Jak zainstalować WordPress z Nginx na Ubuntu 18.04 i 16.04
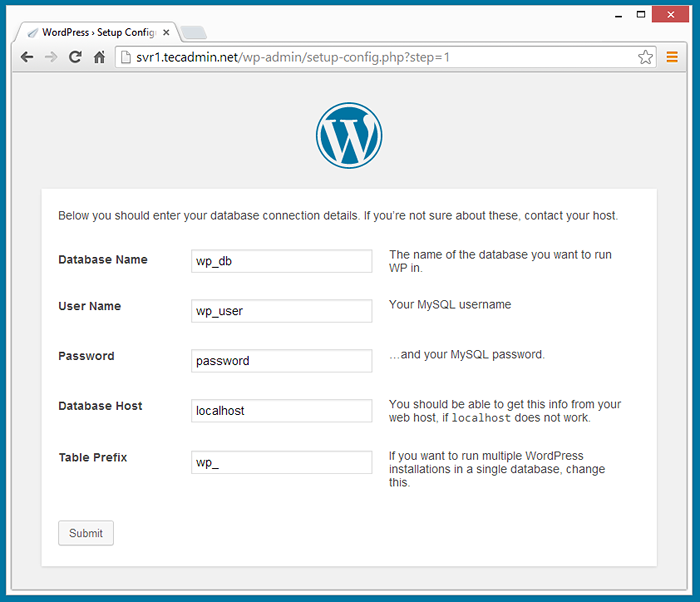
- 2730
- 764
- Juliusz Sienkiewicz
WordPress to bezpłatny, open source A System zarządzania treścią (CMS) i narzędzie blogowania oparte na PHP i MySQL. Ten samouczek pomoże Ci zainstalować WordPress z Nginx w systemie Ubuntu.
Krok 1 - Zainstaluj PHP i MySQL
Przede wszystkim zainstaluj pakiety PHP z repozytorium Ondrej Apt w systemie. Wykonaj następujące polecenia, aby je zainstalować.
sudo apt-get instaluj Python-Sofware-Properties sudo add-apt-repozytory PPA: ondrej/php
sudo apt-get aktualizacja sudo apt-get instaluj php7.3 php7.3-FPM MySQL-Server PHP7.3-mysql
Krok 2 - Zainstaluj Nginx
Następnie zainstaluj pakiety Nginx z oficjalnego repozytorium APT Nginx.
curl http: // nginx.org/keys/nginx_signing.Klucz | apt-key add-echo "deb-src http: // nginx.org/pakiety/mainline/ubuntu/'lsb_release -cs' nginx ">>/etc/apt/źródła.List Echo "Deb http: // nginx.org/pakiety/mainline/ubuntu/'lsb_release -cs' nginx ">>/etc/apt/źródła.lista
a teraz użyj następujących poleceń do instalacji serwera WWW Nginx, PHP5 z PHP5-FPM i MySQL Server.
sudo apt-get aktualizacja sudo apt-get instaluj nginx
Krok 3 - Skonfiguruj PHP -FPM
PHP-FPM (FASTCGI Process Manager) to alternatywna implementacja PHP FASTCGI z dodatkowymi funkcjami. Ustaw parametr słuchania w/etc/php/7.3/fpm/basen.D/www.plik konfiguracyjny CONF. Zmień 7.3 z zainstalowaną wersją PHP. Można znaleźć aktualną aktywną wersję PHP, tworząc plik phpinfo.
sudo nano/etc/php/7.3/fpm/basen.D/www.conf
Teraz dokonuj zmian w pliku konfiguracyjnym jak poniżej. Pochwalaj słuchanie plikiem gniazda i włącz go jako usługę
; słuchanie =/var/run/php5-fpm.Skarpet słuchanie = 127.0.0.1: 9000
Krok 4 - Skonfiguruj WordPress na Ubuntu
Pobierz najnowszy plik archiwum WordPress z oficjalnej strony internetowej za pomocą następującego polecenia.
wget http: // WordPress.org/najnowszy.smoła.GZ
Wyodrębnij archiwum w ramach dokumentu swojej domeny i zaktualizuj uprawnienia do plików.
TAR XZF Najnowsze.smoła.GZ sudo mv wordpress/var/www/przykład.com sudo chown -r apache.Apache/var/www/przykład.com sudo chmod -r 755/var/www/przykład.com
Krok 5 - Utwórz MySQL DB i użytkownik
Po wyodrębnianiu bazy kodowej WordPress utwórzmy bazę danych MySQL i konto użytkownika do konfigurowania WordPress. Aby to zrobić, użyj następującego zestawu polecenia
mysql -u root -p Wprowadź hasło: mysql> Utwórz bazę danych wp_db; mysql> dotacja na WP_DB.* do „wp_user”@'localHost' identyfikowany przez „hasło_”; mysql> uprawnienia spłukające; mysql> rezygnuj
Krok 6 - Skonfiguruj Nginx VirtualHost
Na koniec wykonaj konfigurację bloku serwera Nginx (host wirtualny). W tym przykładzie tworzymy nowy plik konfiguracyjny dla naszego przykładu domeny.com.
sudo nano/etc/nginx/conf.d/przykład.com.conf
i wprowadzaj zmiany jak poniżej.
serwer Słuchaj 80; root/var/www/przykład.com; indeks indeksu.Wskaźnik PHP.html; Przykład_nazowy Server_name.com www.przykład.com; lokalizacja / try_files $ URI $ URI / / Index.php?q = $ request_uri; error_page 404 /404.html; error_page 500 502 503 504 /50x.html; Lokalizacja = /50x.html root/usr/share/nginx/www; Lokalizacja ~ .php $ try_files $ uri = 404; fastcgi_pass 127.0.0.1: 9000; indeks fastcgi_index.php; fastcgi_param script_filename $ dokument_root $ fastcgi_script_name; Dołącz fastcgi_params;
Po zainstalowaniu wszystkich usług w systemie rozpocznij wszystkie wymagane usługi.
Sudo Service nginx restart sudo service php7.Ponowne uruchomienie 3-fpm
Krok 7 - Rozpocznij instalator WordPress Web
WordPress zapewnia instalator internetowy dla łatwego w konfiguracji WordPress bez ręcznej edycji plików. Po ukończeniu powyższych kroków po prostu skieruj przeglądarkę na domenę. Wypełnij szczegóły bazy danych i kliknij „Prześlij„ Prześlij
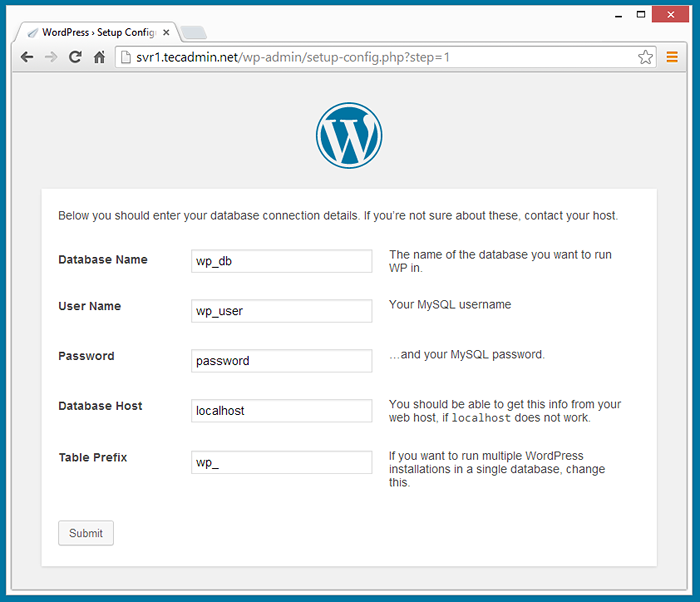
Po przesłaniu szczegółów bazy danych kliknij „Uruchom instalację”
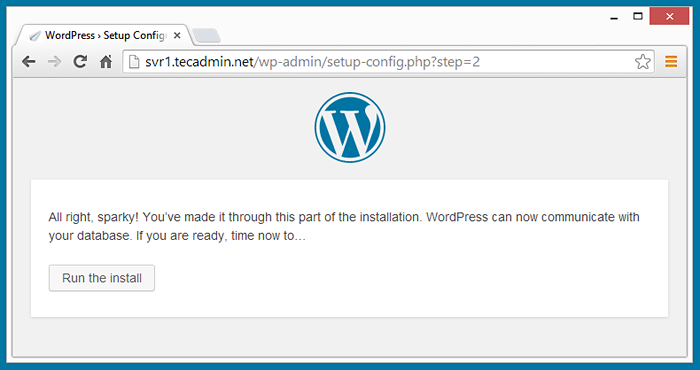
- Tytuł bloga
- Nazwa użytkownika konta administracyjnego (dla bezpieczeństwa nie używaj jako „admin”)
- Hasło administracyjne (dwa razy)
- ID e-mail
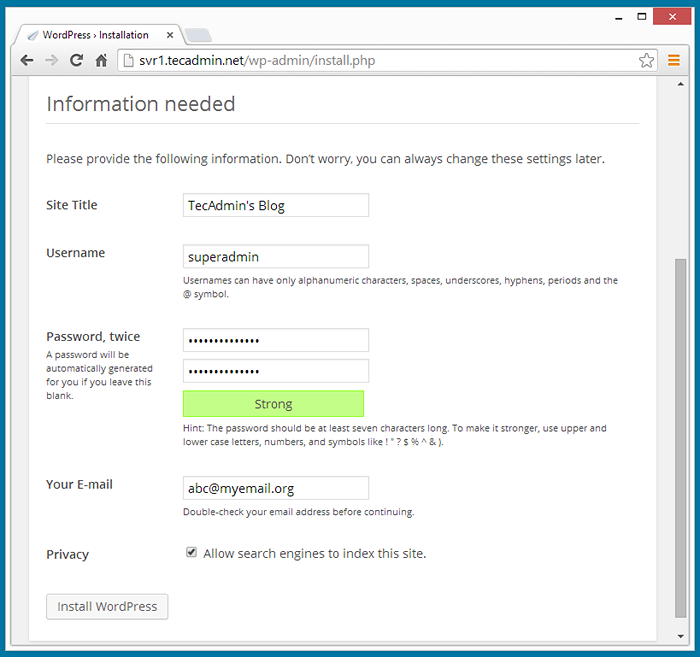
Po ukończeniu powyżej kroku zainstalowałeś WordPress, teraz otrzymasz wiadomość instalacyjną WordPress Success.
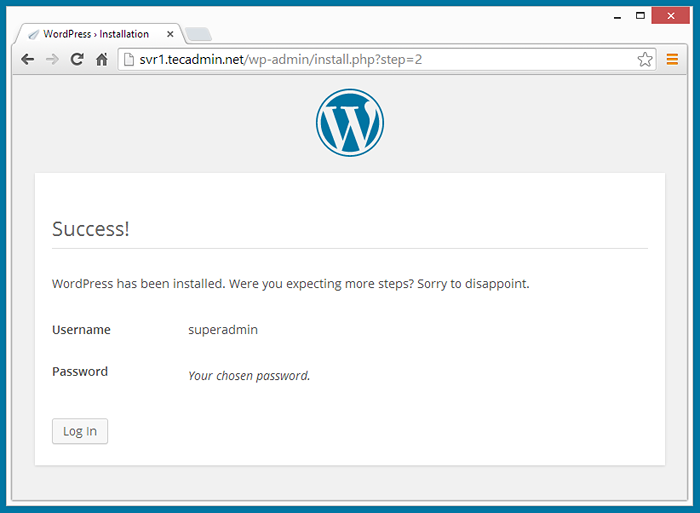
Gratulacje! Z powodzeniem zainstalowałeś WordPress ze stosem LEMP w systemie Ubuntu.
- « Jak zainstalować framework Symfony 2 na CentOS / RHEL / Fedora
- Jak zainstalować rejestrator audio i edytor Audacity w Ubuntu, Debian i LinuxMint »

