Jak zainstalować pulpit XFCE w Ubuntu i Linux Mint

- 2108
- 140
- Natan Cholewa
Xfce to popularne lekkie środowisko stacjonarne dla systemów operacyjnych podobnych do UNIX. Został zaprojektowany tak, aby był szybki i lekki na wykorzystanie zasobów systemowych, takich jak pamięć i procesor. W ten sposób, Xfce Zapewnia optymalną wydajność i jest zwykle zalecana dla starych komputerów i komputerów PC o niskich specyfikacjach zasobów.
W momencie pisania tego przewodnika najnowsza wersja Xfce Jest Xfce 4.16. Jest napisany w C (GTK) i został wydany 22 grudnia 2020 r.
Co nowego w XFCE 4.16?
Oto niektóre z głównych wydarzeń Xfce 4.16:
Nowe ikony i paleta
Xfce 4.16 Dodaje odrobinę koloru interfejsu użytkownika ze świeżym zestawem ikon dla wszystkich aplikacji. Ikony oparte są na wspólnej palecie dla spójności.
 Ikony i paleta xfce
Ikony i paleta xfce Odnowiony menedżer ustawień
Menedżer ustawień otrzymał lifting do swojego pudełka filtracyjnego, które można teraz ukryć na stałe. Ponadto wprowadzono ulepszenia w zakresie możliwości wyszukiwania.
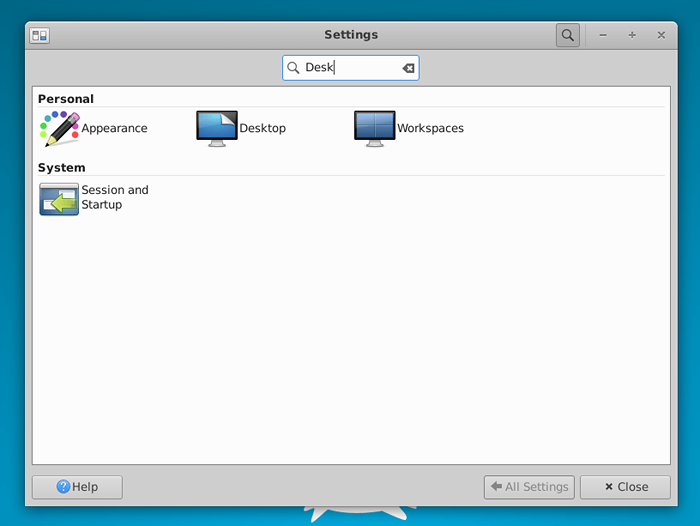 Menedżer ustawień XFCE
Menedżer ustawień XFCE Wyświetl ulepszenia dialogu
Do dialogu wyświetlacza dodano obsługę skalowania ułamkowego. Zostało to zaimplementowane wraz z podświetleniem preferowanego trybu wyświetlacza z gwiazdką. Powrót do trybu pracy po błędnej konfiguracji układu wyświetlacza również zostało bardziej solidne.
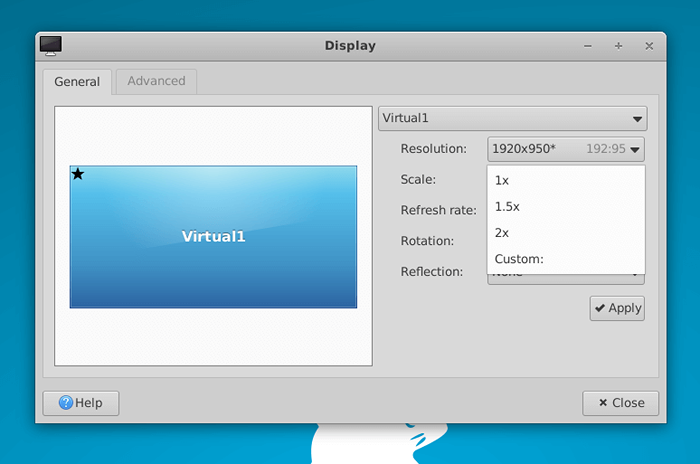 XFCE Display Manager
XFCE Display Manager Ulepszenia menedżera plików Thunar
Menedżer plików Thunar Otrzymał wiadro znaczących funkcji. Na przykład możesz teraz zatrzymać operacje kopii i przenieść. Istnieje dodatkowa obsługa plików w kolejce, pamiętając ustawienia widoku na katalog i obsługę przejrzystości w tematach GTK.
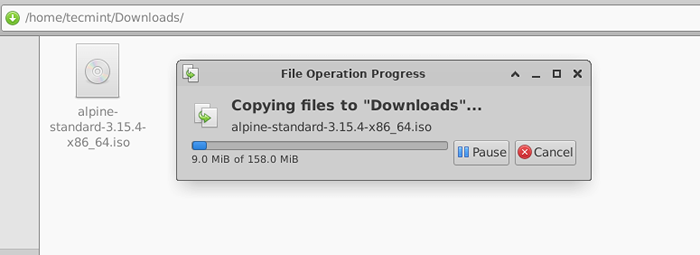 Xfce thunar Manager
Xfce thunar Manager Ulepszenia Windows Manager
Okna Menedżer plików otrzymał znaczne aktualizacje i ulepszenia. Obejmuje to wyświetlanie Alt-Tab Okno dialogowe tylko na podstawowym wyświetlaczu. Ponadto użytkownicy mogą również powiększyć kursor wraz z resztą wyświetlacza. Istnieje również opcja przechowywania zminimalizowanych okien na ostatnio używanej liście.
Odnowiony kierownik energii
Menedżer energetyczny otrzymał kilka mniejszych funkcji. Na przykład pokazuje teraz tryb oszczędzania mocyna baterii' Lub 'podłączony„Ustawienia w przeciwieństwie do obu w ogromnym stole.
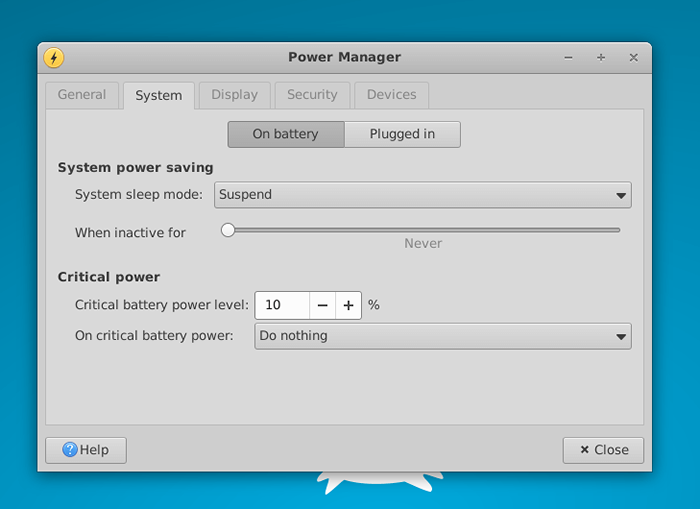 XFCE Power Manager
XFCE Power Manager Dodatkowe skróty klawiatury
Xfce 4.16 dodał bardziej domyślne skróty klawiatury z pola, aby poprawić wrażenia użytkowników dla użytkowników. Ponadto okno dialogowe skrótów klawiatury ma nowy nowoczesny wygląd.
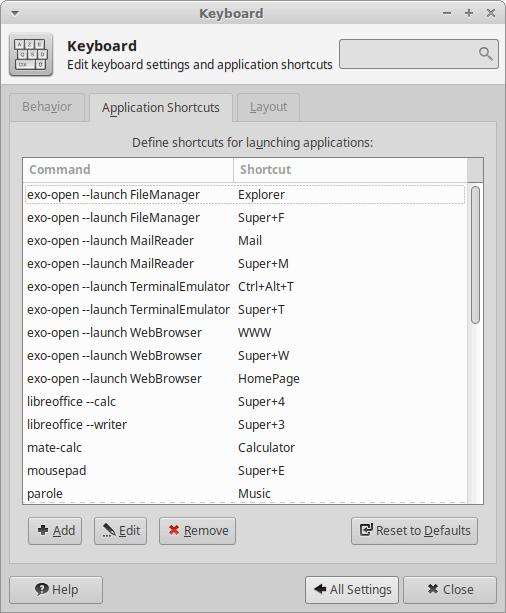 Skróty klawiatury XFCE
Skróty klawiatury XFCE Pozwól nam teraz zobaczyć, jak możesz zainstalować Xfce Środowisko stacjonarne Ubuntu I Linux Mint. Poniższe kroki zostały przetestowane na Ubuntu 22.04 JAMMY Jellyote.
Instalowanie środowiska pulpitu XFCE w Ubuntu
Aby zacząć od zainstalowania Xfce Środowisko komputerowe, zaloguj się do instancji Ubuntu i zaktualizuj indeks pakietu lokalnego, jak pokazano.
Aktualizacja $ sudo apt
Istnieją dwa polecenia, które można uruchomić, aby zainstalować Xfce. Możesz uruchomić następujące polecenie:
$ sudo apt instal xfce4 xfce4 -Goodies -y
xfce4 to meta-pak, który zapewnia Xfce Lekkie środowisko stacjonarne.
XFC4-Goodies to kolejny meta-pak, który zapewnia dodatkowy zestaw fajnych wtyczek, samodzielne aplikacje i dzieła sztuki, które nie są zawarte jako część XFCE 4.Seria x.
Ten meta-pakuje się w celu ułatwienia płynnych ulepszeń, zapewniając płynną ścieżkę aktualizacji z poprzednich wersji do najnowszych wydań. Można go zainstalować i bezpiecznie usunąć bez żadnych problemów.
Alternatywnie możesz uruchomić następujące polecenie, aby zainstalować xfce4 wzdłuż XFC4-Goodies i inne dodatkowe pakiety, które stanowią część środowiska stacjonarnego XFCE.
$ sudo apt instinst instaluj zadanie-xfce-desktop -y
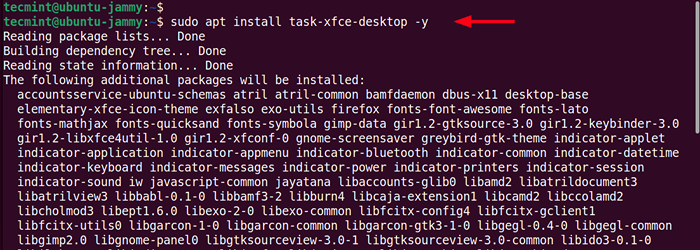 Zainstaluj XFCE na pulpicie Ubuntu
Zainstaluj XFCE na pulpicie Ubuntu W trakcie instalacji będziesz musiał wybrać menedżera wyświetlania. Menedżer wyświetlania to narzędzie, które zapewnia graficzne logowanie do dystrybucji Linux.
Aby jak najlepiej wykorzystać środowisko stacjonarne XFCE, zaleca się wybrać Lightdm Display Manager, który jest lekkim menedżerem wyświetlania. Następnie naciśnij PATKA klawisz i naciśnij WCHODZIĆ wybrać 'OK'.
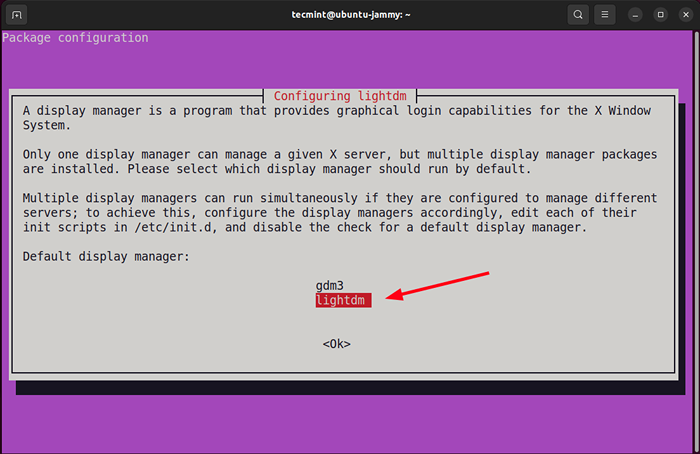 Wybierz Lightdm Display Manager
Wybierz Lightdm Display Manager Instalacja będzie kontynuowana i po zakończeniu uruchom ponownie system.
$ sudo restart
Po ponownym uruchomieniu systemu nie zaloguj się bezpośrednio. Zamiast tego kliknij przycisk w sąsiedztwie nazwy użytkownika i wybierz „xsesja FCE„Opcja z menu rozwijanego, jak pokazano.
Następnie wpisz hasło i naciśnij WCHODZIĆ zalogować się.
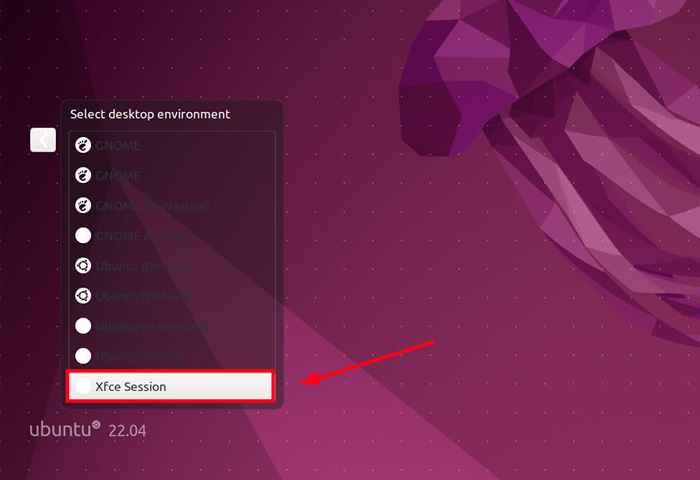 Wybierz pulpit XFCE
Wybierz pulpit XFCE To zapoczątkowuje cię do Xfce Środowisko stacjonarne, jak widać poniżej.
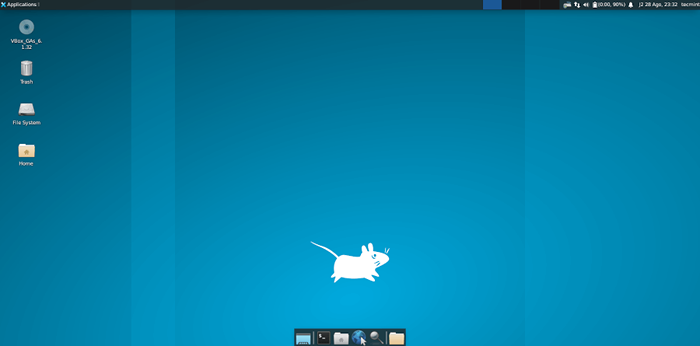 XFCE Desktop w Ubuntu
XFCE Desktop w Ubuntu I to wszystko do instalacji Xfce Środowisko komputerowe w Ubuntu I Linux Mint. Wszystkie najlepsze, ponieważ lubisz korzyści z Xfce Lekkie środowisko stacjonarne.
- « Jak zainstalować i zabezpieczyć Mariadb 10 w Centos 7
- Jak zainstalować panel sterowania AJenti w Debian i Ubuntu »

