Jak zainstalować XRDP na Ubuntu 20.04
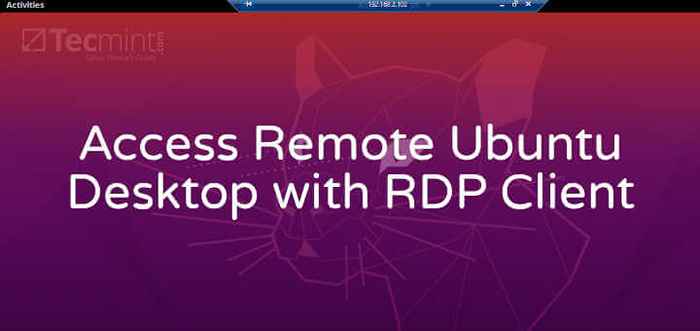
- 2714
- 589
- Natan Cholewa
Xrdp jest odpowiednikiem otwartego Protokół zdalnego komputera Microsoft (RDP). Z xrdp Zainstalowani w systemie Linux, użytkownicy mogą zdalnie uzyskać dostęp do komputerów stacjonarnych Linux za pomocą klienta RDP, ponieważ będziemy zademonstrować później w tym artykule. Pobieranie i użycie jest całkowicie bezpłatne.
Bez zbyt więcej ceregieli, zobaczmy, jak możesz zainstalować Xrdp na pulpicie Ubuntu 20.04 I 18.04.
Wymagania wstępne
Ten przewodnik zakłada, że masz już kopię Ubuntu 20.04 Lub Ubuntu 18.04 Pulpit już zainstalowany. Jeśli masz minimalną instalację - bez GUI - wówczas instalowanie środowiska stacjonarnego (takiego jak GNOM) jest polecany.
Aby zainstalować Ubuntu Środowisko stacjonarne, uruchom polecenie:
$ sudo apt Zainstaluj Ubuntu-Desktop
Krok 1: Zainstaluj XRDP na Ubuntu 20.04
Aby rozpocząć, uruchom terminal i wywołać następujące polecenie, aby zainstalować Xrdp w twoim systemie.
$ sudo apt Zainstaluj xrdp
Po wyświetleniu monitu, po prostu uderz „Y” i naciśnij Enter, aby kontynuować instalację.
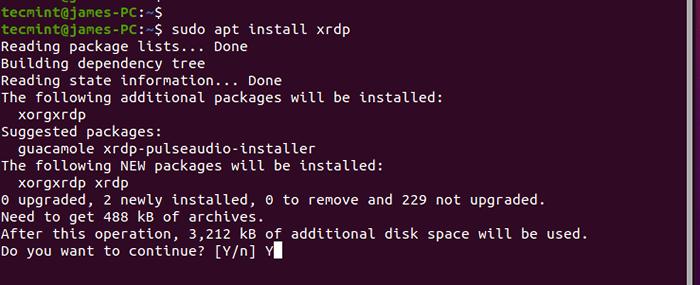 Zainstaluj XRDP na Ubuntu
Zainstaluj XRDP na Ubuntu Xrdp Usługa rozpoczyna się automatycznie po instalacji. Możesz to zweryfikować, uruchamiając polecenie:
$ sudo Systemctl Status xrdp
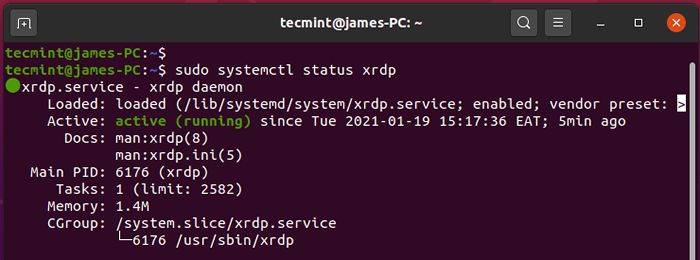 Sprawdź status XRDP na Ubuntu
Sprawdź status XRDP na Ubuntu Wyjście potwierdza bez wątpienia, że xrdp Demon jest aktywny i działa.
Krok 2: Skonfiguruj XRDP na Ubuntu 20.04
Gdy Xrdp jest zainstalowany, klucz certyfikatu SSL - SSL-CERT-SNAKEIIL.klucz - jest umieszczony w /etc/ssl/private/ teczka. Musimy dodać użytkownika XRDP do SSL-CERT grupa, aby plik jest czytelny dla użytkownika.
$ sudo adduser xrdp ssl-cert
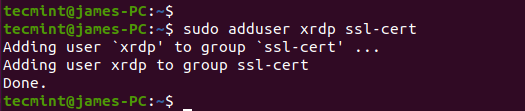 Dodaj użytkownika XRDP do grupy SSL Cert Group
Dodaj użytkownika XRDP do grupy SSL Cert Group Xrdp słucha w porcie 3389 A jeśli jesteś za zaporą UFW, musisz otworzyć port, aby umożliwić ruch przychodzący z RDP klient. W tym przykładzie zezwolę na ruch z całej mojej podsieci do Ubuntu system.
$ sudo ufw zezwalaj na 192.168.2.0/24 do dowolnego portu 3389
Następnie ponownie załaduj zaporę i potwierdź, czy port został otwarty.
$ sudo ufw reload $ sudo UFW status
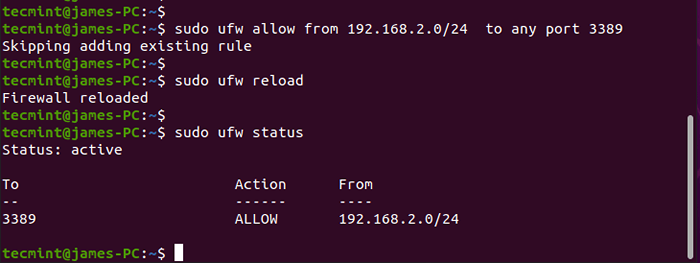 Otwórz port XRDP na zaporze Ubuntu
Otwórz port XRDP na zaporze Ubuntu Krok 3: Dostęp do zdalnego pulpitu Ubuntu z klientem RDP
Na tym etapie dostęp do Ubuntu System komputerowy z Windows 10 używając Klient zdalnego komputera stacjonarnego. Ale zanim to zrobimy, upewnij się, że najpierw się wylogujesz Ubuntu 20.04. To dlatego Xrdp Obsługuje tylko jeden Xsession.
Następnie uruchom klienta i klucz w adresie IP systemu zdalnego i kliknijŁączyć' przycisk.
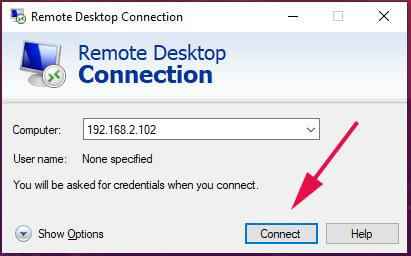 Podłącz system zdalnego Ubuntu z RDP
Podłącz system zdalnego Ubuntu z RDP Na wyskakującym okienku, który wymaga zweryfikowania tożsamości systemu zdalnego, zignoruj błędy certyfikatu i kliknijNastępny„Przycisk, aby kontynuować połączenie.
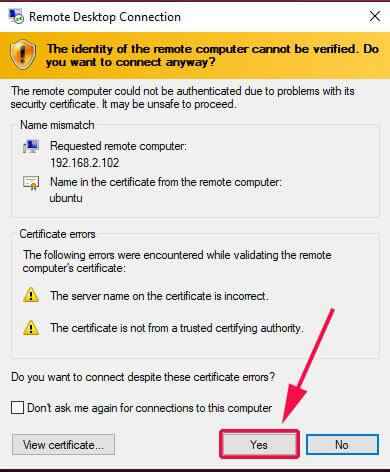 Sprawdź tożsamość zdalnego systemu Ubuntu
Sprawdź tożsamość zdalnego systemu Ubuntu Na Xrdp Strona logowania, podaj poświadczenia logowania i kliknijOK'.
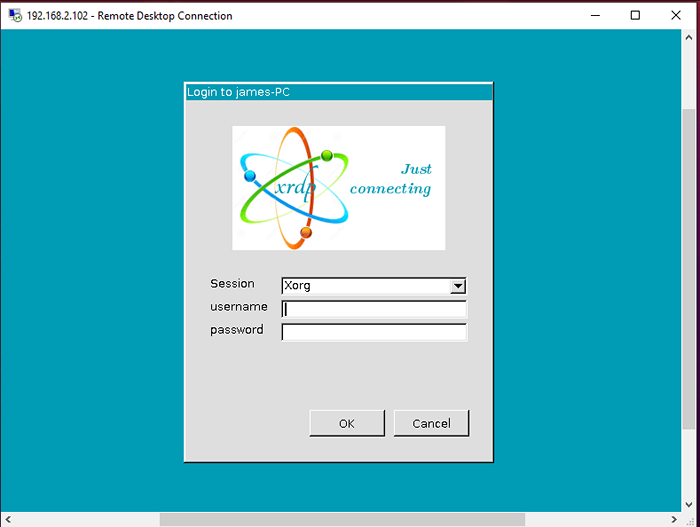 Wprowadź login Ubuntu
Wprowadź login Ubuntu NOTATKA: W tym momencie możesz napotkać pusty czarny ekran zamiast tła pulpitu Ubuntu. W rzeczywistości osobiście to spotkałem i po pewnym kopaniu odkryłem sprytne obejście.
Napraw czarny ekran Ubuntu
Rozwiązanie jest dość proste. Przejdź do systemu zdalnego i edytuj /etc/xrdp/startwm.cii scenariusz.
$ sudo vim/etc/xrdp/startwm.cii
Dodaj te wiersze tuż przed wierszami, które testują i wykonują Xsession jak pokazano na zrzucie ekranu poniżej.
unset dbus_session_bus_address unset xdg_runtime_dir
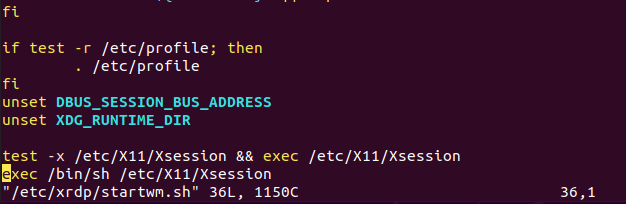 Napraw czarny ekran Ubuntu
Napraw czarny ekran Ubuntu Zapisz plik i wyjdź. Następnie uruchom ponownie Xrdp praca.
$ sudo systemctl restart xrdp
Następnie ponowne ponowne połączenie. Po początkowym uwierzytelnianiu będziesz musiał ponownie uwierzytelnić się, jak pokazano.
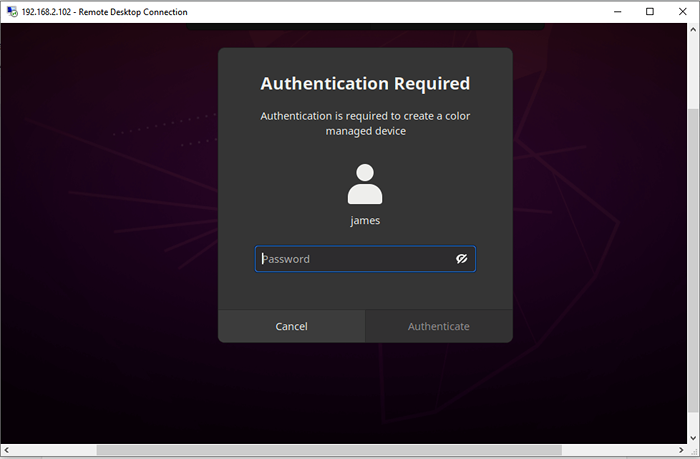 Login Ubuntu
Login Ubuntu Podaj swoje poświadczenia i kliknijUwierzytelniać„Wreszcie, zapoczątkowuje cię na ekran komputerowy zdalnego systemu stacjonarnego Ubuntu, jak pokazano.
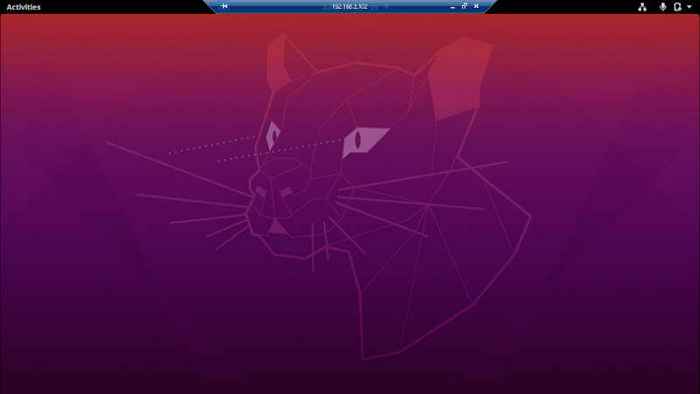 Zdalne udostępnianie komputerów stacjonarnych Ubuntu
Zdalne udostępnianie komputerów stacjonarnych Ubuntu Chcielibyśmy usłyszeć twoją opinię, a dokładniej, wyzwania, które napotkałeś. Mamy nadzieję, że ten przewodnik był przydatny.
- « 10 najlepszych i najpopularniejszych środowisk komputerowych Linux wszechczasów
- Jak zainstalować kolbę w Ubuntu 20.04 »

