Jak zainstalować XRDP na Ubuntu 22.04

- 3236
- 67
- Klaudia Woś
XRDP to aplikacja klient-serwer, która korzysta z protokołu zdalnego pulpitu (RDP) jako protokołu transportu.
Serwer jest zaimplementowany jako demon Linux działający na urządzeniu DisplayLink. Komunikacja między serwerem a klientem jest szyfrowana za pomocą TLS.
XRDP to łatwa do instalacji i konfigurowalna usługa dla systemów Ubuntu. Ale możesz również użyć serwera VNC, aby uzyskać dostęp do zdalnego pulpitu systemów Ubuntu. Znajdź samouczek do zainstalowania serwera VNC w systemach Ubuntu.
W tym artykule pokażemy, jak zainstalować i skonfigurować XRDP na Ubuntu 22.04. Przeprowadzimy Cię także przez kilka wspólnych zadań konfiguracyjnych.
PRZYKŁADY
Potrzebujesz serwera X (środowisko stacjonarne), który jest zainstalowany na serwerze i uruchomiony. Musisz także zainstalować oprogramowanie klienckie XRDP (X Remote Desktop Protocol) na komputerze klienckim.
Krok 1 - Instalowanie XRDP na Ubuntu
Instalacja XRDP na Ubuntu 22.04 jest prosty. Pakiet jest dostępny w oficjalnych repozytoriach, więc możemy po prostu zainstalować go w APT Pakiet Manager.
Aktualizacja sudo aptsudo apt instal xrdp -y
Po pomyślnym zakończeniu instalacji usługa XRDP zostanie uruchomiona automatycznie. Możesz sprawdzić status, wykonując następujące polecenie:
SUDO SYSTEMCTL Status XRDP 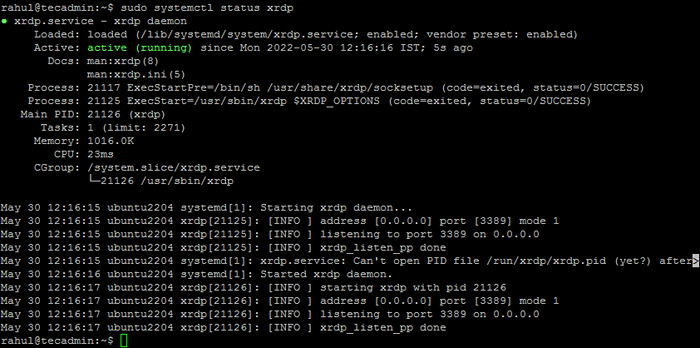 Sprawdź usługę XRDP
Sprawdź usługę XRDPPowyższe wyjście pokazuje, że usługa XRDP jest uruchomiona.
Krok 2 - Konfigurowanie XRDP
Instalator utworzy nowe konto o nazwie „XRDP”. Sesja XRDP używa pliku klucza certyfikatu „/Etc/ssl/private/ssl-cert-snakeil.klucz", który odgrywa ważną rolę w zdalnych komputerach stacjonarnych.
Aby poprawnie działać, dodaj użytkownika XRDP do grupy „-CERT” za pomocą następującego polecenia.
sudo usermod -a -g ssl -cert xrdp Uruchom ponownie usługę XRDP, uruchamiając polecenie podane poniżej:
sudo systemctl restart xrdp Krok 3 - Skonfiguruj zaporę systemową
Usługa XRDP słucha standardowego portu zdalnego pulpitu 3389. Musisz dostosować zaporę, aby umożliwić dostęp do portu 3389 dla zdalnych systemów.
Systemy działające z zaporą UFW, użyj następującego polecenia, aby otworzyć port 3389 dla sieci LAN.
sudo ufw zezwala na 192.168.1.0/24 do dowolnego portu 3389  Otwórz port 3389 za pomocą UFW
Otwórz port 3389 za pomocą UFWZaładuj ponownie UFW, aby zastosować nowe zasady.
Sudo UFW Reload W porządku, system jest gotowy do dostępu do protokołu RDP.
Krok 4 - Podłącz do pulpitu zdalnego
Usługa XRDP jest pomyślnie zainstalowana i gotowa do połączenia. Na kliencie Windows otwórz klienta RDP i wprowadź adres IP systemu Ubuntu.
W systemie Windows uruchom klienta RDP:
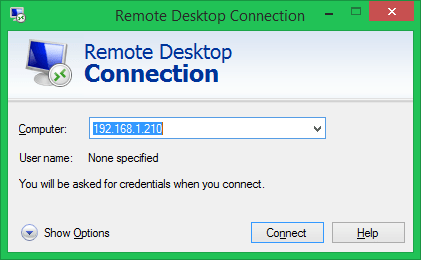 Uruchom klienta RDP
Uruchom klienta RDPPo pomyślnym połączeniu zdalny system systemu do uwierzytelnienia. Wprowadź poświadczenia logowania systemu zdalnego Ubuntu, aby uzyskać dostęp do zdalnego komputera stacjonarnego.
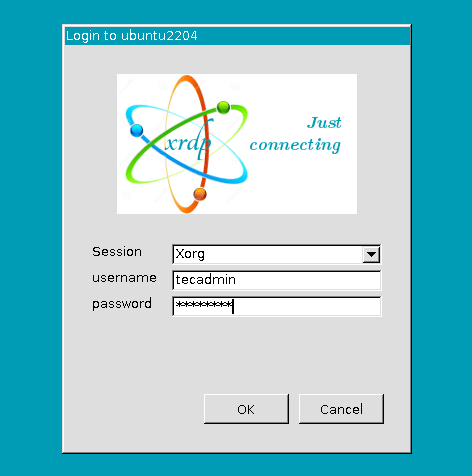 Status usługi XRDP
Status usługi XRDPPo udanym uwierzytelnianiu otrzymasz dostęp do zdalnego komputera Ubuntu.
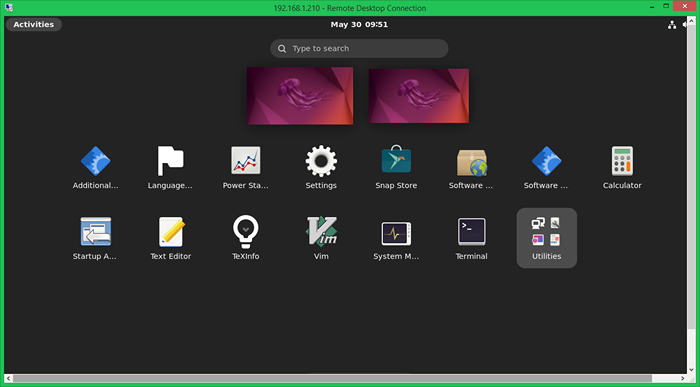 Połączony pulpit zdalny
Połączony pulpit zdalnyTeraz możesz zarządzać graficznie swoim zdalnym systemem Ubuntu.
Wniosek
W tym artykule pokazano, jak zainstalować i skonfigurować lekki i bezpieczny program zdalnego komputera stacjonarnego i dostępu do różnych dystrybucji Linux. Możesz użyć XRDP jako zamiennika klientów PPP (Point-to-Point), SSH i VNC. Podobnie jak w przypadku większości aplikacji Linux, XRDP jest dostępny za pośrednictwem oficjalnego systemu zarządzania pakietami dystrybucji. Z kilkoma poprawkami możesz mieć XRDP w górę i działać w mniej niż 15 minut.
- « Kopie zapasowe bazy danych mysql do Amazon S3 (skrypt powłoki)
- Jak zainstalować Mariadb na Ubuntu 22.04 »

