Jak zainstalować XRDP (pulpit zdalny) na Debian 10
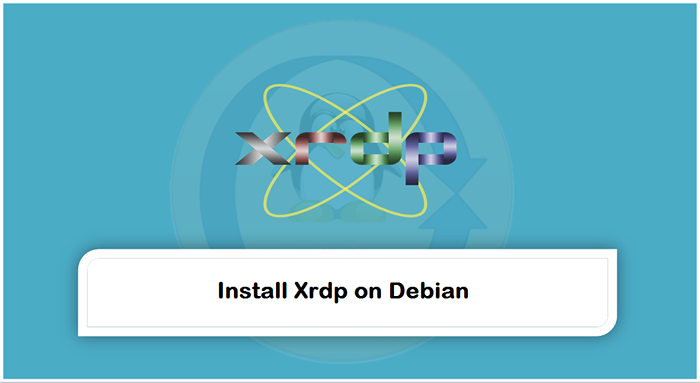
- 1581
- 356
- Maurycy Napierała
XRDP to implementacja serwera Microsoft RDP (Remote Desktop Protocol) serwer Microsoft RDP (. Zapewnia pomostowanie między klientem RDP a systemem X Windows. Serwer XRDP umożliwia zdalnym użytkownikom zalogowanie się do zdalnych maszyn za pomocą klienta Microsoft RDP.
XRDP umożliwia dwukierunkową transfer schowka, przekierowanie głosu audio i mikrofon.
Ten samouczek pomaga zainstalować serwer XRDP (zdalny pulpit) w systemie Debian 10 Linux.
Warunki wstępne
Musisz mieć dostęp do powłoki z użytkownikiem uprawnienia sudo do systemu Debian 10
Krok 1 - Instalowanie środowiska stacjonarnego
Domyślnie serwery Debian nie mają zainstalowanego środowiska stacjonarnego. Serwer XRDP został zaprojektowany do sterowania tylko systemami stacjonarnymi. Musisz więc dodać środowisko stacjonarne do swojego systemu.
Otwórz terminal i zaktualizuj wszystkie zainstalowane pakiety za pomocą następującego polecenia:
sudo apt aktualizacja && apt instaluj zadania -y Po zainstalowaniu TASKSEL uruchom narzędzie zadań z następującym poleceniem:
sudo zadania Powinieneś zobaczyć następujący interfejs:
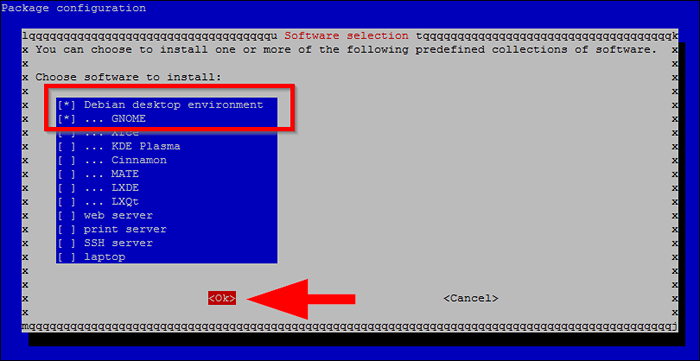
Użyj klawisza strzałki, aby przewijać listę i znajdź Środowisko Desktop Debian. Następnie naciśnij klawisz Space, aby go wybrać, również wybierz typ Dekstop, a następnie naciśnij klawisz TAB, aby wybrać OK, a następnie naciśnij Enter, aby zainstalować środowisko stacjonarne.
Po zainstalowaniu wszystkich pakietów musisz ustawić buty systemowe na graficznym celu. Możesz ustawić go za pomocą następującego polecenia:
Sudo Systemctl set-default graficzny.cel Następny, uruchom ponownie Twój system do zastosowania zmian.
Krok 2 - Instalowanie XRDP na Debian 10
Pakiety Debian XRDP są dostępne w ramach domyślnych repozytoriów systemowych. Możesz zainstalować zdalny pulpit w swoim systemie Debian, wykonując następujące polecenie.
sudo apt instal xrdp -y Po zakończeniu instalacji XRDP jej usługa zostanie uruchomiona automatycznie. Aby zweryfikować status usługi, uruchom polecenie:
SUDO SYSTEMCTL Status XRDP 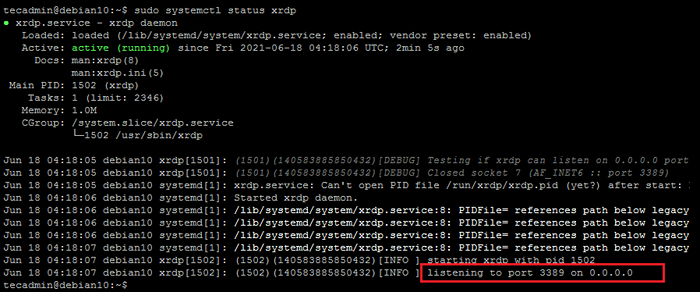
Powyższe dane wyjściowe pokazuje, że usługa XRDP jest w górę, a słuchanie na porcie 3389.
Krok 3 - Konfigurowanie usługi XRDP
Proces instalacji tworzy użytkownika o nazwie XRDP w twoim systemie. Sesje XRDP używają pliku klucza certyfikatu „/etc/ssl/private/ssl-cert-snakeil.klucz ”, który odgrywa ważną rolę w zdalnym pulpicie. Ten plik kluczowy jest własnością Root, a właściciel grupy to „SSL-CERT”
Musimy więc zezwolić użytkownikowi XRDP na dostęp do tego pliku klucza. Aby to zrobić, dodaj użytkownika XRDP do grupy „-CERT” za pomocą następującego polecenia.
sudo usermod -a -g ssl -cert xrdp Czasami problem użytkownika z czarnym ekranem pojawia się na tle. Tak więc uwzględniłem kroki w celu rozwiązania problemu czarnego ekranu w tle. Edytuj plik XRDP /etc/xrdp/startwm.cii W edytorze tekstu:
sudo nano/etc/xrdp/startwm.cii Dodaj te polecenia przed poleceniami, które testują i wykonują Xsession, jak pokazano poniżej:
Unset dbus_session_address unset xdg_runtime_dir
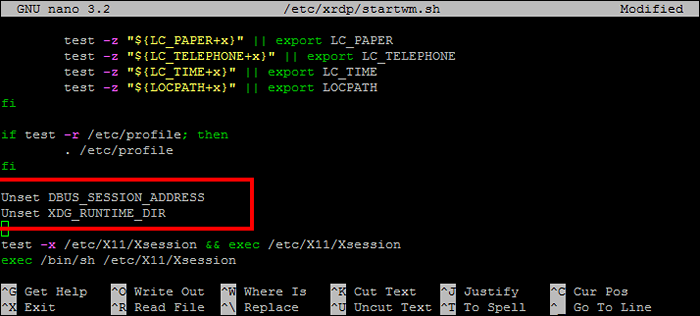
Naciśnij Ctrl+O, aby napisać, a następnie Ctrl+X, aby wyjść z edytora.
Uruchom ponownie usługę XRDP, uruchamiając polecenie podane poniżej:
sudo systemctl restart xrdp Krok 4 - Dostosuj zaporę ogniową
XRDP słucha w porcie 3389, który jest domyślnym portem dla protokołu RDP. Musisz dostosować zaporę, aby umożliwić dostęp do portu 3389 dla systemów zdalnych.
Systemy działające w zaporze UFW, użyj następującego polecenia, aby otworzyć port 3389 dla sieci LAN.
sudo ufw zezwala na 192.168.1.0/24 do dowolnego portu 3389 Możesz się zmienić 192.168.1.0/24 z 0.0.0.0/0 otworzyć dla wszystkich.
Załaduj ponownie UFW, aby zastosować nowe zasady.
Sudo UFW Reload W porządku, system jest gotowy do dostępu do protokołu RDP.
Krok 5 - Podłącz do zdalnego pulpitu
Usługa XRDP jest pomyślnie zainstalowana i gotowa do połączenia. Na kliencie Windows otwórz klienta RDP i wprowadź adres IP systemu Debian.
Możesz uruchomić klienta RDP, wpisując „MSTSC” W oknie uruchom lub wiersza poleceń.
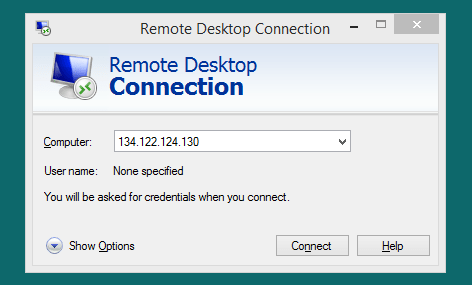
Za pierwszym razem wywoła komunikat ostrzegawczy ze względu na system zdalny, jest nieznany dla twojego systemu. Zaznacz pole przed „Nie pytaj mnie ponownie, aby podłączyć do tego komputera” i kliknij Tak, aby kontynuować.
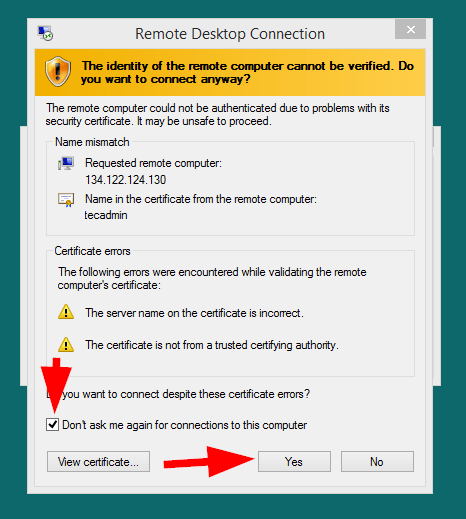
Po pomyślnym połączeniu zdalny system systemu do uwierzytelnienia. Wprowadź poświadczenia logowania zdalnego systemu Debiana, aby uzyskać dostęp do zdalnego komputera stacjonarnego.
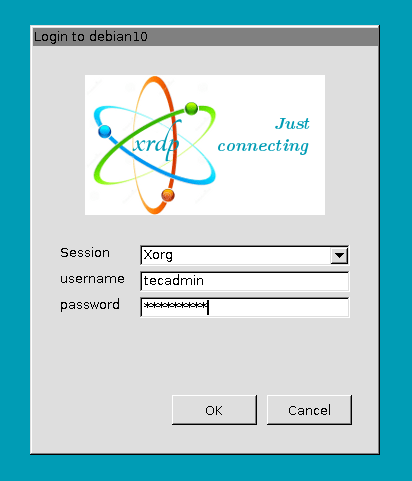
Po udanym uwierzytelnianiu otrzymasz dostęp do zdalnego komputera stacjonarnego.
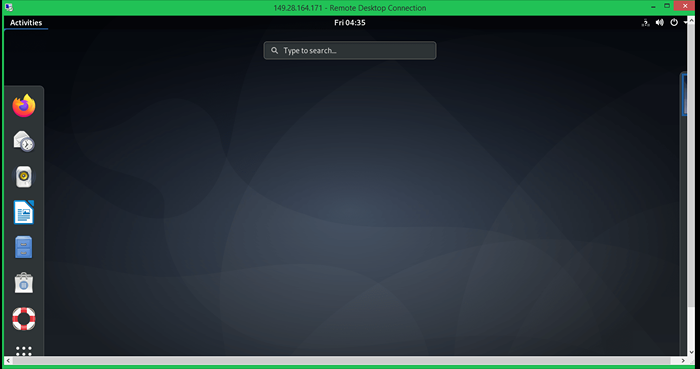
Otóż to. Teraz możesz zarządzać swoim zdalnym systemem Debian z interfejsem graficznym.
Wniosek
Ten samouczek pomógł Ci skonfigurować usługę XRDP Server (zdalne pulpit) w systemie Debian 10 Linux. Dodatkowo zapewnia kroki w celu zainstalowania środowiska stacjonarnego w systemie Debian Linux.
- « Jak zainstalować TeamViewer na Fedora 36/35/34
- Jak zainstalować i skonfigurować Drupal na Fedora 35/34 »

