Jak zainstalować XRDP (pulpit zdalny) na Ubuntu 20.04

- 838
- 131
- Seweryn Augustyniak
Remote Desktop Protocol umożliwia użytkownikom dostęp do komputerów stacjonarnych systemów zdalnych. Usługa XRDP zapewnia graficzne logowanie do zdalnych maszyn za pomocą Microsoft RDP (protokół zdalnego pulpitu). XRDP obsługuje również dwukierunkowe przesyłanie schowka (tekst, bitmapa, plik), przekierowanie audio i przekierowanie napędu (montaż napędów klientów lokalnych na zdalnych maszynach).
XRDP to łatwa do instalacji i konfigurowalna usługa dla systemów Ubuntu. Ale możesz również użyć serwera VNC, aby uzyskać dostęp do zdalnego pulpitu systemów Ubuntu. Znajdź samouczek do zainstalowania serwera VNC na Ubuntu 20.04 Systemy.
Ten samouczek pomaga zainstalować zdalny pulpit (XRDP) na Ubuntu 20.04 System Linux. Zapewnia również instrukcje instalacji środowiska stacjonarnego w systemie.
Krok 1 - Zainstaluj środowisko stacjonarne
Domyślnie serwer Ubuntu nie ma zainstalowanego środowiska stacjonarnego. Serwer XRDP został zaprojektowany do sterowania tylko systemami stacjonarnymi. Musisz więc dodać środowisko stacjonarne do swojego systemu.
Otwórz terminal i zaktualizuj wszystkie zainstalowane pakiety za pomocą następującego polecenia:
sudo apt aktualizacja && sudo apt aktualizację Po zaktualizowaniu systemu zainstaluj narzędzie zadań, aby zainstalować środowisko stacjonarne:
apt instal instaluj zadania -y Po zainstalowaniu TASKSEL uruchom narzędzie zadań z następującym poleceniem:
Zadania Powinieneś zobaczyć następujący interfejs:
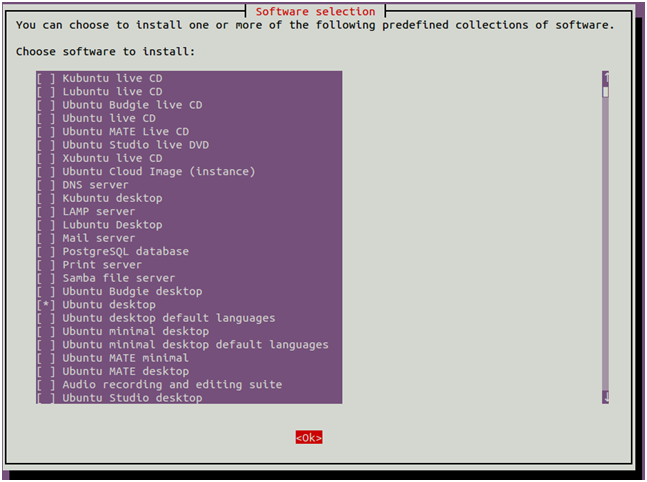
Użyj klawisza strzałki, aby przewijać listę i znajdź Ubuntu Desktop. Następnie naciśnij klawisz Space, aby go wybrać, a następnie naciśnij klawisz TAB, aby wybrać OK, a następnie naciśnij Enter, aby zainstalować pulpit Ubuntu.
Po zainstalowaniu wszystkich pakietów musisz ustawić buty systemowe na graficznym celu. Możesz ustawić go za pomocą następującego polecenia:
SystemCtl Set-Default Graphical.cel Następny, uruchom ponownie Twój system do zastosowania zmian.
Krok 2 - Instalowanie XRDP na Ubuntu
Pakiety XRDP są dostępne w ramach domyślnych repozytoriów systemowych. Możesz zainstalować zdalny pulpit w systemie Ubuntu, wykonując następujące polecenie.
sudo apt instal xrdp -y Po zakończeniu instalacji XRDP jej usługa zostanie uruchomiona automatycznie. Aby zweryfikować status usługi, uruchom polecenie:
SUDO SYSTEMCTL Status XRDP 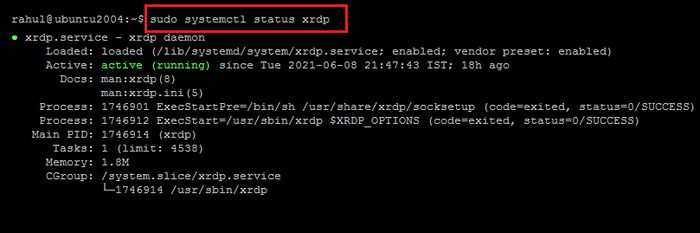
Powyższe wyjście pokazuje, że usługa XRDP jest uruchomiona.
Krok 3 - Konfigurowanie XRDP
Podczas instalacji XRDP dodał użytkownika w systemie o nazwie „XRDP”. Sesja XRDP używa pliku klucza certyfikatu „/etc/ssl/private/ssl-cert-snakeil.klucz ”, który odgrywa ważną rolę w zdalnym pulpicie.
Aby poprawnie działać, dodaj użytkownika XRDP do grupy „-CERT” za pomocą następującego polecenia.
sudo usermod -a -g ssl -cert xrdp Czasami problem użytkownika z czarnym ekranem pojawia się na tle. Tak więc uwzględniłem kroki w celu rozwiązania problemu czarnego ekranu w tle. Edytuj plik XRDP /etc/xrdp/startwm.cii W edytorze tekstu:
sudo nano/etc/xrdp/startwm.cii Dodaj te polecenia przed poleceniami, które testują i wykonują Xsession, jak pokazano poniżej:
unset dbus_session_bus_address unset xdg_runtime_dir
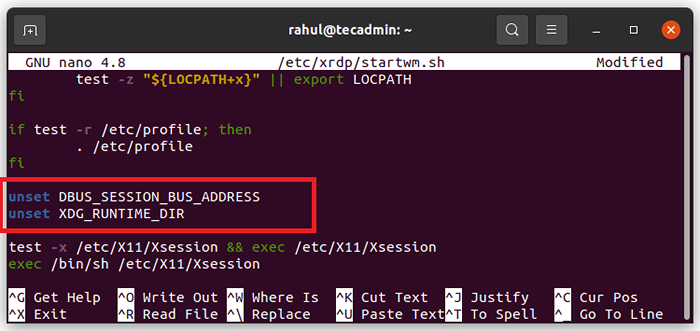
Naciśnij Ctrl+O, aby napisać, a następnie Ctrl+X, aby wyjść z edytora.
Uruchom ponownie usługę XRDP, uruchamiając polecenie podane poniżej:
sudo systemctl restart xrdp Krok 4 - Dostosuj zaporę ogniową
XRDP słucha w porcie 3389, który jest domyślnym portem dla protokołu RDP. Musisz dostosować zaporę, aby umożliwić dostęp do portu 3389 dla systemów zdalnych.
Systemy działające w zaporze UFW, użyj następującego polecenia, aby otworzyć port 3389 dla sieci LAN.
sudo ufw zezwala na 192.168.1.0/24 do dowolnego portu 3389 Załaduj ponownie UFW, aby zastosować nowe zasady.
Sudo UFW Reload W porządku, system jest gotowy do dostępu do protokołu RDP.
Krok 5 - Podłącz do zdalnego pulpitu
Usługa XRDP jest pomyślnie zainstalowana i gotowa do połączenia. Na kliencie Windows otwórz klienta RDP i wprowadź adres IP systemu Ubuntu.
Możesz uruchomić klienta RDP, wpisując „MSTSC” W oknie uruchom lub wiersza poleceń.
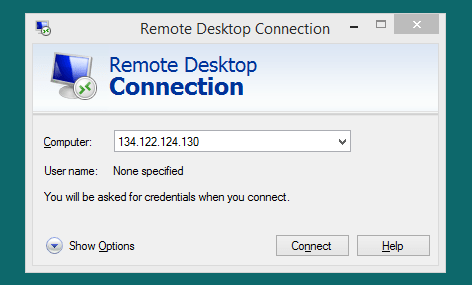
Za pierwszym razem skłoniłby komunikat ostrzegawczy ze względu na nieznany system zdalnego systemu. Zaznacz pole przed „Nie pytaj mnie ponownie, aby podłączyć do tego komputera” i kliknij Tak, aby kontynuować.
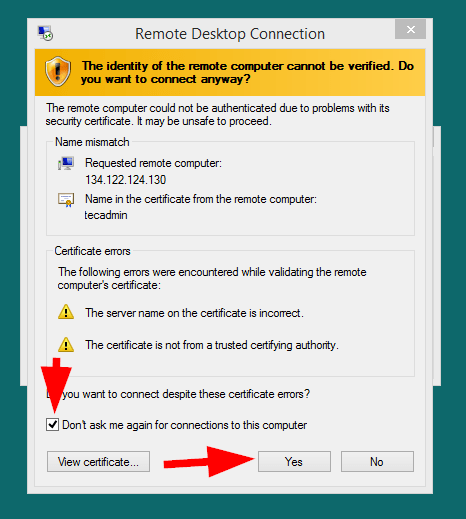
Po pomyślnym połączeniu zdalny system systemu do uwierzytelnienia. Wprowadź poświadczenia logowania systemu zdalnego Ubuntu, aby uzyskać dostęp do zdalnego komputera stacjonarnego.
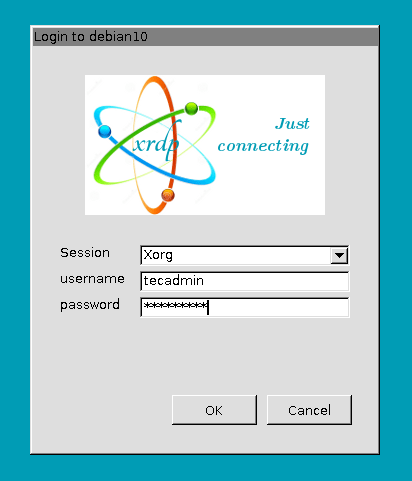
Po udanym uwierzytelnianiu otrzymasz dostęp do zdalnego komputera stacjonarnego.
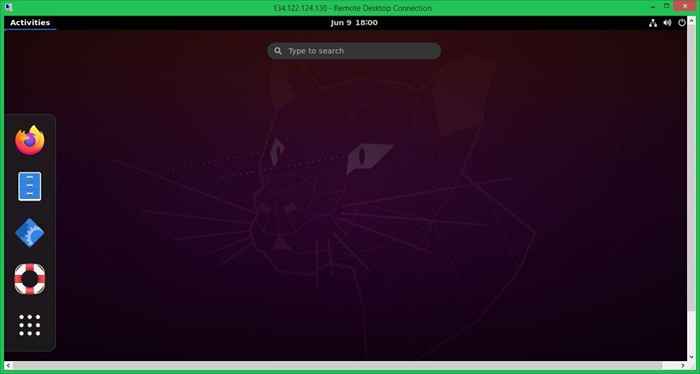
Teraz możesz zarządzać graficznie swoim zdalnym systemem Ubuntu.
Wniosek
Ten samouczek pomógł ci założyć zdalną usługę komputerową na Ubuntu 20.04 System z XRDP. Samouczek zawiera również kroki w celu zainstalowania środowiska stacjonarnego w systemie Ubuntu.
- « Skrypt powłoki, aby dodać dwie liczby
- Jak przenieść katalog na nowe repozytorium GIT z historią zatwierdzenia »

