Jak zainstalować pulpit Xubuntu na Ubuntu 20.04
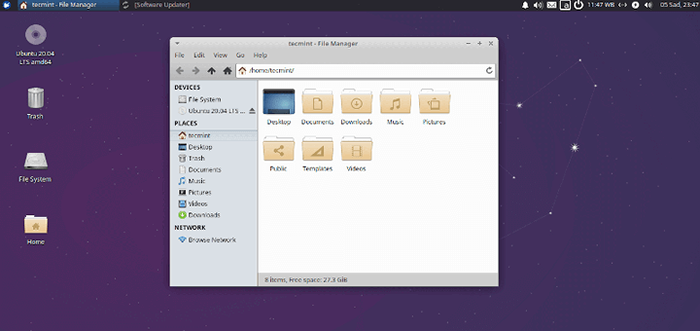
- 1358
- 55
- Juliusz Janicki
Jedną z wspaniałych rzeczy w systemie operacyjnym Linux jest jego szeroki wachlarz opcji dostosowywania. Jeśli używasz systemu z graficznym interfejsem użytkownika, możesz ulepszyć prawie wszystko-tło komputerowe, tapety, ikony, a nawet instaluj inne środowisko stacjonarne, aby zmienić wygląd wygląd.
Możesz mieć wiele środowisk stacjonarnych zainstalowanych w systemie Linux lub możesz zdecydować o usunięciu innych i pozostać z jednym. Wybór zwykle zależy od Ciebie.
Jednym z środowisk stacjonarnych, których możesz użyć, aby dodać trochę oomph i poprawić wrażenia użytkownika, jest Xubuntu Środowisko komputerowe. Xubuntu jest stabilny i stosunkowo lekki w porównaniu do środowiska gnome, które jest dostarczane Ubuntu 18.04 a później wersje.
Jest wysoce konfigurowalny i jest uprzejmy w zasobach obliczeniowych, takich jak CPU i RAM. Xubuntu jest zatem idealnym środowiskiem, do którego należy się zwrócić, jeśli chcesz przyspieszyć komputer, szczególnie jeśli uruchamiasz system ze specyfikacjami o niskich komputerach.
W tym przewodniku skupiamy się na tym, jak możesz zainstalować Xubuntu 20.04 Desiktop on Ubuntu.
Zainstaluj pulpit Xubuntu na Ubuntu 20.04
Zacznijmy od aktualizacji list pakietów Twojego systemu.
Aktualizacja $ sudo apt
Po odświeżeniu repozytoriów zainstaluj Xubuntu Środowisko komputerowe z Xubuntu-Desktop Meta-pak, jak pokazano.
$ sudo apt Zainstaluj Xubuntu-Desktop
Polecenie instaluje również Xfce środowisko i dodatkowe pakiety oprogramowania, które będą wymagane przez Xubuntu. Rozmiar instalacji w moim przypadku doszedł do 357 MB.
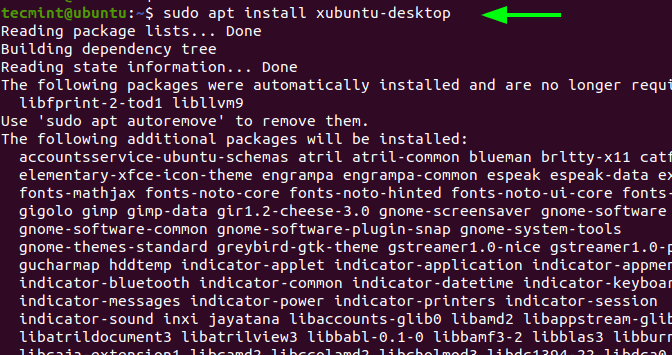 Zainstaluj pulpit Xubuntu w Ubuntu
Zainstaluj pulpit Xubuntu w Ubuntu Podczas instalacji będziesz musiał wybrać menedżera wyświetlania. W moim przypadku wybrałem GDM3.
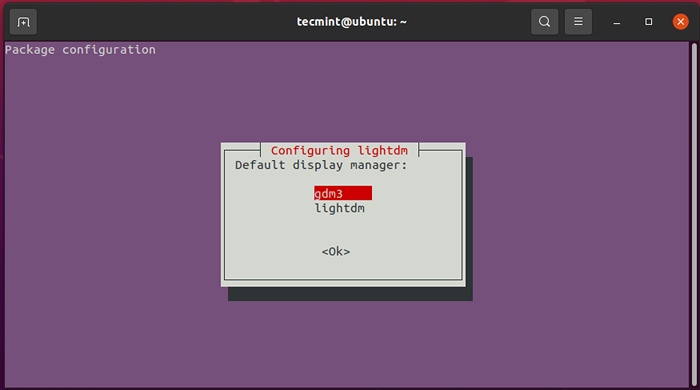 Wybierz menedżera wyświetlania w Ubuntu
Wybierz menedżera wyświetlania w Ubuntu Następnie instalacja będzie kontynuowana i zakończy się pomyślnie. Aby zacząć używać nowego Xubuntu Środowisko stacjonarne, ponownie uruchom swój system
$ sudo restart
Podczas procesu ponownego uruchomienia zauważysz Xubuntu Logo chwilowo rozpryskuj się na ekranie.
 Booting Xubuntu
Booting Xubuntu Na ekranie logowania kliknij ikonę biegów i wybierz Sesja Xubuntu. Następnie podaj hasło i naciśnij ”WCHODZIĆ„Na klawiaturze.
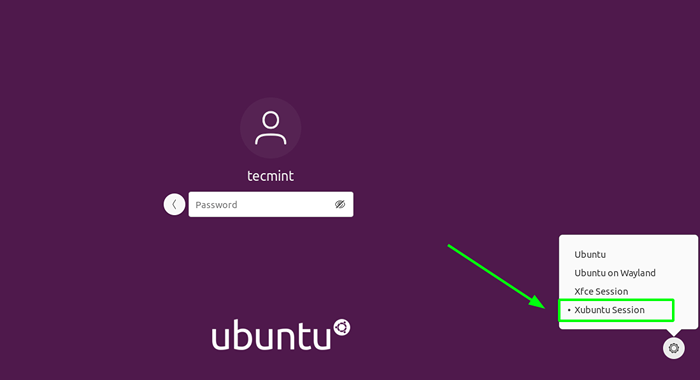 Wybierz Xubuntu w Ubuntu
Wybierz Xubuntu w Ubuntu To zapoczątkowuje eleganckie i stabilne Xubuntu Środowisko stacjonarne, jak pokazano poniżej.
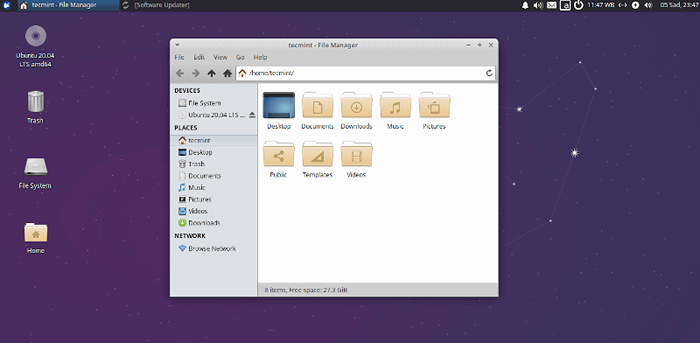 Pulpit Xubuntu
Pulpit Xubuntu Ilekroć czujesz, że komputer jest opóźniony z powodu ograniczeń zasobów, zawsze możesz zainstalować i przełączać się na Xubuntu Co lepiej pasuje do opcji wydajności i dostosowywania.
Poza tym naprawdę nie ma wiele do zdobycia, przechodząc na Xubuntu. Jeśli GNOM działa doskonale z nieistotnym wpływem na wydajność, możesz kontynuować używanie go bez przełączania się na Xubuntu.

