Jak zainstalować własną platformę chmurową z OpenStack w RHEL/CENTOS 7
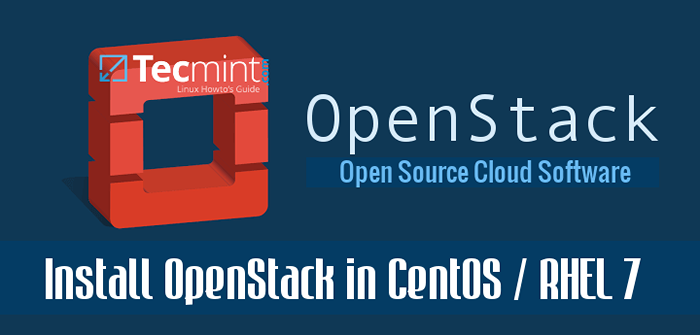
- 4774
- 1318
- Roland Sokół
OpenStack to bezpłatna i open source platforma, która zapewnia IaaS (infrastruktura jako usługa) dla chmur publicznych i prywatnych.
OpenStack Platforma składa się z kilku powiązanych projektów, które kontrolują sprzęt, pamięć, zasoby sieciowe centrum danych, takich jak: Compute, Image Service, Block Storage, serwis tożsamości, sieci, przechowywanie obiektów, telemetria, orkiestracja i baza danych.
Podawanie tych komponentów można zarządzać za pośrednictwem interfejsu internetowego lub za pomocą wiersza poleceń OpenStack.
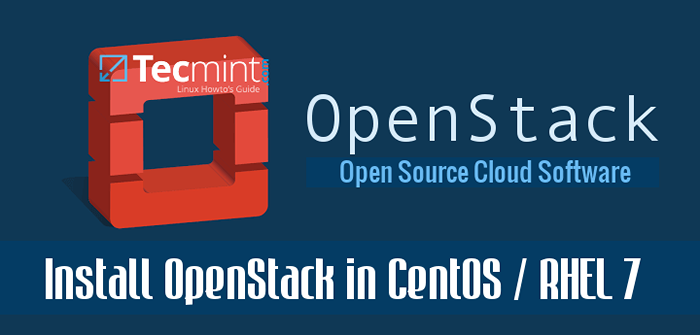 Zainstaluj OpenStack w Centos 7 i Rhel 7
Zainstaluj OpenStack w Centos 7 i Rhel 7 Ten samouczek poprowadzi Cię, w jaki sposób możesz wdrożyć własną infrastrukturę w chmurze prywatnej OpenStack zainstalowane na jednym węźle w Centos 7 Lub RHEL 7 Lub Fedora rozkłady za pomocą RDO repozytoria, chociaż wdrożenie można osiągnąć na wielu węzłach.
Wymagania
- Minimalna instalacja centu 7
- Minimalna instalacja RHEL 7
Krok 1: Początkowe konfiguracje systemu
1. Zanim zaczniesz przygotowywać węzeł w celu wdrożenia własnej wirtualnej infrastruktury chmurowej, najpierw zaloguj się za pomocą konta głównego i upewnij się, że system jest aktualny.
2. Następnie wydaj SS -Tulpn Polecenie do wyświetlenia wszystkich uruchomionych usług.
# ss -tulpn
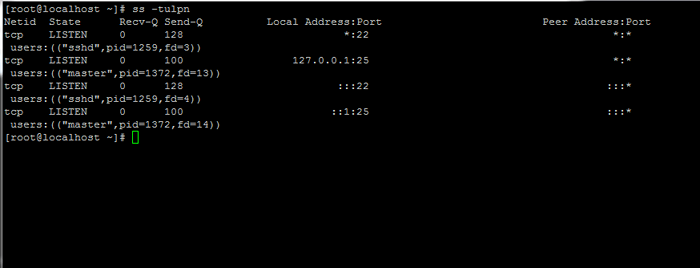 Wymień wszystkie uruchomione usługi Linux
Wymień wszystkie uruchomione usługi Linux 3. Następnie zidentyfikuj, zatrzymaj, wyłącz i usuń niepotrzebne usługi, głównie postfix, NetworkManager i Firewalld. Na koniec powinien być jedynym demonem, który byłby uruchomiony Sshd.
# SystemCtl Stop Postfix Firewalld NetworkManager # Systemctl Wyłącz postfix Firewalld NetworkManager # Systemctl Mask NetworkManager # Yum Usuń Postfix NetworkManager NetworkManager-Libnm
4. Całkowicie wyłącz zasady Selinux na komputerze, wydając poniższe polecenia. Również edytuj /etc/selinux/config plik i ustaw linię Selinux z egzekwowanie Do wyłączony Jak pokazano na poniższym zrzucie ekranu.
# setenforce 0 # getenforce # vi/etc/selinux/config
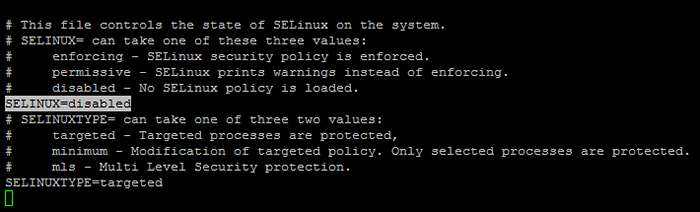 Wyłącz Selinux
Wyłącz Selinux 5. Na następnym kroku za pomocą hostnamektl polecenie, aby ustawić nazwę hosta systemu Linux. Zastąp Fqdn odpowiednio zmienna.
# chmura hostnamectl set-hostname.Centos.Lan
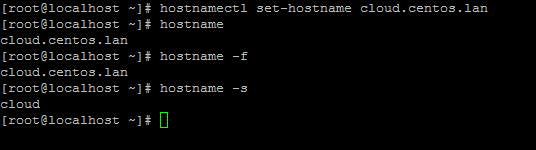 Ustaw nazwę hosta systemu Linux
Ustaw nazwę hosta systemu Linux 6. Na koniec zainstaluj ntpdate polecenie, aby zsynchronizować czas z serwerem NTP na twojej lokalu w pobliżu fizycznej bliskości.
# Yum Instal NTPDATE
Krok 2: Zainstaluj OpenStack w Centos i Rhel
7. OpenStack zostanie wdrożone w twoim węźle za pomocą pomocy Packstack pakiet dostarczany przez RDO repozytorium (Rozkład RPM OpenStack).
Aby umożliwić RDO Repozytoria na RHEL 7 Uruchom poniższe polecenie.
# Yum Zainstaluj https: // www.Rdoproject.org/repo/rdo-uwalnianie.RPM
NA Centos 7, Dodatki Repozytorium obejmuje RPM, który aktywuje repozytorium OpenStack. Dodatki jest już włączony, więc możesz łatwo zainstalować RPM, aby skonfigurować repozytorium OpenStack:
# Yum Instal -y-Centos-Rease-OpenStack-Mitaka # Yum Update -y -y
8. Teraz czas na zainstalowanie Packstack pakiet. Packstack reprezentuje narzędzie, które ułatwia wdrożenie na wielu węzłach dla różnych komponentów OpenStack przez Ssh połączenia i Marionetka moduły.
Zainstaluj pakiet Packstat w Linux z następującym poleceniem:
# Yum Instal OpenStack-Packstack
9. Na następnym kroku wygeneruj plik odpowiedzi dla Packstack z domyślnymi konfiguracją, które zostaną później edytowane z wymaganymi parametrami w celu wdrożenia samodzielnej instalacji OpenStack (pojedynczy węzeł).
Plik zostanie nazwany po bieżącym znacznik czasu, gdy zostanie wygenerowany (dzień, miesiąc i rok).
# Packstack-Gen-Answer-File = 'Data +"%D.%M.%y "'.Conf # ls
 Generuj plik konfiguracyjny odpowiedzi Packstack
Generuj plik konfiguracyjny odpowiedzi Packstack 10. Teraz edytuj wygenerowany plik konfiguracyjny odpowiedzi za pomocą edytora tekstu.
# vi 13.04.16.conf
i zastąp następujące parametry, aby dopasować poniższe wartości. Aby być bezpiecznym, zastąp odpowiednio pola haseł.
Config_ntp_servers = 0.ro.basen.NTP.org
Proszę zapoznać się z http: // www.basen.NTP.Lista org/ en/ serwer w celu korzystania z publicznego serwera NTP w pobliżu fizycznej lokalizacji.
 Dodaj serwer NTP w Packstack
Dodaj serwer NTP w Packstack Config_provision_demo = n
 Dodaj przepis w Packstack
Dodaj przepis w Packstack Config_keystone_admin_pw = twój_password dla użytkownika administratora
 Dodaj konto administratora w Packstack
Dodaj konto administratora w Packstack Uzyskaj dostęp do pulpitu OpenStack przez HTTP z włączoną SSL.
Config_horizon_ssl = y
 Włącz HTTPS dla OpenStack
Włącz HTTPS dla OpenStack Hasło rootowe dla serwera MySQL.
Config_mariadb_pw = myPassword1234
 Ustaw hasło root MySQL w OpenStack
Ustaw hasło root MySQL w OpenStack Skonfiguruj hasło dla Nagiosadmin Użytkownik w celu uzyskania dostępu do panelu internetowego Nagios.
Config_nagios_pw = nagios1234
 Ustaw hasło administratora Nagios
Ustaw hasło administratora Nagios 11. Po zakończeniu edycji Zapisz i zamknij plik. Otwórz także plik konfiguracyjny SSH SERWE Pertrootlogin Linia poprzez usunięcie przednich hashtagu, jak pokazano na poniższym zrzucie ekranu.
# vi/etc/ssh/sshd_config
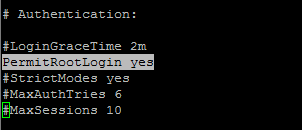 Włącz logowanie root SSH
Włącz logowanie root SSH Następnie ponownie uruchom usługę SSH, aby odzwierciedlić zmiany.
# Systemctl restart sshd
Krok 3: Rozpocznij instalację OpenStack za pomocą pliku odpowiedzi Packstack
12. Wreszcie zacznij OpenStack Proces instalacji za pomocą pliku odpowiedzi edytowanej powyżej, uruchamiając poniższą składnię polecenia:
# Packstack-Ananswer-file 13.04.16.conf
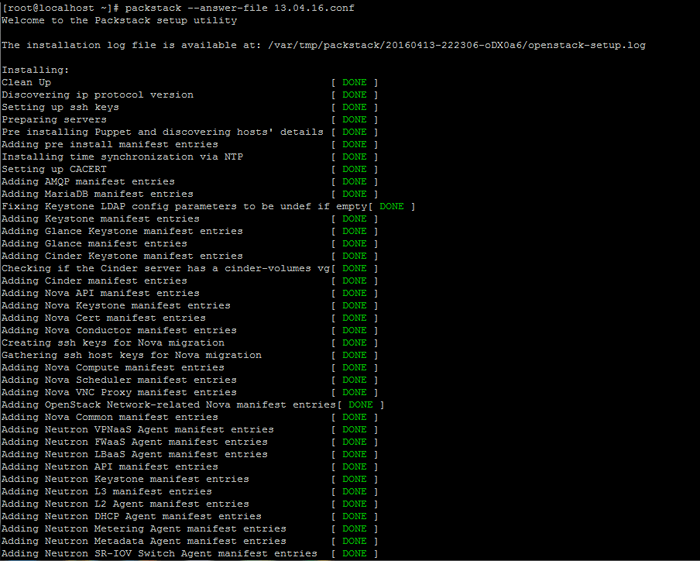 Instalacja OpenStack w Linux
Instalacja OpenStack w Linux 13. Po pomyślnym zakończeniu instalacji komponentów OpenStack instalator wyświetli kilka linii z lokalnymi linkami do pulpitu nawigacyjnego OpenStack I Nagios oraz wymagane poświadczenia już skonfigurowane powyżej, aby zalogować się na obu panelach.
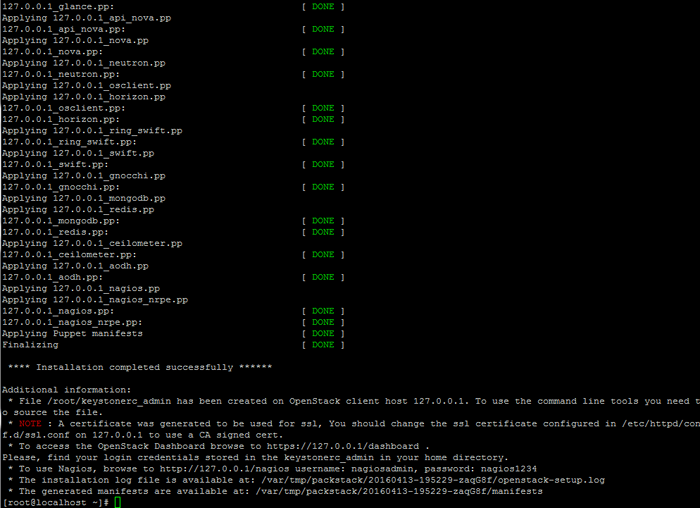 Ukończona instalacja OpenStack
Ukończona instalacja OpenStack Poświadczenia są również przechowywane pod twoim katalogiem domowym w KEYSTONERC_ADMIN plik.
14. Jeśli z niektórych powodów proces instalacji kończy się błędem dotyczącym usługi HTTPD, otwórz /etc/httpd/conf.D/SSL.conf złożyć i upewnij się, że komentujesz następujący wiersz, jak pokazano poniżej.
#Listen 443 HTTPS
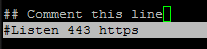 Wyłącz port SSL HTTPS
Wyłącz port SSL HTTPS Następnie uruchom demon Apache, aby zastosować zmiany.
# Systemctl restart httpd.praca
Notatka: W przypadku, gdy nadal nie możesz przeglądać panelu internetowego OpenStack na porcie 443 Uruchom ponownie proces instalacji od początku z tym samym poleceniem wydanym dla początkowego wdrożenia.
# Packstack-plik Ananswer /root /13.04.16.conf
Krok 4: Zdalny dostęp do pulpitu OpenStack OpenStack
15. Aby uzyskać dostęp OpenStack Panel internetowy z zdalnego hosta w sieci LAN przejdź do adresu IP komputera lub FQDN/Dashboard za pośrednictwem protokołu HTTPS.
Ze względu na fakt, że używasz Self-podpisany certyfikat wydane przez niezaufane Urząd certyfikatu W przeglądarce powinien być wyświetlany błąd.
Zaakceptuj błąd i zaloguj się do pulpitu nawigacyjnego z użytkownikiem Admin i hasło Ustaw na Config_keystone_admin_pw Parametr z pliku odpowiedzi ustawiony powyżej.
https: // 192.168.1.40/Dashboard
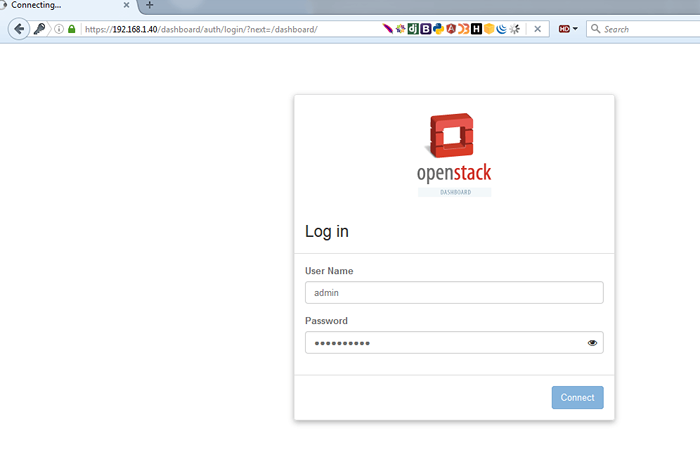 OpenStack Login Dashboard
OpenStack Login Dashboard 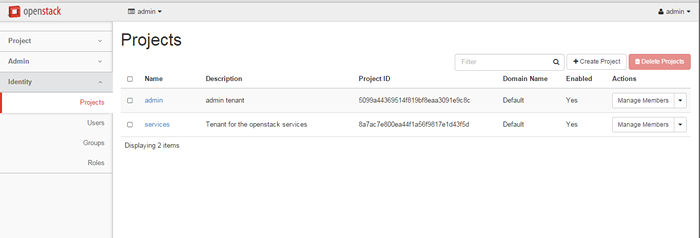 Projekty OpenStack
Projekty OpenStack 16. Alternatywnie, jeśli zdecydowałeś się zainstalować Nagios komponent dla OpenStack, Możesz przeglądać Nagios Panel internetowy na następnym URI i zaloguj się z konfiguracją poświadczeń w pliku odpowiedzi.
https: // 192.168.1.40/Nagios
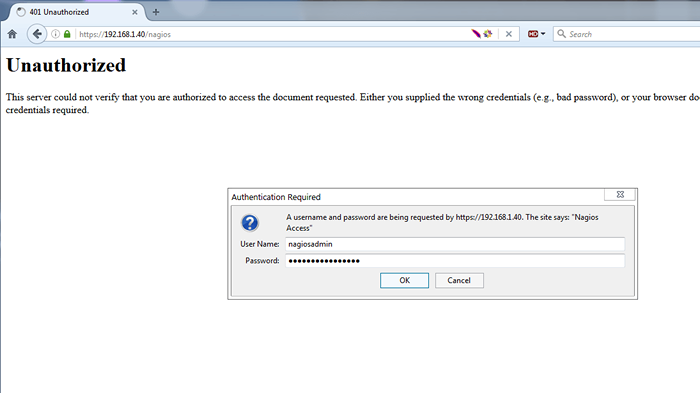 Naginowe pulpit nawigacyjny Nagios
Naginowe pulpit nawigacyjny Nagios 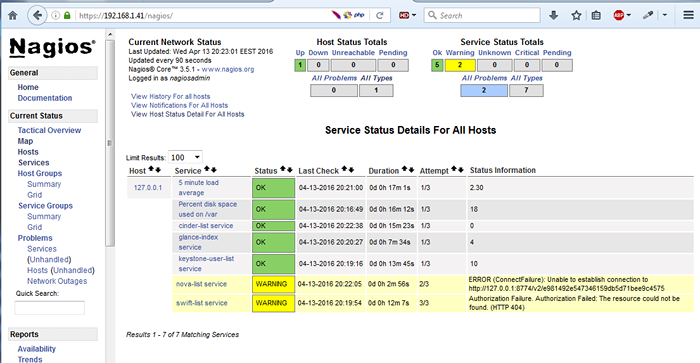 Interfejs monitorowania Nagios Linux
Interfejs monitorowania Nagios Linux To wszystko! Teraz możesz rozpocząć konfigurację własnego środowiska chmurowego. Teraz śledź następny samouczek, który wyjaśni, jak połączyć karty Fizyczne serwer do interfejsu OpenStack Bridge i zarządzać OpenStack z panelu internetowego.
- « 5 najlepszych dystrybucji gier Linux, które powinieneś spróbować
- Jak uruchomić/zatrzymać i włączyć/wyłączyć zaporę ogniową i iptables w Linux »

