Jak zaprosić kogoś do pomocy zdalnej w systemie Windows 10
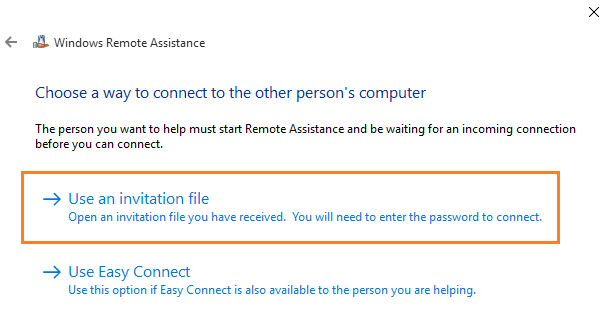
- 3102
- 185
- Maria Piwowarczyk
Wcześniejsi ludzie zdalnie łączyli się z kimś innym za pośrednictwem Freewares, takich jak TeamViewer i LogMein. Ale teraz Windows (7/8/10) zawierał również programy Connect Connect również w swoim systemie operacyjnym. Tak więc nie potrzebujesz już narzędzia strony trzeciej, aby zdalne połączenie z kimś innym. Musisz tylko użyć wbudowanego programu pomocy zdalnej Windows. W tym artykule pokażę, jak zaprosić kogoś do skonfigurowania systemu Windows Program pomocy zdalnej w systemie Windows 10.
Spis treści
- Jak umożliwić zdalne pomoc w komputerze
- Jak wysłać zaproszenie w programie pomocy zdalnej systemu Windows z systemu Windows 10
- Jak twój przyjaciel zaakceptuje zaproszenie do zdalnego pomocy
Jak umożliwić zdalne pomoc w komputerze
Przed użyciem zdalna pomoc Musisz najpierw pozwolić na komputer, w przeciwnym razie wyświetli wiadomość z napisem „Ten komputer nie jest skonfigurowany do wysyłania zaproszeń”I poprosi cię o naprawę. Lepiej najpierw skonfigurować zdalną pomoc, aby uniknąć tego przesłania.
Krok 1 - Przejdź do panelu sterowania i wyszukaj zdalny W polu wyszukiwania.
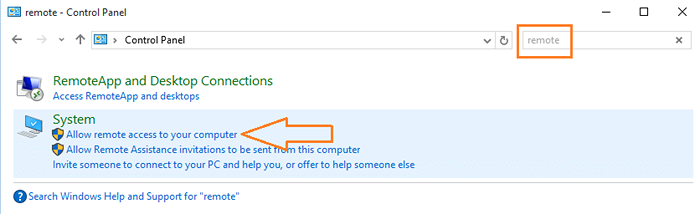
Krok 2 - Teraz kliknij Zezwalaj na zdalny dostęp do komputera jak pokazane powyżej.
Krok 3 - Zaznacz pole, w którym jest napisane Zezwól na zdalną pomoc dla komputera
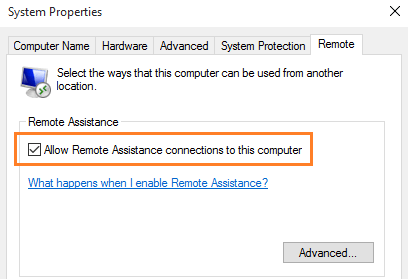
Otóż to. Po prostu zezwoliłeś na zdalną pomoc dla swojego komputera.
Jak wysłać zaproszenie w programie pomocy zdalnej systemu Windows z systemu Windows 10
Krok 1 - Naciskać Klucz Windows + R otworzyć bieg.
Krok 2 - Teraz pisz MSRA w nim i naciśnij Enter.
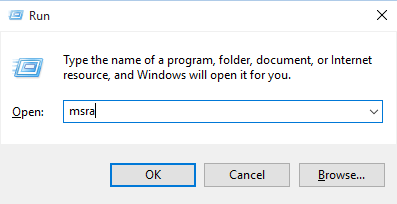
Krok 3 - Kliknij pierwszą opcję, która mówi: Zaproś kogoś, kogo ufasz, aby Ci pomóc.
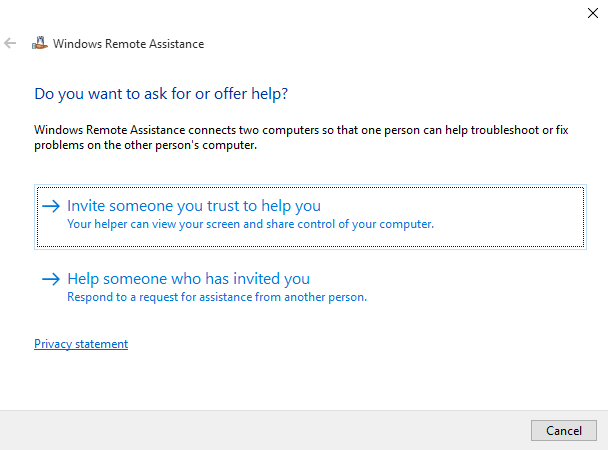
Krok 4 -Na następnym ekranie widoczne są dwie opcje, a mianowicie
- Zapisz to zaproszenie jako plik
- Używaj łatwego połączenia
Metoda 1 - Użyj metody pliku
Kliknij Zapisz to zaproszenie jako plik
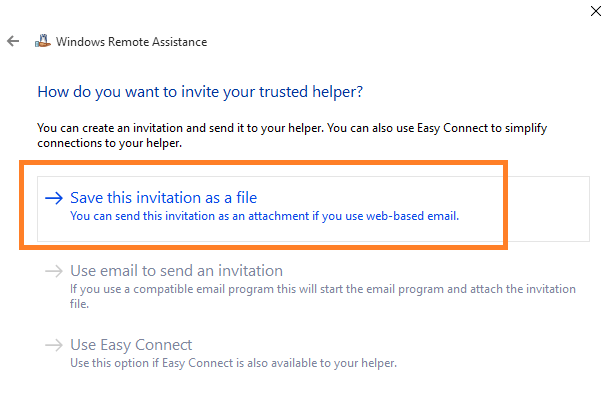
Krok 5 - Zapisz ten plik w dowolnym miejscu na komputerze.
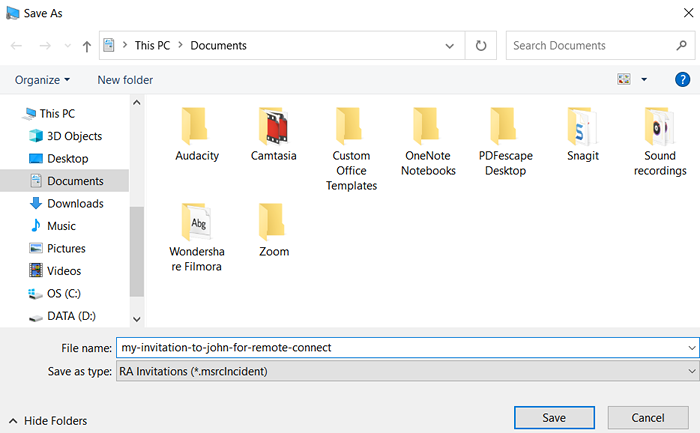
Krok 6 - Teraz wyślij ten plik jako załącznik do e -maila lub na jakikolwiek inny sposób do znajomego. Kiedy go kliknie, przejdzie dalej w swoim systemie Windows 10, aby połączyć się z komputerem.
Metoda 2 - Użyj metody Easy Connect
Krok 5 - Kliknij opcję Łatwa Połączenie
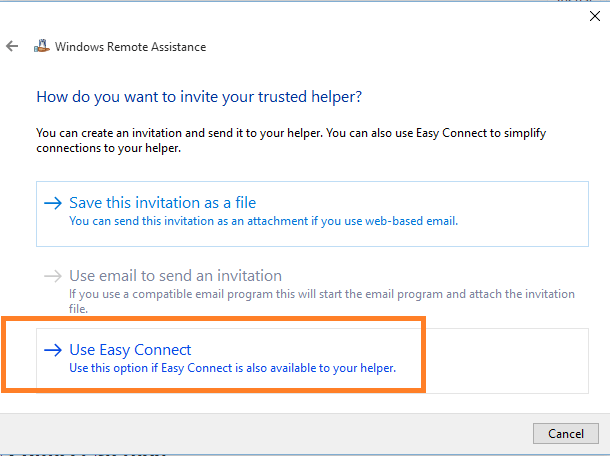
Krok 6 - Teraz następne okno pokaże hasło, które możesz przekazać partnerowi, aby połączyć się z komputerem
Poinformuj partnera, aby wybrał opcję Easy Connect, wybierając, aby pomóc komuś podczas korzystania z programu pomocy zdalnej.
Jak twój przyjaciel zaakceptuje zaproszenie do zdalnego pomocy
Krok 1 - Pobierz załącznik wysłany przez znajomego na komputer.
Krok 2 - Teraz otwórz to załącznik.
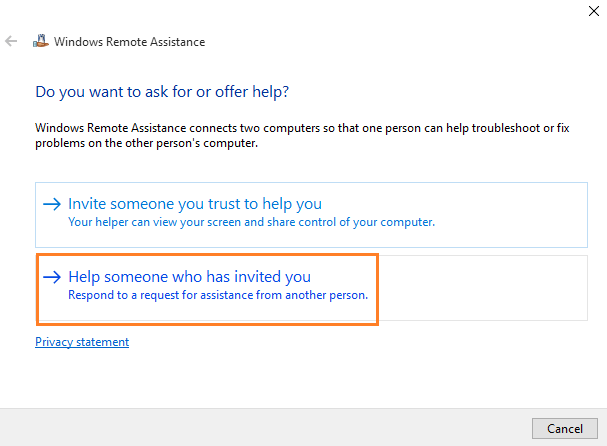
Krok 3 - Teraz na następnym ekranie kliknij użyj pliku zaproszenia.
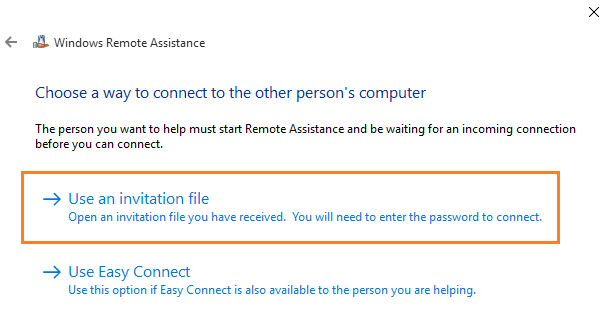
Krok 4 - Teraz przejrzyj pobrany załącznik i połącz się z komputerem znajomego.
UWAGA, jeśli chcesz użyć Easy Connect, po prostu kliknij Użyj Easy Connect, a następnie wprowadź hasło, jak powiedział znajomy.
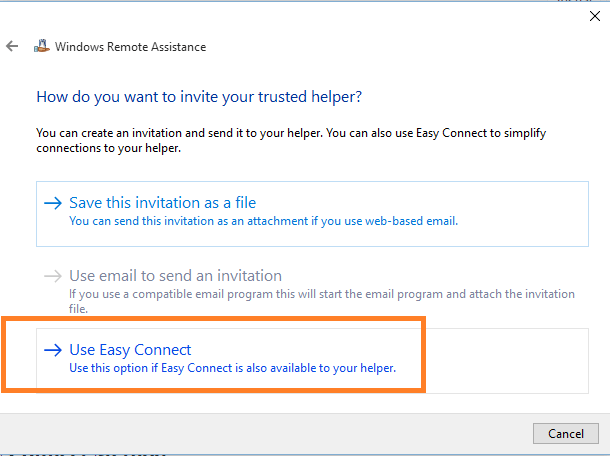
- « Włącz/wyłącz przejrzystość w menu Start, pasek zadań Windows 10
- 10 rzeczy, które musisz wyłączyć w systemie Windows 10 »

