Jak przechowywać synchronizowane pliki i katalogi na różnych urządzeniach za pomocą synchronizacji w Linux

- 4047
- 588
- Juliusz Janicki
Syncing jest definiowany jako program ciągłego synchronizacji plików: można go używać do przechowywania plików i katalogów synchronizowanych na różnych urządzeniach lub „węzłach”. Aplikacja wykorzystuje TLS jako metodę szyfrowania i jest wraz z protokołem, bezpłatnym i oprogramowaniem typu open source. Podczas korzystania z synchronizacji nasze dane pozostają na naszym urządzeniu i są przesyłane bezpośrednio do miejsca docelowego bez przekazywania na serwerze centralnym (peer to peer). W tym samouczku zobaczymy, jak instalować, skonfigurować i używać synchronizacji w Linux.
W tym samouczku się nauczysz:
- Jak zainstalować synchronizację w najczęściej używanych rozkładach Linuksa
- Jak skonfigurować zaporę do prawidłowego synchronizacji
- Jak dzielić się i utrzymywać zsynchronizowane katalog na dwóch urządzeniach
- Jak Austostart The Syncthing Dememon automatycznie na logowanie użytkownika
 Logo synchronizacji
Logo synchronizacji Wymagania Systemowe
| Kategoria | Wymagania, konwencje lub wersja oprogramowania |
|---|---|
| System | Niezależny dystrybucja |
| Oprogramowanie | Synchronizacja |
| Inny | Uprawnienia korzeniowe |
| Konwencje | # - Wymaga, aby podane Linux -commands były wykonywane z uprawnieniami root bezpośrednio jako użytkownik root lub za pomocą sudo Komenda$-wymaga wykonania Linux-commands jako zwykłego niewidzianego użytkownika |
Instalacja
Istnieją w zasadzie dwie metody, których możemy użyć do instalacji synchronizacji w naszej ulubionej dystrybucji Linux: możemy użyć wersji pakowanej w natywnych repozytoriach lub możemy pobrać Tarball z oficjalnej strony internetowej Syncthing. Dodatkowo, tylko wtedy, gdy korzystasz z Debian lub Ubuntu, możemy dodać oficjalne repozytorium synchronizacji jako dodatkowe źródło oprogramowania i zainstalować z niego pakiet.
Instalowanie wersji natywnej
Syncthing jest dostępny w natywnych repozytoriach najczęściej używanych dystrybucji Linux, takich jak Fedora, Debian/Ubuntu i Archlinux, dlatego możemy łatwo zainstalować go z naszym ulubionym menedżerem pakietów. Jest to zawsze zalecany sposób uzyskania oprogramowania; Jedynym problemem jest to, że szczególnie w dystrybucjach takich jak Debian „stabilna” repozytorium może zawierać przestarzałe wersje pakietów. Aby zainstalować synchronizację na Fedorze, możemy użyć DNF Menedżer pakietów i wydaj następujące polecenie:
$ sudo dnf instalacja synchronizacja
Zamiast tego w Debian i jego wiele instrumentów pochodnych możemy uruchomić:
$ sudo apt instalowanie synchronizacji
Na archlinux możemy użyć Pacman Aby zainstalować pakiet synchronizacji, który jest częścią repozytorium „społeczności”. Uzyskanie oprogramowania jest tylko kwestią uruchomienia naszego emulatora terminalu i uruchomienia:
$ sudo pacman -sy synchronizacja
Pobieranie tarball
Druga metoda instalowania synchronizacji polega na pobieraniu dedykowanego Linux Tarball z sekcji pobierania oficjalnej strony. Powinniśmy pobrać archiwum zawierające wersję kompatybilną z architekturą naszego systemu. Jeśli używamy Debian lub Ubuntu, możemy również dodać oficjalne repozytorium do naszych źródeł oprogramowania, a następnie zainstalować je za pomocą trafny.
Konfigurowanie zapory
Zanim ubiegamy się, aby działała poprawnie, musimy skonfigurować niektóre zasady zapory, aby umożliwić przychodzący ruch przez niektóre porty. Ostatnie wersje menedżerów zapory ogniowej i UFW, są już wyposażone w wstępnie skonfigurowaną usługę do synchronizacji (tutaj ze słowem „usługi” mamy na myśli określony zestaw reguł). W przypadku korzystania z Firewalld, aby aktywować usługę, a tym samym umożliwić ruch za pośrednictwem wymaganych portów), powinniśmy uruchomić:
$ sudo firewall-cmd --Permanent --add-service = syncthing && sudo firewall-cmd--reload
Zauważ, że z powyższym poleceniem, ponieważ żadna strefa nie jest określona, usługa zostanie dodana do „domyślnej”. Jeśli chcemy dodać usługę do określonej strefy, powinniśmy ją określić za pomocą --strefa opcja, przekazanie nazwy strefy jako argumentu. Aby zebrać informacje o usłudze i zobaczyć, jakie porty są zawarte w niej, możemy uruchomić:
$ sudo firewall-cmd--info-service = custom
Wyjście powyższego polecenia jest następujące:
Porty synchroniczne: 22000/TCP 21027/UDP Protokoły: Porty źródłowe: Moduły: Miejsce docelowe: Obejmuje: pomocnicy:
Jak widzimy, porty „zaangażowane” w usługę są 22000/TCP I 21027/UDP. Jeśli używamy UFW (nieskomplikowana zapora), aby aktywować usługę, powinniśmy uruchomić:
$ sudo ufw pozwala na synchronizację
Za pomocą synchronizacji
Aby rozpocząć demon synchronizacji, musimy tylko wywołać binarny synchronizacji z naszego terminala:
$ synchronizacja
Syncthing jest wyposażony w interfejs internetowy, którego można użyć do zarządzania aplikacją, dodawanie udostępnianych katalogów i urządzeń zdalnych. Po uruchomieniu powyższego polecenia demon synchronizacji jest uruchamiany, a zakładka przeglądarki internetowej jest automatycznie otwierana na 127.0.0.1: 8384 adres, do którego można osiągnąć interfejs.
Domyślny katalog współdzielony synchronizacji to ~/Synchronizacja; IT i wszystkie inne, które powinny być zsynchronizowane, są wyświetlane na lewej kolumnie interfejsu. Zamiast tego, po prawej kolumnie, możemy zobaczyć informacje o synchronizacji urządzenia, a lista powiązanych urządzeń zdalnych. W naszym przypadku lista jest nadal pusta:
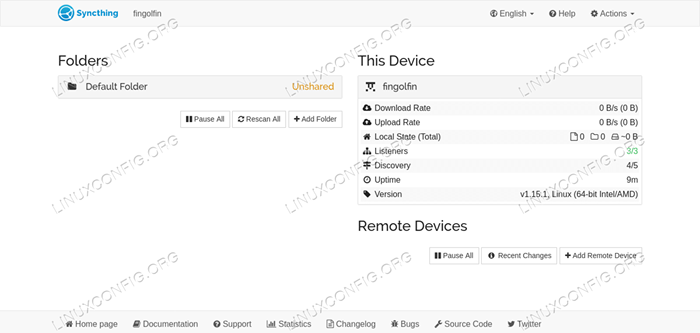 Interfejs internetowy synchronizacji interfejs internetowy synchronizacji
Interfejs internetowy synchronizacji interfejs internetowy synchronizacji Aby dodać maszynę zdalną i udostępnić go katalog, musimy wymieniać identyfikatory urządzeń. Aby sprawdzić identyfikator urządzenia, możemy kliknąć przycisk „Działania” w prawej górnej części interfejsu internetowego i kliknąć „Pokaż identyfikator”. Obecny identyfikator urządzenia zostanie wyświetlony razem z korespondentem QRCode:
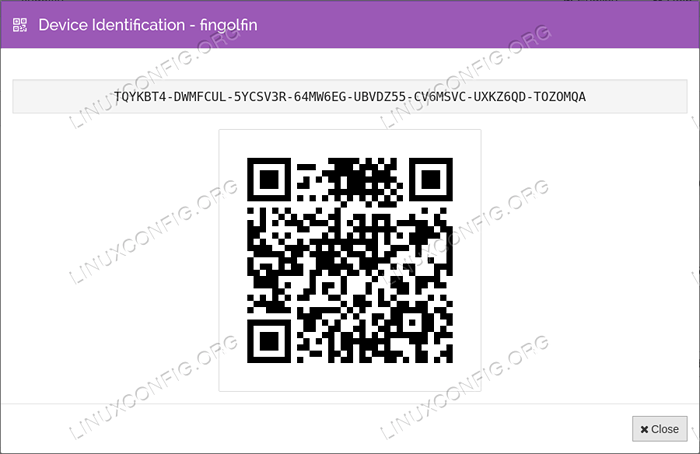 Weryfikacja urządzenia
Weryfikacja urządzenia Aby aplikacja poprawnie działała, dwa (lub więcej urządzeń) powinny znać swoje odpowiednie identyfikatory. W następnej sekcji zobaczymy, jak dodać zdalne urządzenie.
Dodanie urządzenia
Aby rozpocząć synchronizację katalogu, musimy dodać zdalne urządzenie do naszej konfiguracji. Ze względu na ten samouczek użyję komputera Linux, w którym zainstalowaliśmy synchronizację jako „źródło” synchronizacji, podczas gdy system zdalny będzie urządzeniem z Androidem (synchronizację można łatwo zainstalować ze sklepu Google Play); Dwa urządzenia muszą być podłączone do tej samej sieci LAN.
Klikamy przycisk „Dodaj zdalne urządzenie” w prawym dolnym rogu interfejsu internetowego. Na zakładce okna wyskakującego okna, które zostanie otwarte, musimy wprowadzić identyfikator urządzenia towarzyszącego i opcjonalną nazwę przyjazną dla ludzi:
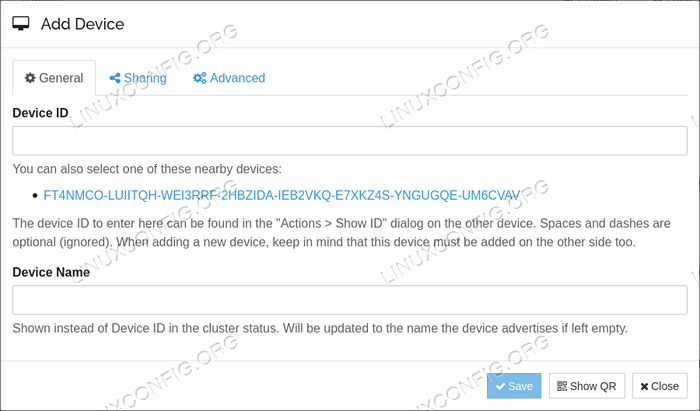 Dodaj urządzenie
Dodaj urządzenie Jak widać, jeśli auto-discover działa tak, jak powinien, drugie urządzenie synchroniczne w sieci LAN powinno zostać automatycznie odkryte i zgłoszone na liście „pobliskich urządzeń”. W takich przypadkach wszystko, co musimy zrobić, to kliknąć
link korespondencyjny, a pole wejściowe ID zostanie wypełnione automatycznie.
Na drugiej karcie „udostępnianie” możemy wybrać, jakie katalogi chcemy udostępnić urządzeniu towarzyszącym. W takim przypadku wybraliśmy domyślny:
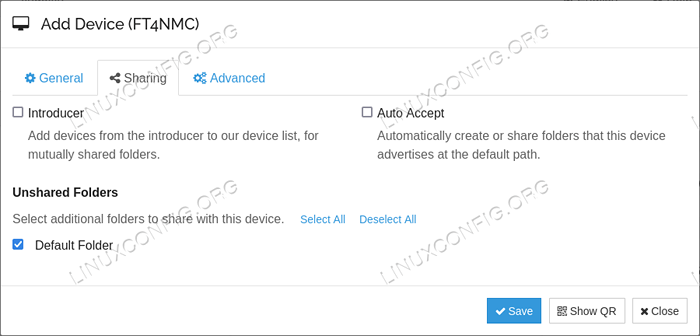 Dodaj udostępnianie urządzeń
Dodaj udostępnianie urządzeń Jedną wygodną rzeczą jest sprawdzenie pola wyboru „Auto Akceptuj”: w ten sposób system nie wyruszy w błąd do potwierdzenia, czy chcemy zaakceptować synchronizację katalogu oferowanego przez system zdalny, ale automatycznie go utworzy.
Trzecia karta zawiera „Ustawienia zaawansowane”. Tutaj możemy zdecydować się na wprowadzenie statycznego adresu zdalnego urządzenia, jeśli ma ono jakiekolwiek odkrycie dynamiczne nie działa. Moglibyśmy również wybrać limit prędkości przychodzących i wychodzących dla urządzenia i jakie dane powinny być ściśnięte (wszystkie dane tylko do metadanych - domyślnie).
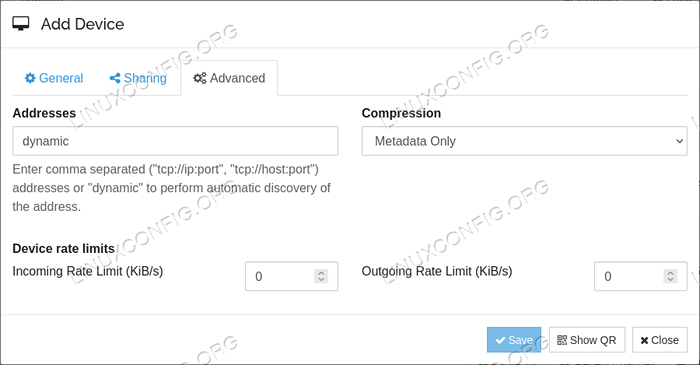 Dodaj urządzenie zaawansowane
Dodaj urządzenie zaawansowane Po zakończeniu możemy kliknąć przycisk „Zapisz”. Zdalne urządzenie powinno niż pojawić się na liście na stronie głównej. W drugim urządzeniu wykonujemy tę samą operację (zauważ, że w aplikacji na Androida, klikając menu „Hamburger”, mamy opcję korzystania z interfejsu internetowego) i dodajemy nasz „źródło” urządzenia identyfikatora urządzenia. Po prawidłowym sparowaniu dwóch urządzeń ich status powinien zacząć synchronizować. Po zakończeniu procesu synchronizacji zostaną zgłoszone jako „aktualne”:
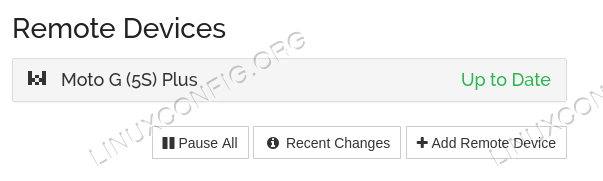 Urządzenia zdalne
Urządzenia zdalne W tym momencie nasza (dwukierunkowa) synchronizacja powinna być gotowa, a katalog będzie przechowywany na dwóch urządzeniach.
Autostart Demon synchronizacji
Aby demon synchronizacji rozpocznie się automatycznie, możemy użyć SystemD, którym jest Linux Init Manager. W takim przypadku zaczniemy go jako usługa dla użytkownika, więc nie będziemy potrzebować uprawnień administracyjnych. Gdy usługa zostanie skonfigurowana w ten sposób, zostanie uruchomiona dopiero po zalogowaniu użytkownika.
Pierwszą rzeczą, którą chcemy zrobić, jest skopiowanie pliku usługi SystemD do odpowiedniego katalogu. Jeśli zainstalowaliśmy synchronizację z natywnych repozytoriów naszej dystrybucji Linux, taki plik powinien być: /usr/lib/systemd/użytkownik/synchronizacja.praca; Jeśli pobraliśmy Tarball z oficjalnej strony synchronizacji, plik należy znaleźć w itp./Linux-Systemd/User informator.
Tworzymy ~/.config/systemd/użytkownik KATALOG, jeśli już nie istnieje, i skopiuj plik w nim:
$ mkdir -p ~//.config/systemd/user && cp/usr/lib/systemd/user/syncthing.serwis ~/.config/systemd/użytkownik
Po wprowadzeniu pliku uruchamiamy następujące polecenie, aby włączyć usługę:
$ SystemCtl -User włącza synchronizację.praca
Wnioski
W tym samouczku nauczyliśmy się instalować i konfigurować synchronizację, bardzo garstką aplikację, która pozwala zsynchronizować jedną lub więcej katalogów między wieloma urządzeniami, bez konieczności użycia serwera „centralnego”. Widzieliśmy, jak zainstalować aplikację, jak skonfigurować zaporę, aby umożliwić ruch przez wymagane porty, jak udostępnić katalog między dwoma urządzeniami i jak automatycznie autostartować demon synchronizacji, gdy użytkownik się zaloguje.
Powiązane samouczki Linux:
- Rzeczy do zainstalowania na Ubuntu 20.04
- Wprowadzenie do automatyzacji, narzędzi i technik Linuksa
- Rzeczy do zrobienia po zainstalowaniu Ubuntu 20.04 Focal Fossa Linux
- Jak skonfigurować serwer OpenVPN na Ubuntu 20.04
- Mastering Bash Script Loops
- Jak podwójnie rozruch Kali Linux i Windows 10
- Rzeczy do zainstalowania na Ubuntu 22.04
- Mint 20: Lepsze niż Ubuntu i Microsoft Windows?
- Linux Pliki konfiguracyjne: Top 30 Najważniejsze
- Pobierz Linux
- « Jak skonfigurować RAID1 na Linux
- Chroń swoją prywatność online za pomocą pakietu przeglądarki Tor »

