Jak zabić proces w systemie Windows 10

- 4270
- 532
- Ignacy Modzelewski
Niezależnie od tego, czy masz do czynienia z powolnym komputerem, czy po prostu zauważyłeś, że wiązka Bloatware Hogging WSZYSTKIE ZASOBY, zabijanie procesów obraźliwych w systemie Windows jest najlepszą metodą radzenia sobie z problemem.
To nie tylko zwiększa wydajność komputera, ale może również pomóc w powstrzymaniu oprogramowania szpiegującego i wirusów. I zanim zapytasz: nie, nie jest trudno zabić proces w systemie Windows 10. Przejdziemy wszystkie różne sposoby, w jakie możesz to zrobić bezpiecznie i łatwo.
Spis treści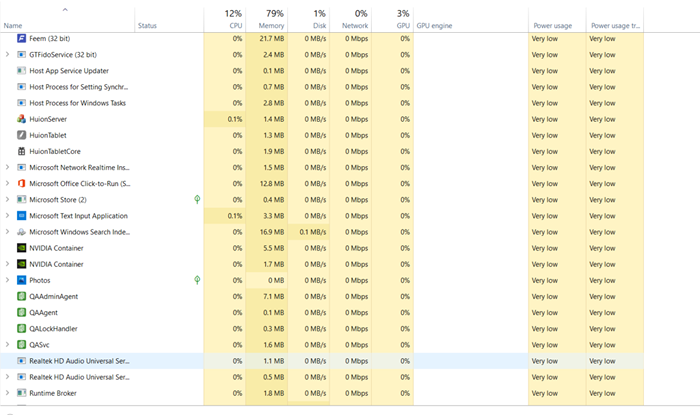
I tutaj pojawia się problem. Wiele niechcianych aplikacji, takich jak wirusy lub bloatware, również działa jako ukryte procesy w tle, konsumowanie zasobów i spowalniając komputer. Możesz bezpiecznie wyłączyć nawet niektóre procesy systemu Windows bez wpływu na komputer.
Zabijanie niepotrzebnych procesów z menedżerem zadań
Menedżer zadań Windows jest domyślnym narzędziem do zarządzania programami i procesami na komputerze. Możesz go użyć do przeglądania, analizy, a nawet zakończenia uruchamiania aplikacji i procesów.
Jego jedyną wadą są ograniczone uprawnienia. Menedżer zadań nie może zabić procesów chronionych (w tym zadań systemowych i niektórych wirusów). Ponadto ręczne wybór i zakończenie wszystkich procesów docelowych może być żmudne za każdym razem, gdy uruchamiasz komputer.
- Aby otworzyć menedżera zadań, naciśnij klawisz kontrolny+Alt+Usuwać na klawiaturze. Innym sposobem jest kliknięcie prawym przyciskiem myszy w dowolnym miejscu na pasku zadań i wybranie go z menu, które się otwiera.
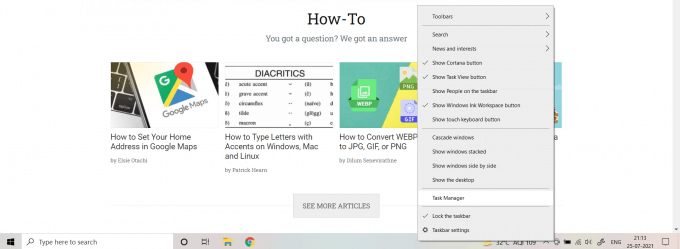
- Domyślnie Menedżer zadań otwiera się w usprawnionym widoku, który sam wyświetla tylko nazwy działających aplikacji. Wybierać Więcej szczegółów Aby zobaczyć wszystkie procesy.
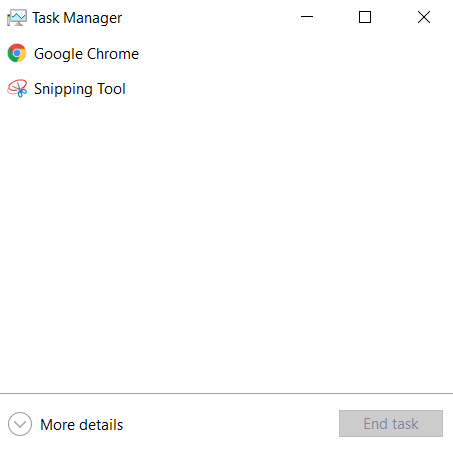
- Teraz możesz zobaczyć wszystkie zadania działające na komputerze. Są one podzielone na widoczne aplikacje i niewidoczne procesy tła. Możesz zobaczyć zużycie procesora, pamięci, dysku i sieci każdego procesu po prawej stronie. Wybierz dowolną z kategorii, aby sortować procesy według wykorzystania zasobów.
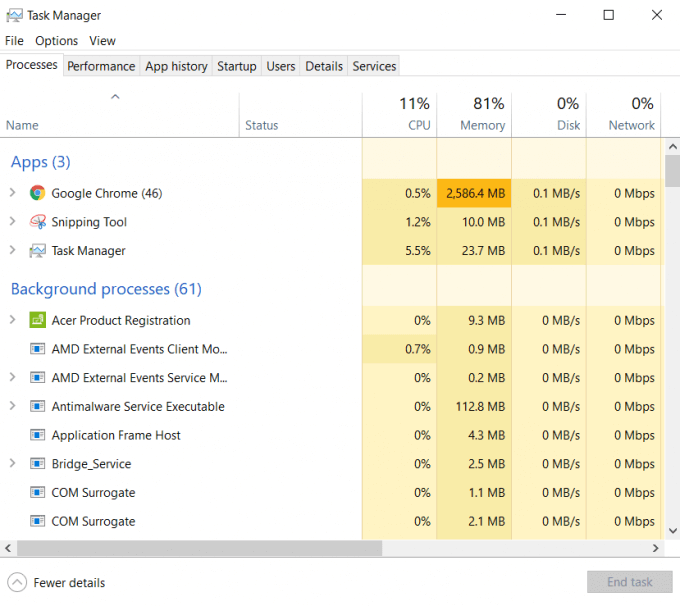
- Poszukaj procesów niezwiązanych z każdą uruchomioną aplikacją lub użytecznymi usługami i wybierz je.
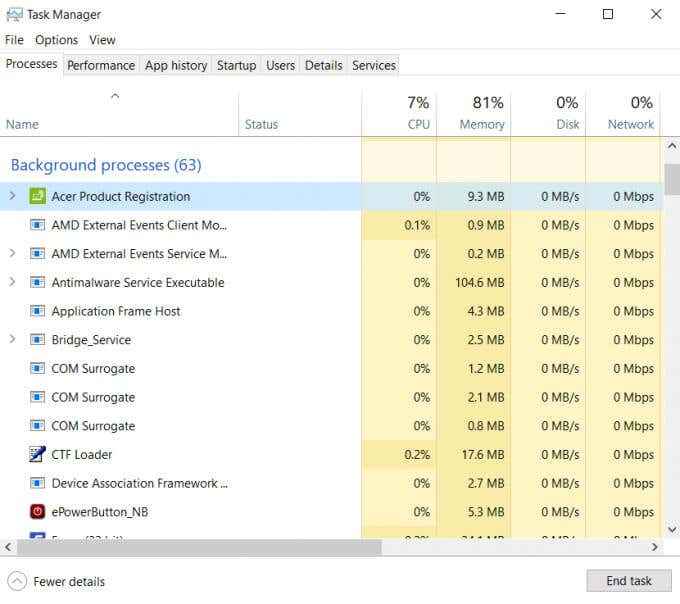
- Możesz także przejść do Detale Karta, aby uzyskać bardziej szczegółowy przegląd procesów. Patrząc na nazwę użytkownika, możesz szybko określić, które procesy należą do systemu.
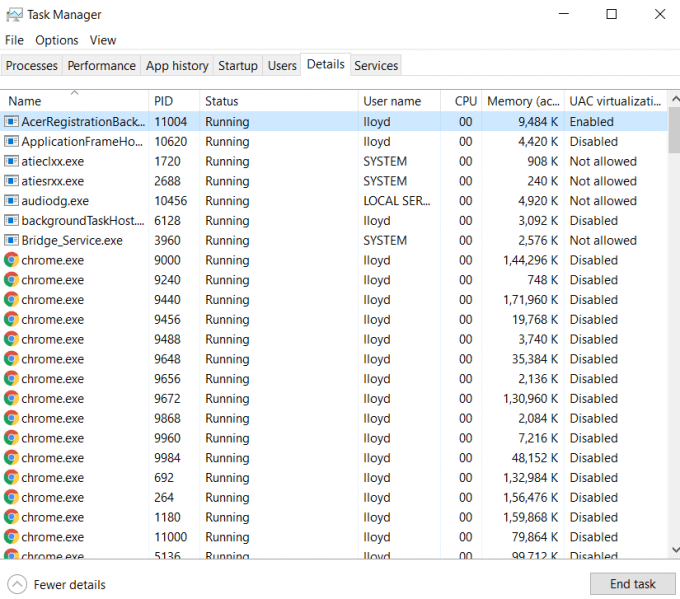
- W jednej z tych kart wybierz Zadanie końcowe przycisk w prawym dolnym rogu do zabicia procesu. Zadanie zostanie zakończone i zniknie z listy.
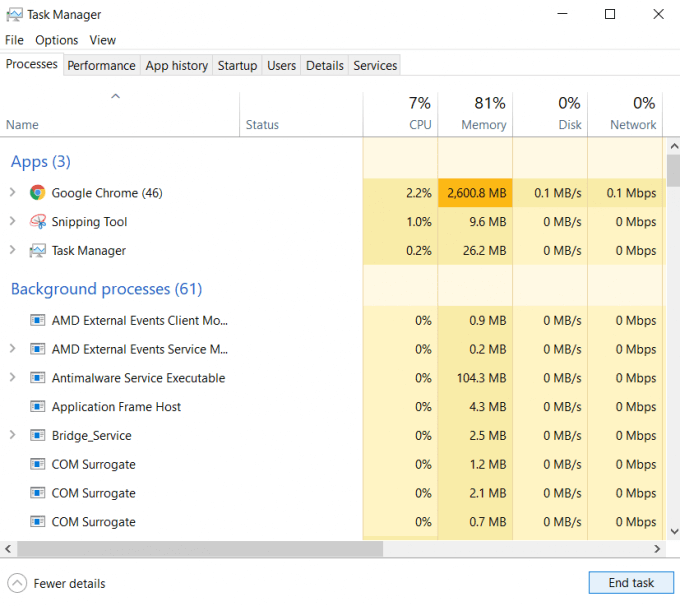
Korzystanie z wiersza polecenia do zabicia procesu w systemie Windows
Jeśli wolisz narzędzia wiersza poleceń, możesz zabić proces za pomocą CMD. Polecenie daje dostęp do wielu przydatnych narzędzi, w tym jednego o nazwie TaskIll.
Jak sama nazwa wskazuje, możesz użyć TaskIll do zabicia dowolnego zadania lub procesu. Jeśli uruchomisz CMD jako administrator, możesz nawet zabić zadania chronione.
- Aby korzystać z TaskIll, najpierw otwórz wiersz polecenia. Wpisz CMD w polu wyszukiwania i kliknij Uruchom jako administrator w prawym okienku.
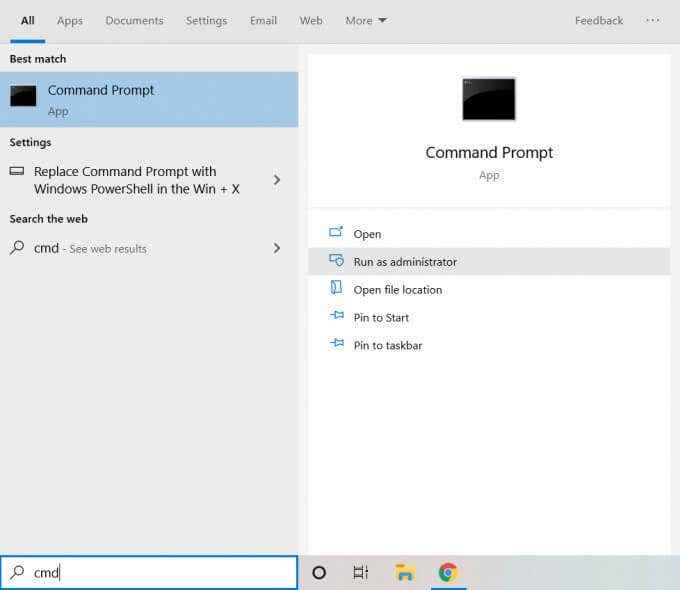
- Zanim będziesz mógł użyć TaskIll, musisz poznać nazwę lub PID danego zadania. Wchodzić Lista zadań Aby uzyskać listę wszystkich działających procesów na komputerze.
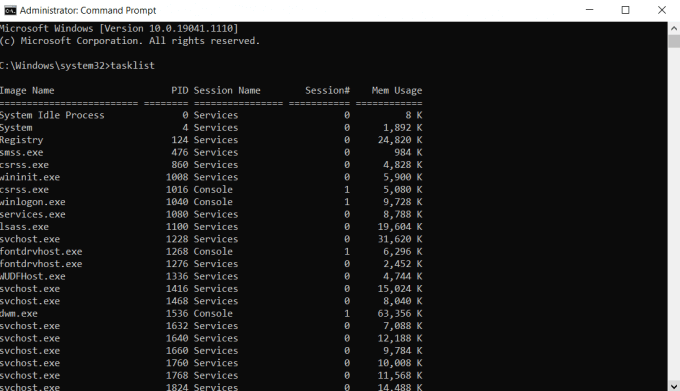
- Teraz możesz użyć polecenia TaskIll na dwa sposoby. Aby użyć PID, typ Zadaniowość /f /pid x, gdzie x jest PID procesu, który chcesz zabić. Zostaniesz powiadomiony, jeśli operacja się powiedzie.
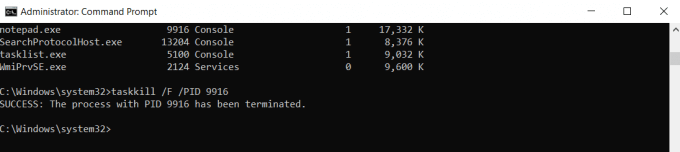
- Jeśli chcesz wprowadzić nazwę, użyj TaskKill /IM „x” /f, gdzie x jest nazwą danego procesu.
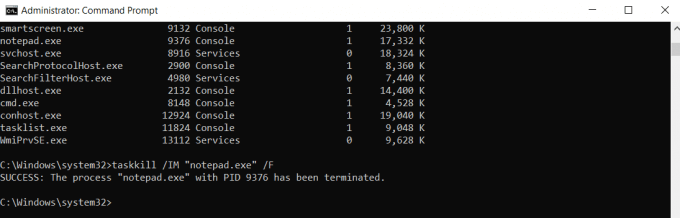
Używanie narzędzia wiersza poleceń może wydawać się sprzeczne z intuicją, gdy menedżer zadań może zrobić to samo bez potrzeby wpisywania poleceń. Dzieje się tak, ponieważ dotknęliśmy tylko najbardziej podstawowego sposobu korzystania z zadań zadań. Istnieje wiele innych sposobów filtrowania procesów bez ich ręcznego przeglądania.
PowerShell
CMD nie jest jedyną metodą zabijania procesów systemu Windows za pomocą typowych poleceń. PowerShell to wbudowany język scenariusza Windows, który oferuje wiele podobnych możliwości. W pewnym sensie PowerShell jest po prostu bardziej szczegółową formą wiersza polecenia.
Moc PowerShell wynika z zdolności do tworzenia skryptów poleceń, które Windows może wykonać w wolnym czasie. To pozwala zautomatyzować złożone zadania w systemie Windows.
- Najpierw otwórzmy PowerShell. Wpisz PowerShell na pasku wyszukiwania i kliknij Uruchom jako administrator.
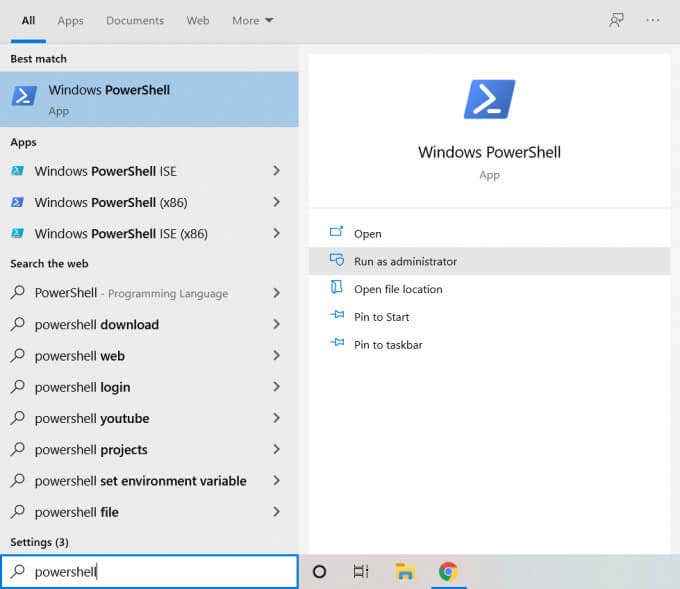
- Okno PowerShell otworzy się. Wygląda niezwykle podobnie do wiersza polecenia, tylko z innym kolorem tła.
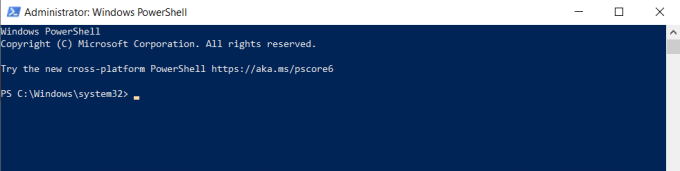
- Wchodzić Proces Aby uzyskać listę wszystkich działających procesów na komputerze.
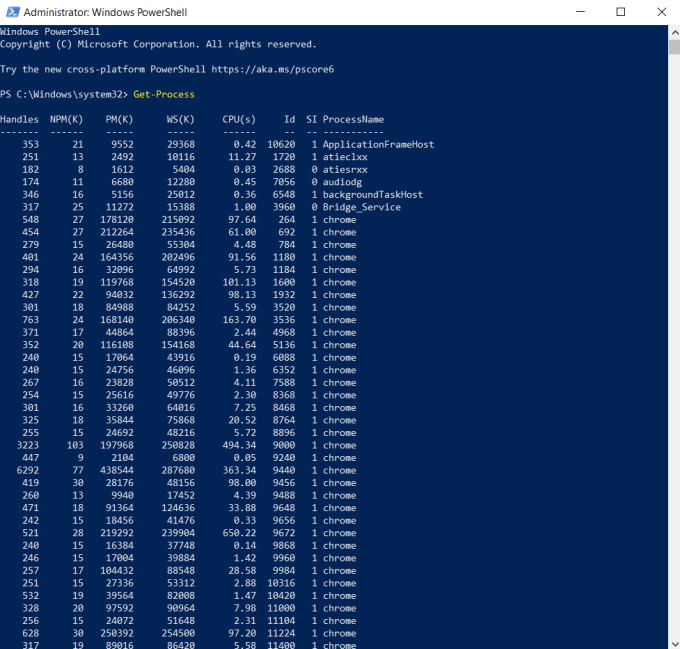
- Aby zakończyć proces, możesz użyć PID lub nazwy. Na przykład wpisz Stop -proces -id x -force, gdzie x jest PID, aby zakończyć każdy proces.
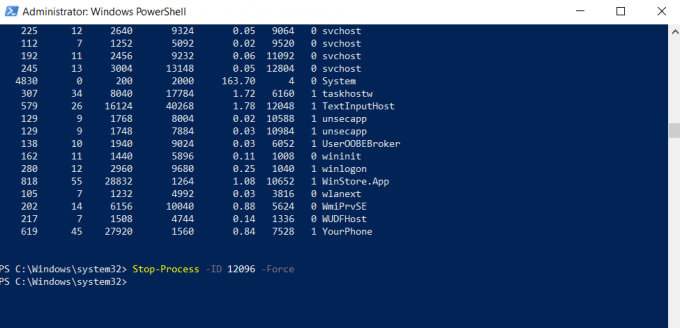
- Korzystanie z polecenia nie udziela żadnego potwierdzenia z programu, dzięki czemu wydaje się, że nic się nie wydarzyło. Ale to jest jego normalne zachowanie dla udanej operacji. Jeśli na przykład wpiszesz niewłaściwą nazwę, otrzymasz komunikat o błędzie.
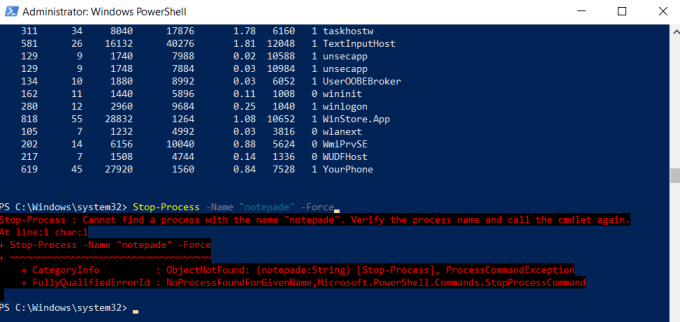
- Użyj polecenia Stop -proces -name „x” -force, gdzie x jest nazwą procesu, aby zabić proces. Tym razem polecenie się powiodło.

Jeśli PowerShell wydaje się dla ciebie rozczarowujący, to dlatego, że używamy go jak CMD. PowerShell ma na celu tworzenie autonomicznych skryptów, które wykonują złożone zadania niezależnie, bez żadnych informacji zwrotnych w czasie rzeczywistym lub danych wejściowych. Podczas gdy możesz go użyć w ten sposób, wiersz polecenia jest szczerze lepszy.
Używając zabójstwa
Do tej pory domyślnie przyjrzeliśmy się narzędziom i narzędziom obecnym na twoim komputerze. Chociaż z pewnością mogą to wykonać zadanie, brakuje im przydatnych funkcji obecnych w narzędziach stron trzecich.
KillProcess to jeden taki zaawansowany program zarządzania zadaniami. Oprócz zdolności do zabijania chronionych procesów systemowych, pozwala również na utworzenie „listy zabijania”. Procesy dodane do tej listy są automatycznie zabijane, gdy tylko wprowadzą aktywną pamięć. Może to być świetna metoda trwałego zamknięcia nieznośnych blaatware.
- Na początek pobierz KillProcess z oficjalnej strony internetowej. Istnieje zarówno instalator, jak i wersja przenośna, której można użyć bez żadnej instalacji.
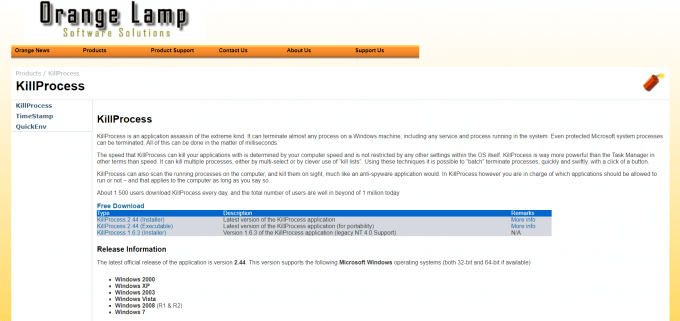
- Po uruchomieniu aplikacji zostaniesz powitany oknem podobnym do menedżera zadań. Wszystkie uruchomione procesy na komputerze są wyświetlane na liście, wraz z ich opisami i użyciem pamięci.
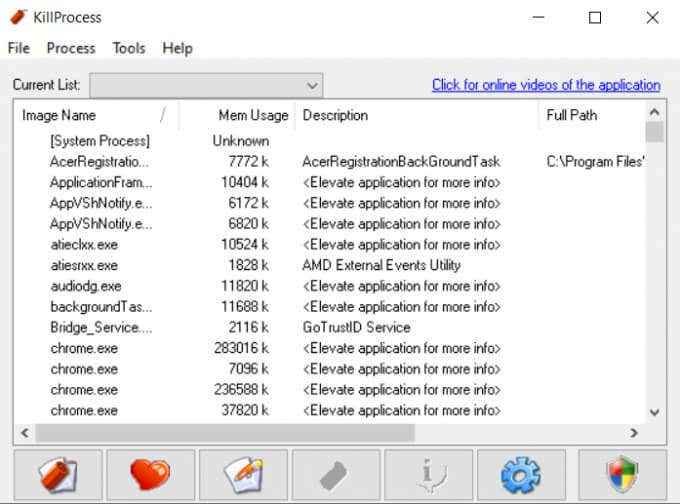
- Kliknij prawym przyciskiem myszy proces, który chcesz zabić i wybrać Dodaj do listy.
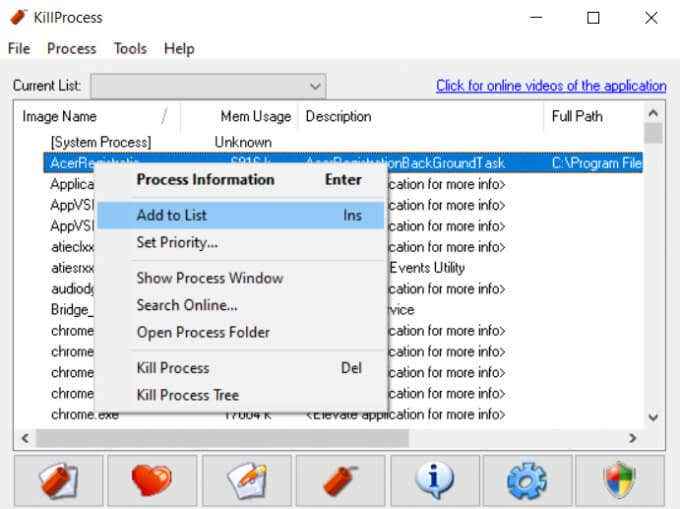
- Procesy dodane do listy zabójstwa pojawiają się z ikoną zielonego kleszcza. Aby zabić procesy listy, kliknij przycisk Dynamite w lewym dolnym rogu.
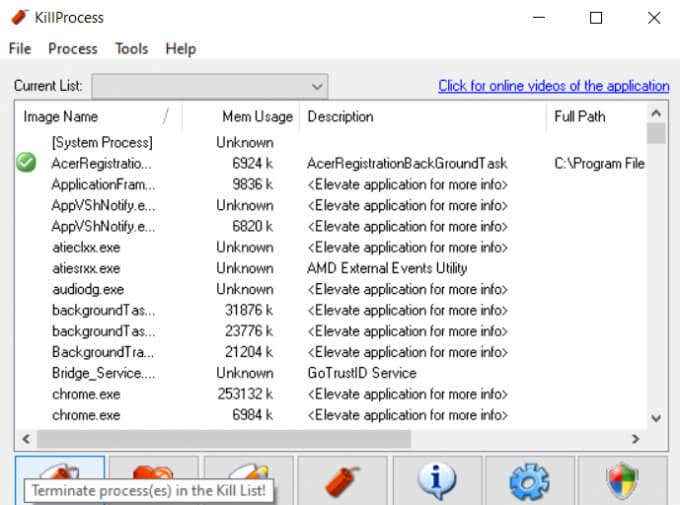
Najlepszą rzeczą w tym podejściu jest to, że nie musisz zabijać każdego procesu jeden po drugim. Ta lista zabójstw pozostaje zapisana nawet po wyjściu z programu, więc musisz tylko uruchomić sam KillProcess, aby zakończyć wszystkie niechciane procesy jednocześnie.
Wiele sposobów zabicia procesu w systemie Windows 10
Istnieje wiele sposobów zabicia procesu w systemie Windows 10. Najprostszą metodą jest użycie menedżera zadań. Pozwala przeglądać i zakończyć procesy w łatwym do zrozumienia format GUI.
W przypadku, gdy menedżer zadań nie może zabić procesu, musisz użyć czegoś mocniejszego. Możesz wypróbować narzędzie zewnętrzne, takie jak KillProcess lub użyć narzędzi wiersza poleceń do zabicia chronionego procesu.
Aby trwale zamknąć niepotrzebne procesy w tle, zapobiegaj im automatycznie uruchomieniem lub dodaj do listy zabójstwa KillProcess.
- « Nie można odinstalować niezgody? Jak go poprawnie odinstalować
- Jak naprawić złą basen BSOD w systemie Windows »

