Jak zabić usługę systemu Windows 10/11, która nie zatrzymuje się
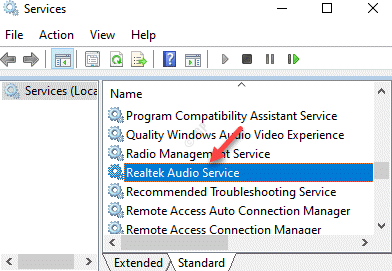
- 3241
- 637
- Juliusz Janicki
Jeśli jesteś administratorem wsparcia IT, czasami możesz natknąć się na sytuację, w której wisi proces serwisowy Windows „Zatrzymanie" Lub "Nie odpowiada". Musieliby wtedy zabić okna, które trzymają się zatrzymania.
Ta sytuacja ma miejsce, gdy próbujesz zatrzymać usługę, ale nie pozwala ci to na to. Ponadto przyciski kontrolne dla usługi są zamrożone, a zatem nie możesz zatrzymać usługi od menedżera kontroli usługi/usług.MSC. Podczas gdy możesz ponownie uruchomić komputer z systemem Windows 10 i sprawdzić, czy rozwiązuje problem, może nie działać przez większość czasu. Zamiast ponownego uruchomienia serwera, możesz spróbować zabić usługę systemu Windows, która wisi na zatrzymaniu. Zobaczmy, jak.
Spis treści
- Metoda 1: Korzystanie z TaskIll w wierszu polecenia
- Metoda 2: Zatrzymując usługi Windows za pomocą PowerShell
- Metoda 3: Szukając procesu zawieszenia w monitor zasobów
- Metoda 4: Zabijając zawiesi proces za pomocą eksploratora procesów
Metoda 1: Korzystanie z TaskIll w wierszu polecenia
Znajdź nazwę usługi
Krok 1: Kliknij prawym przyciskiem myszy Początek i wybierz Uruchomić Aby uruchomić Uruchom polecenie okno.
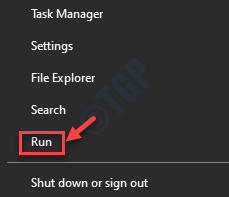
Krok 2: w Uruchom polecenie okno, typ usługi.MSC i uderz Wchodzić otworzyć Praca menedżer.
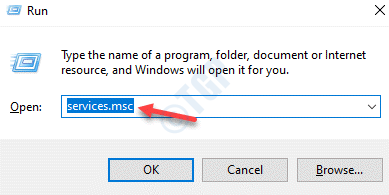
Krok 3: w Usługi okno, poszukaj usługi, która zawieszała.
Zanotuj Praca nazwa.
*Notatka - Na przykład mamy problem z Realtek audio, więc kliknęliśmy dwukrotnie RealTek Audio Service.
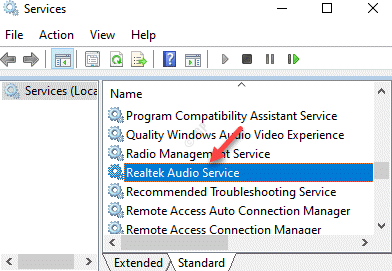
Następnie w RealTek Audio Service Dialog, zauważyliśmy Praca nazwa, która jest Rtkaudioservice.
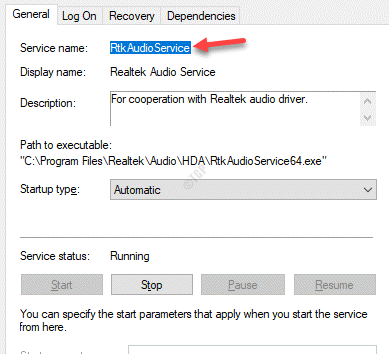
Dowiedz się o usługi PID i zabij PID
Krok 1: wciśnij Win + r Klucze skrótów do otwarcia Uruchom polecenie okno.
Krok 2: W polu wyszukiwania wpisz CMD i naciśnij Ctrl + Shift + Enter klucze razem, aby otworzyć Wiersz polecenia w trybie administratora.
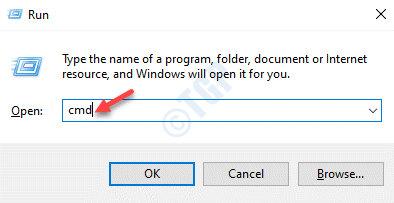
Krok 3: Skopiuj i wklej poniższe polecenie w Wiersz polecenia (Admin) Okno:
SC QueryEx ServiceName
*Notatka - Zastąp podświetloną część na usługi wymienione powyżej.
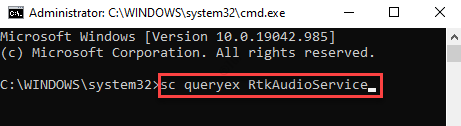
Krok 4: Zanotuj Pid usługi.
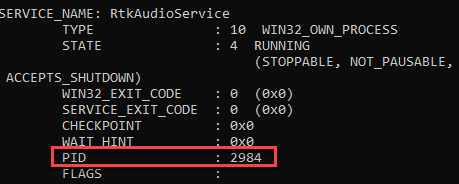
Krok 5: Teraz w tym samym podwyższonym Wiersz polecenia okno, uruchom poniższe polecenie i naciśnij Wchodzić:
PID TaskIll /F /PID
*Notatka - Zastąpić podświetloną część Pid skopiowałeś w Krok 4.
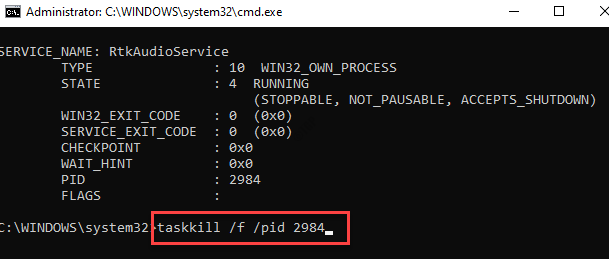
Krok 6: Po pomyślnym zakończeniu procesu otrzymasz poniższą wiadomość:
Proces z PID XXXX został zakończony
*Notatka - Upewnij się, że zabijesz odpowiedni proces, a nie krytyczną usługę Windows, która może zmusić komputer do automatycznego ponownego uruchomienia.
Metoda 2: Zatrzymując usługi Windows za pomocą PowerShell
Windows PowerShell to kolejna opcja, której możesz zmusić zatrzymanie usługi. Oto jak:
Krok 1: Kliknij prawym przyciskiem myszy Początek menu i wybierz Windows PowerShell (Admin).
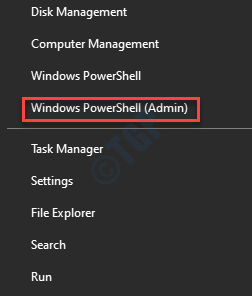
Krok 3: Skopiuj i wklej poniższe polecenie w Windows PowerShell (Admin) i uderz Wchodzić Aby uzyskać listę usług w stanie zatrzymania:
Get -WmiObject -class Win32_Service | Gdzie-obiekt $ _.stan -eq „przestań w toku”
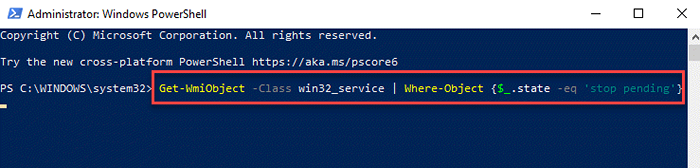
Krok 4: Teraz możesz zakończyć procesy wszystkich wykrytych usług za pomocą CMDLET PROPOCJA.
Możesz utworzyć pętlę, dodając oba operacje i otrzymywać polecenie, które automatycznie zabija wszystkie utknięte procesy serwisowe.
Metoda 3: Szukając procesu zawieszenia w monitor zasobów
Monitor zasobów to kolejna aplikacja, która może pomóc w znalezieniu procesu, który spowodował zawieszenie procesu. Zobaczmy, jak:
Krok 1: Kliknij prawym przyciskiem myszy Początek i wybierz Uruchomić.
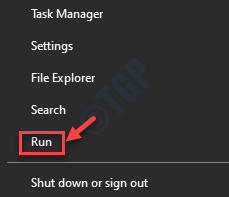
Krok 2: To otworzy Uruchom polecenie skrzynka.
Tutaj wpisz Reson w polu wyszukiwania i uderz Wchodzić otworzyć Monitor zasobów App.
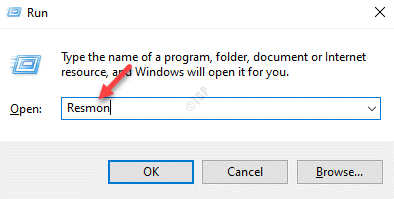
Krok 3: Wybierz procesor Tab i poszukaj utknięcia procesu.
Kliknij proces prawym przyciskiem myszy i wybierz Przeanalizuj łańcuch oczekujących.
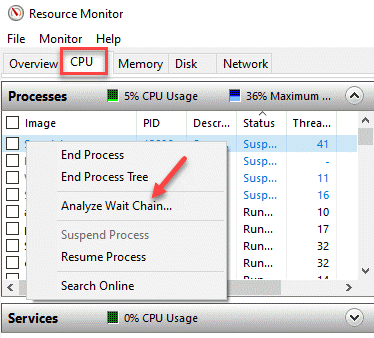
Krok 4: w Przeanalizuj łańcuch oczekujących okno, zobaczysz, że wybrany proces czeka na inny proces.
Wybierz wątek procesu/s i kliknij Koniec procesu przycisk poniżej.
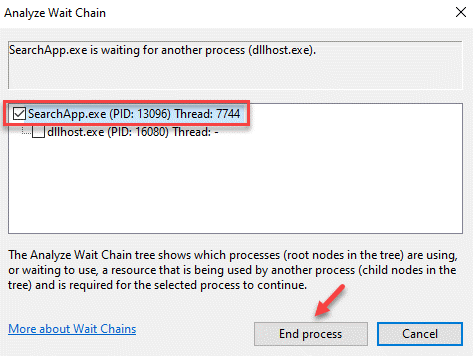
*Notatka - Nie musisz go zabijać, jeśli czekasz Svchost.exe lub inny proces.
Możesz także przeanalizować łańcuch oczekujących na ten proces.
Poszukaj PID procesu, który SVChost.plik exe czeka na to i zakończy.
Metoda 4: Zabijając zawiesi proces za pomocą eksploratora procesów
Nawet jeśli jesteś lokalnym administratorem, możesz nie mieć uprawnień do niektórych procesów, w wyniku czego możesz nie być w stanie zabić niektórych procesów dostosowanych do SYSTEM. Dlatego, aby rozwiązać takie procesy, musisz udzielić lokalnym administratorom wystarczające uprawnienia. W tym celu pomoc dwóch narzędzi - Psexec.exe I ProcessExplorer.
Krok 1: Odwiedź poniższy link (oficjalna strona pobierania Microsoft), aby pobrać Eksplorator procesu App.
https: // dokumenty.Microsoft.com/en-us/sysinternals/pliki do pobrania/explorer procesu
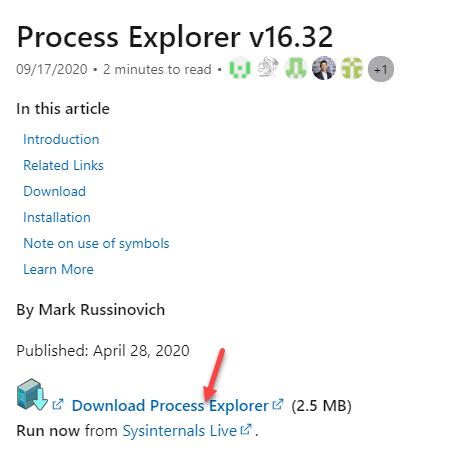
Krok 2: Otworzyć Zamek błyskawiczny folder i przeciągnij Procexp.exe Plik na komputery stacjonarne.
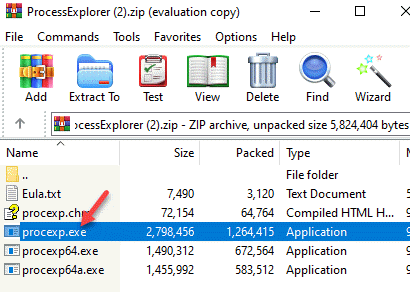
Krok 3: Teraz kliknij go prawym przyciskiem myszy i wybierz Uruchom jako administrator.
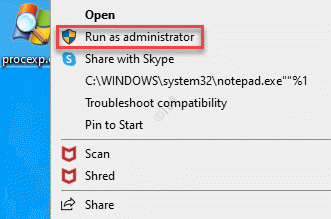
Krok 4: Kiedy w Eksplorator procesu okno, przejdź do lewej strony okna i pod Proces, Wybierz proces zawieszony na zatrzymaniu.
Kliknij go prawym przyciskiem myszy i wybierz Nieruchomości.
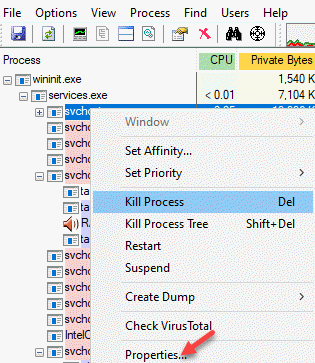
Krok 5: w Nieruchomości pole dialogowe, wybierz Usługi karta i kliknij Uprawnienia.
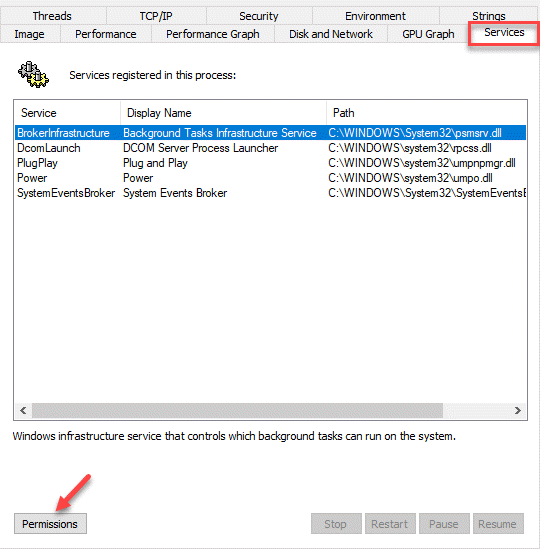
Krok 6: Teraz w Uprawnienia Dialog po oknie dialogowym pod Bezpieczeństwo sekcja, przejdź do Nazwy grupy lub użytkowników pole i wybierz Administratorzy.
Następnie przejdź do Uprawnienia dla administratorów pole i sprawdź Umożliwić pudełko obok Pełna kontrola.
Naciskać OK Aby zapisać zmiany.
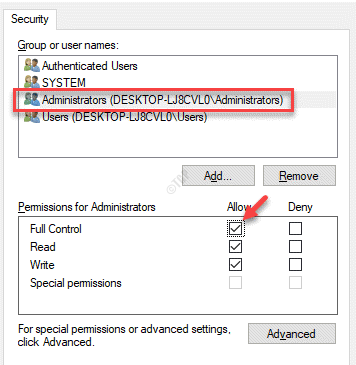
Krok 7: Naciskać OK Znowu Nieruchomości okno, aby zastosować zmiany i wyjść.
Teraz spróbuj zabić usługę Windows, która się trzyma Zatrzymanie.
Wielu użytkowników również zgłosiło, czasem po prostu ponowne uruchomienie systemu może pomóc w rozwiązaniu problemu. Jeśli problem będzie się powtarzał, skontaktuj się z obsługą Microsoft i zaplanuj go na dziwną godzinę, a czasami powinien to rozwiązać problem.
- « Jak uzyskać stary widok okna systemu po aktualizacji października 2020 r. W systemie Windows 10
- Microsoft Edge Cairing podczas wpisywania paska adresu lub poprawki pola wyszukiwania »

