Jak poznać całkowitą liczbę plików w katalogu w systemie Windows 10 /11
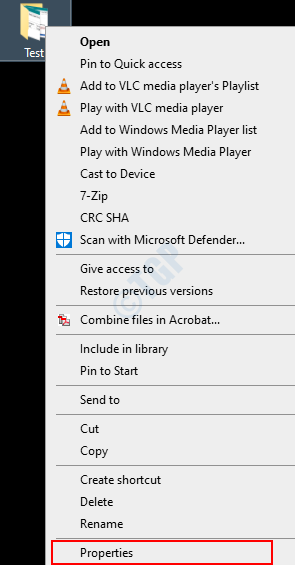
- 2588
- 274
- Natan Cholewa
Może być sytuacja, w której potrzebowalibyśmy liczby plików/folderów w danym folderze. Tego rodzaju dane są szczególnie wymagane do celów automatyzacji lub do utrzymania statystyki. Bez względu na powód, ręczne zliczanie plików będzie czasochłonne, jeśli w folderze jest dużo plików. Windows ma różne opcje, które pomogą swoim użytkownikom w liczbie. W tym artykule omówmy różne sposoby uzyskania całkowitej liczby plików w folderze i całkowitej liczbie określonego typu pliku w folderze.
Spis treści
- Metoda 1: Z nieruchomości
- Rozwiązanie 2: Od wiersza polecenia
- Rozwiązanie 3: Z power powłoki
- Rozwiązanie 4: Od Explorer
Metoda 1: Z nieruchomości
Krok 1: Kliknij folder prawym przyciskiem myszy i wybierz Nieruchomości
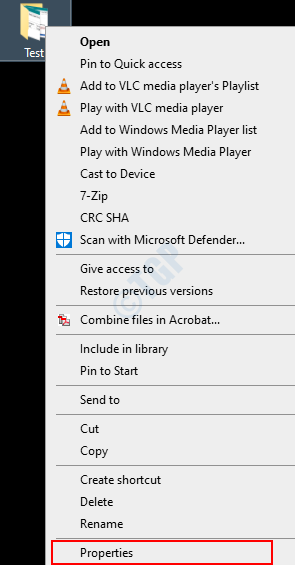
Krok 2: W oknie właściwości, pod Ogólny patka, Zawiera Sekcja zawiera liczbę elementów (plików i folderów) w tym folderze.
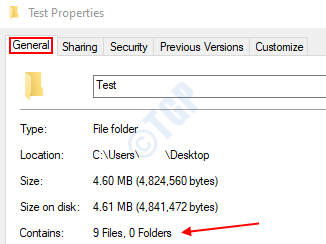
Rozwiązanie 2: Od wiersza polecenia
Otwarte okno biegu (Windows+r) i wpisz CMD i naciśnij Wchodzić.
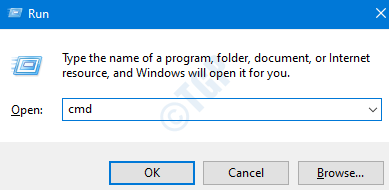
W oknie wiersza polecenia przejdź do lokalizacji folderu za pomocą chdir polecenie w następujący sposób:
chdir
Na przykład, aby przejść do folderu testowego na komputerze, podajemy jego całą ścieżkę w następujący sposób:
CHDIR C: \ Users \ User1 \ Desktop \ Test
Przypadek 1: Policz całkowitą liczbę plików
Teraz, że katalog został zmieniony na wymagany folder. mówimy,
reż
Na dole możemy zobaczyć liczbę plików. Patrz poniższe zdjęcie.
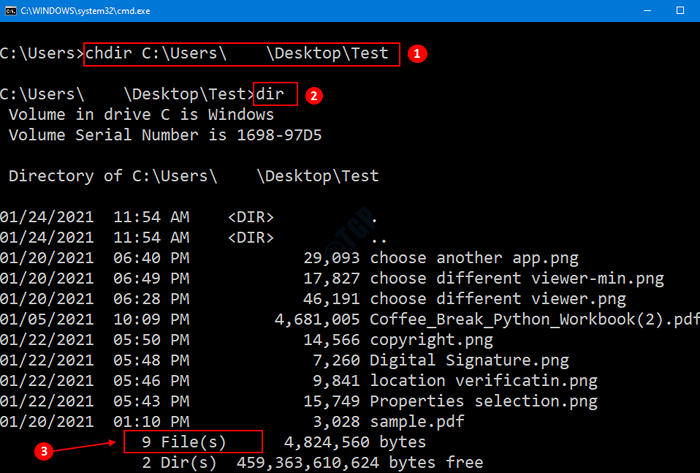
Przypadek 2: Zlicz rozszerzenia określonych plików
Aby znaleźć liczbę określonego typu pliku w folderze, podajemy polecenie,
Dir *.
Na przykład, jeśli chcemy znaleźć całkowitą liczbę plików PDF w folderze testowym, mówimy,
Dir *.PDF
Patrz poniższa migawka
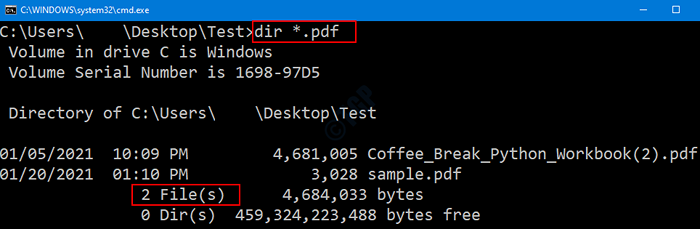
Rozwiązanie 3: Z power powłoki
Otwarte okno biegu (Windows+r) i wpisz PowerShell i naciśnij Wchodzić.
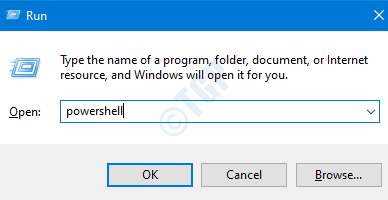
Przypadek 1: Policz całkowitą liczbę plików
W oknie PowerShell wpisz następujące polecenie
Write-host (| miara).Liczyć
Na przykład, jeśli chcemy schować plik w teście folderu, który znajduje się w folderze stacjonarnym, musimy określić następujące ,
Write-Host (C: \ Users \ User1 \ Desktop \ Test | Miarz).Liczyć
Więcej informacji można znaleźć na poniższym migawce.

Przypadek 2: Zlicz rozszerzenia określonych plików
Aby znaleźć liczbę określonego typu pliku w folderze, podajemy polecenie,
Write-host ( *.PDF | mierzyć).Liczyć
Na przykład, jeśli chcemy znaleźć całkowitą liczbę plików PDF w folderze testowym, mówimy,
Write-Host (C: \ Users \ User1 \ Desktop \ Test *.PDF | mierzyć).Liczyć
Patrz poniższa migawka

Rozwiązanie 4: Od Explorer
Trzymać Windows+r Klawisze w tym samym czasie, aby otworzyć typ reklamy okiennej poszukiwacz i uderz Wchodzić
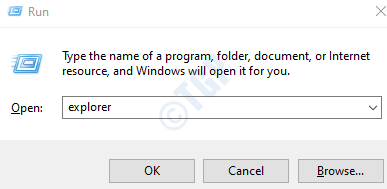
Alternatywnie możesz dwukrotnie kliknąć ikonę eksploratora plików na pasku zadań, aby otworzyć okno Explorer.
Możesz to również zrobić, trzymając razem Windows+ E klawisze.
Znajdź folder, z którego należy policzyć całkowitą liczbę plików.
Metoda 1: z lewego dolnego rogu
Przypadek 1: Policz całkowitą liczbę plików
Przejdź do folderu, w lewym dolnym rogu, możesz zobaczyć całkowitą liczbę elementów w tym folderze.
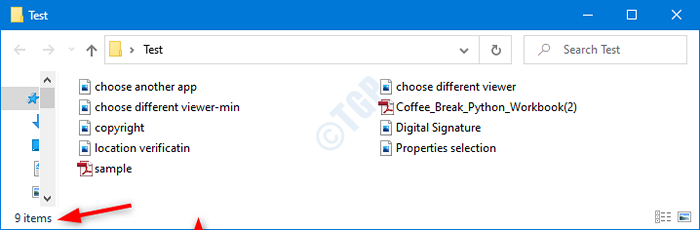
Przypadek 2: Zlicz rozszerzenia określonych plików
w szukaj zakładka, w prawym górnym rogu okna, wpisz *. i uderz Wchodzić
Na przykład, jeśli chcesz policzyć całkowitą liczbę plików pdf w folderze, na karcie Wyszukaj, powiedzmy, *.PDF, i uderz Wchodzić.
W prawym dolnym rogu możesz zobaczyć hrabia. Patrz poniższa migawka.
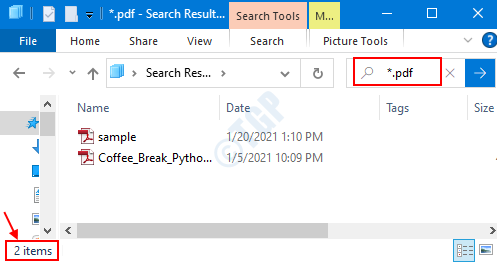
Metoda 2: Za pomocą ustawień karty Widok
Przypadek 1: Policz całkowitą liczbę plików
Z menu folderu,
- Z Pogląd patka.
- Wybierz Detale pane
- Po prawej stronie panelu szczegółów pojawia się z całkowitą liczbą elementów (plików/ folderów) w tym folderze.
Alternatywnie kliknij w dowolnym miejscu na ekranie (z wyjątkiem dowolnych elementów lub opcji menu) i naciśnij Ctrl + alt + p Aby otworzyć detale pane.
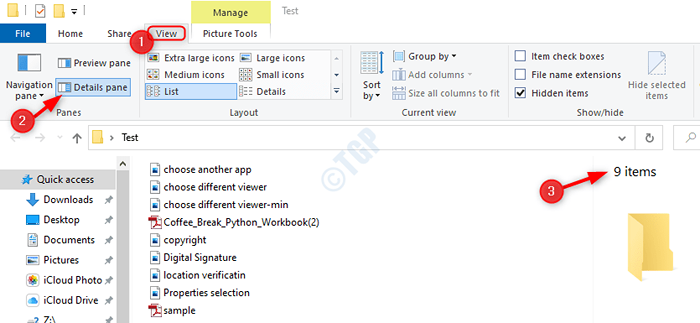
Przypadek 2: Zlicz rozszerzenia określonych plików
w szukaj zakładka, w prawym górnym rogu okna, wpisz *. i uderz Wchodzić
Na przykład, jeśli chcesz policzyć całkowitą liczbę plików pdf w folderze, na karcie Wyszukaj, powiedzmy, *.PDF, i uderz Wchodzić.
Teraz postępuj zgodnie z instrukcjami w sprawie 1 i włącz panelu szczegółów, możesz zobaczyć liczbę w panelu szczegółów.
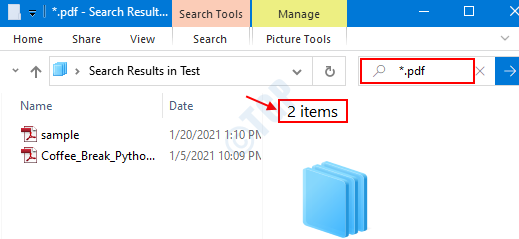
To wszystko. Dziękuję za przeczytanie. Mam nadzieję, że to było pouczające. Proszę o komentarz i daj nam znać rozwiązanie, które najbardziej podobało Ci się.
- « Co to jest nowoczesny host konfiguracyjny (setuphost.exe) w systemie Windows 10 i czy jest bezpieczny?
- Co to jest pakiet Enablement w systemie Windows 10 »

