Jak uruchomić wiele stron jednocześnie za pomocą pojedynczego skrótu komputerów stacjonarnych w systemie Windows 11/10
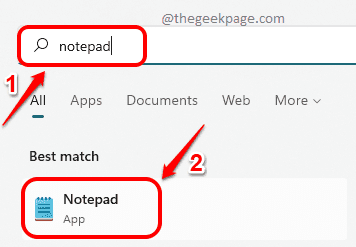
- 3971
- 282
- Roland Sokół
Jeśli jesteś jednym z użytkowników, którzy mają listę stron internetowych, które należy otworzyć do wykonania pracy, za każdym razem, gdy otwierasz komputer, uderzyłeś w jackpot! Oczywiście skróty do wszystkich stron internetowych, które chcesz na pulpicie, to jedna opcja, ale jest to tak naprawdę opcja biorąc pod uwagę bałagan i czas wymagany do dwukrotnego kliknięcia każdego z skrótów? Jesteśmy tutaj z super fajną sztuczką, która pomogłaby uruchomić wiele witryn jednocześnie, po prostu dwukrotnie klikając jeden plik.
Mówimy o skryptach tutaj. Korzystając z pliku wsadowego, możesz pisać polecenia, aby uruchomić wszystkie witryny, które chcesz za jednym razem. Brzmi zbyt dobrze, aby mogło być prawdziwe, ale brzmi złożone, jak wspomniałem o scenariuszu słowa? Cóż, nie martw się, jeśli uważasz, że kawa jest łatwa, to też jest łatwe!
Czytaj dalej, aby dowiedzieć się, jak łatwo napisać plik wsadowy, aby uruchomić wiele witryn jednocześnie. Mam nadzieję, że ci się podoba!
Uruchom wiele witryn jednocześnie za pomocą jednego skrótu komputerów stacjonarnych
Krok 1: Kliknij na Szukaj ikona na pasku zadań.
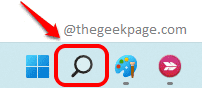
Krok 2: Na pasku wyszukiwania wpisz się Notatnik i uderz Wchodzić klucz.
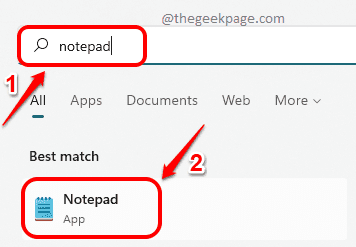
Krok 3: Gdy otwiera się notatnik, najpierw typ @Echo Off Na pierwszej linii.
W kolejnych wierszach typ początek . Zamień adres URL strony internetowej, którą chcesz uruchomić.
Możesz dodać tyle witryn, ile chcesz.
Przykładowy kod wyglądałby jak ten z następującego fragmentu kodu.
@echo poza uruchom www.Thegeekpage.com start www.Facebook.com start www.Google.com
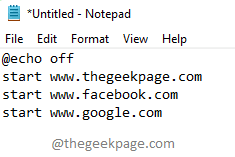
Powyższy kod polega na uruchomieniu określonych stron internetowych w domyślnej przeglądarce internetowej. Jeśli chcesz otworzyć strony internetowe w określonych przeglądarkach internetowych innych niż domyślna, musisz określić przeglądarkę po poleceniu Start. Przykładowy kod fragment jest następujący:
Rozpocznij Firefox www.Thegeekpage.com start iexplore www.Thegeekpage.com start chrome www.Thegeekpage.com
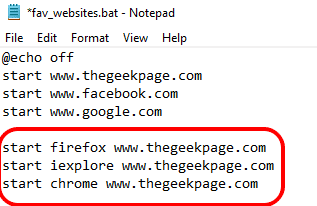
Powyższy kod otworzy się www.Thegeekpage.com W Mozilla Firefox, Internet Explorer i w Google Chrome.
Krok 4: Po napisaniu swoich poleceń w pliku notatnika kliknij Plik zakładka u góry, a następnie kliknij Zapisz jako opcja.
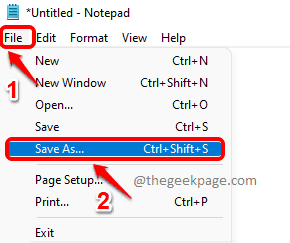
Krok 5: Teraz w oknie Zapisz jako kliknij Pulpit lokalizacja w lewe okno szkło.
Podaj rozszerzenie pliku jako nietoperz. Możesz nadać dowolną nazwę pliku, podałem nazwę jako Fav_Websites.nietoperz. Niezależnie od nazwy, .Rozszerzenie nietoperza jest bardzo ważne.
Pamiętaj, aby wybrać Wszystkie pliki z Zapisz jako typ upuścić.
Uderz w Ratować przycisk Po zakończeniu.
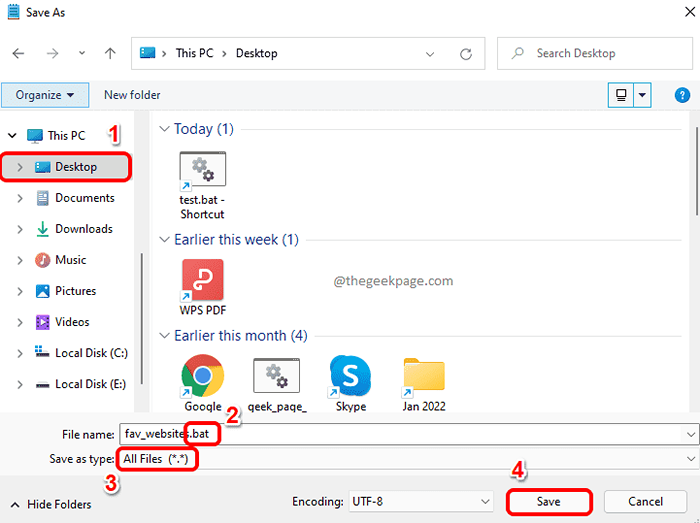
Krok 6: Teraz, jeśli ty iść do twój Pulpit, Możesz zobaczyć, że tworzony jest nowy plik. To jest plik wsadowy i jest wykonywalny. To znaczy, jeśli dwukrotnie go klikniesz, polecenia zapisane w pliku zostaną wykonane.
Kliknij dwukrotnie plik Aby uruchomić ulubione strony internetowe.
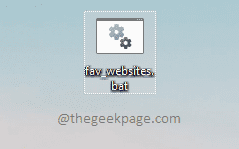
Krok 7: W moim pliku nietoperzy poszedłem z opcją otwarcia stron internetowych w mojej domyślnej przeglądarce internetowej. Stąd wszystkie określone witryny zostały uruchomione w Google Chrome w oddzielny Tabs W jedno okno.
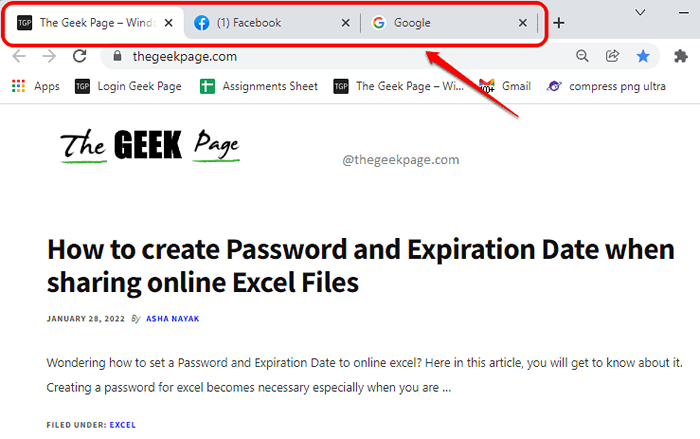
Krok 8: Jeśli chcesz usunąć Każda ze stron internetowych z pliku nietoperza lub jeśli chcesz dodać Wszelkie nowe strony internetowe, wtedy musisz edytować plik wsadowy.
Aby edytować plik wsadowy, Kliknij prawym przyciskiem myszy na plik wsadowy na pulpicie i kliknij Pokaż więcej opcji pozycja w menu.
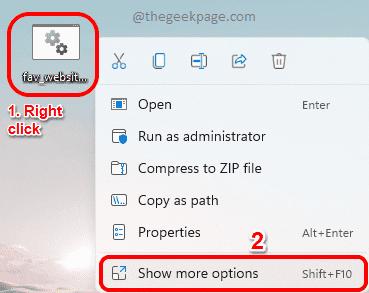
Krok 9: Z nowego menu kontekstowego kliknięcia prawym przyciskiem myszy kliknij Edytować opcja.
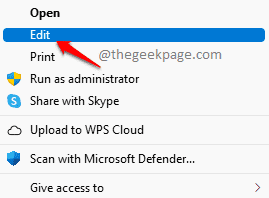
Krok 10: To otworzy plik wsadowy w trybie edycji przed tobą. Tutaj możesz dodać/usunąć tyle witryn, ile chcesz.
Nie zapomnij ratować plik po zakończeniu edycji. Możesz to zrobić, naciskając Ctrl + s klucze razem, tak jak zapiszesz dowolny plik.
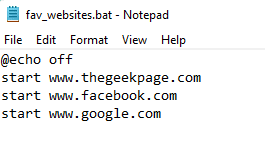
Otóż to. Jesteś teraz także maniakiem komputerowym, który może skryptować.
Powiedz nam w sekcji komentarzy, czy sztuczka działała dla Ciebie.
- « Jak nie spać laptopa, nawet gdy pokrywka jest zamknięta w systemie Windows 11/10
- Jak utworzyć hasło i datę ważności podczas udostępniania plików Excel online »

