Jak nakładać obiekty w prezentacji PowerPoint
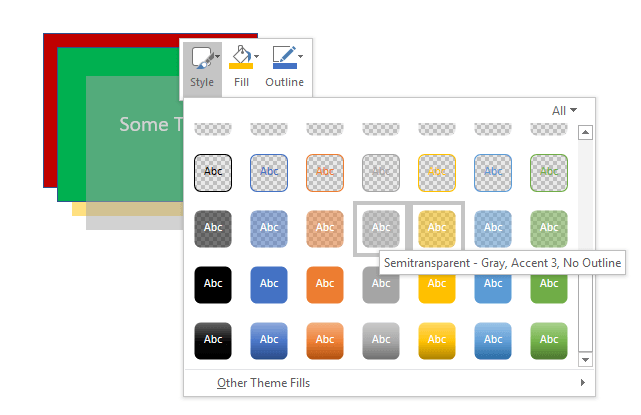
- 1346
- 85
- Juliusz Sienkiewicz
Jeśli nigdy nie korzystasz z programów publikacyjnych komputerowych, takich jak Microsoft Publisher, Corel Draw lub Adobe Indesign, możesz nie znać korzystania z obiektów i warstw do tworzenia dokumentów do drukowania lub ekranu. W przeciwieństwie do popularnych programów, takich jak Word i Excel, cała zasada projektowania PowerPoint obraca się wokół obiektów, aby stworzyć prezentację.
Podobnie jak wydawca komputerowy, każdy element w prezentacji PowerPoint reprezentuje obiekt, który można ustawić bez zakłócania innych obiektów. Te obiekty zawierają tekst, obrazy, filmy i wszelkie inne elementy obecne w plikach PowerPoint. Ponieważ każdy obiekt jest jego własnym elementem, możesz układać obiekty, aby prezentacja wyglądała dokładnie tak, jak chcesz. Czytaj dalej, aby dowiedzieć się, dlaczego i jak nakładać obiekty w prezentacji PowerPoint.
Spis treściDlaczego warstwa obiektów?
Istnieją dwa główne powody, dla których możesz układać obiekty w prezentacji PowerPoint. Po pierwsze, obiekty warstwowe dają ci swobodę organizowania prezentacji w dowolnym pragnieniu. Zamiast pracować w sposób liniowy, jak w przypadku edytora tekstu, możesz umieszczać i układać obiekty, co chcesz.
Po drugie, nakładanie warstw pozwala skorzystać z całej białej przestrzeni w swojej prezentacji. W szczególności pola tekstowe zajmują dużo miejsca. Warstwami obiektów możesz użyć całej przestrzeni na slajdzie bez zmiany pozycji innych obiektów.
Warstwowe obiekty w PowerPoint
Załóżmy, że dodajesz cztery pola do prezentacji PowerPoint; Najpierw czerwony, potem zielony, a potem niebieski, a potem żółty. Każde pole reprezentuje obiekt. Po dodaniu nowego obiektu do prezentacji PowerPoint aplikacja automatycznie umieszcza najnowsze obiekty na starszych obiektach. Jeśli dodasz pola w kolejności wspomnianej powyżej, nakładanie obiektów będzie wyglądało tak:
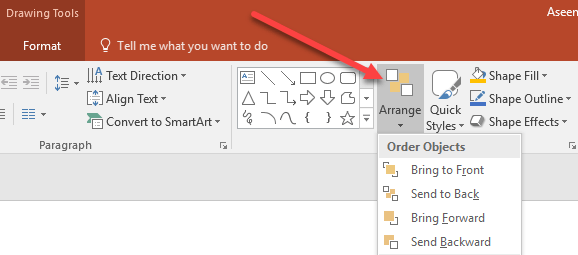
Zauważ, że w menu, które pojawia się, są cztery opcje zatytułowane:
- Przesuń na wierzch
- Wyślij wstecz
- Przenieść
- Wyślij wstecz
Za pomocą tych poleceń możesz układać obiekty w PowerPoint w dowolny sposób. Zauważ jednak, że elementy menu są szare; Nie możesz ich używać, chyba że najpierw wykonasz obiekt aktywny, klikając go przed kliknięciem Zorganizować przycisk. Jako przykład, ułóżmy żółte pudełko na górze na inną warstwę.
Zacznij od kliknięcia żółtego pola, aby było aktywnym obiektem. Następnie kliknij Zorganizować przycisk i wybierz Wyślij wstecz Z menu. Zwróć uwagę, że teraz żółte pudełko cofnęło się o jedną warstwę, aby znajdować się między niebieskim pudełkiem i zielonym pudełkiem.
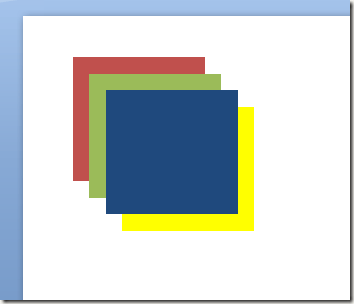
Teraz wybierz Blue Box i tym razem wybierz Wyślij wstecz z Zorganizować menu. Zwróć uwagę, że teraz niebieskie pudełko zajmuje najniższy poziom i jest teraz za żółtymi, zielonymi i czerwonymi skrzynkami. Korzystanie z czterech funkcji układania na Zorganizować przycisk, możesz wybrać, czy obiekt przesuwa jeden poziom w górę, czy w dół, czy do końca do najwyższego lub najniższego poziomu.
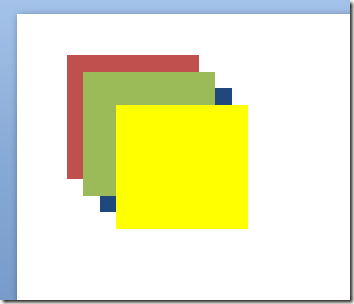
Może to wymagać przyzwyczajenia do pracy z warstwami w PowerPoint, ale system menu jest dość intuicyjny. Użyj Odeślij I Przenieść polecenia, aby przesunąć obiekt o jedną warstwę do tyłu lub do przodu i użyć Wyślij wstecz I Wprowadzić do przodu Polecenia, aby przesunąć obiekt aż do przodu lub z tyłu kolejności warstwowej.
Możesz także po prostu kliknąć prawym przyciskiem myszy obiekt i wybrać te opcje z menu kontekstowego, jak pokazano poniżej.
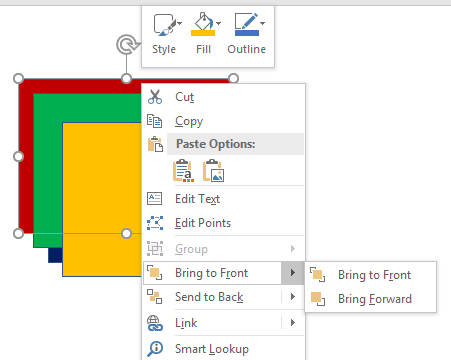
Ponadto warto zauważyć, że możesz również uczynić warstwy w pełni przezroczyste lub półprzezroczyste, co może spowodować pewne fajne efekty. W naszym małym przykładzie stworzyłem żółtą warstwę na półprzedajną, a następnie dodałem tekst do zielonego pudełka.
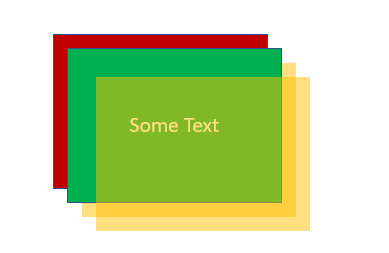
Możesz zrobić warstwę przezroczystą, klikając ją prawym przyciskiem myszy, a następnie klikając Styl przycisk. Zobaczysz kilka pudeł z różnymi kolorami i stylami. W kierunku środkowego/dolnego znajdziesz opcje przezroczystego i półprzestrzennego.
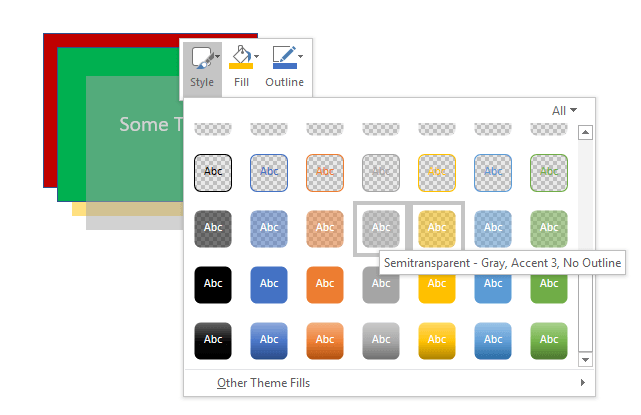
Praktycznie nie ma ograniczeń do liczby warstw, które obiekty na slajdzie PowerPoint mogą zajmować. Aby jednak zachować schludne i proste dla swoich odbiorców, rozważ użycie więcej warstw niż potrzebujesz na jednym zjeżdżalni.
Użyj zbyt wielu warstw, a ryzykujesz, że skomplikowane jest slajd, aby podążać. Eksperymentuj z układaniem i warstwami obiektów w PowerPoint, a możesz odzyskać nieużywaną białą przestrzeń, aby stworzyć bardziej atrakcyjną wizualnie prezentację PowerPoint. Cieszyć się!
- « Wygeneruj losowy tekst lub LoreM ipsum w MS Word
- Zmień lokalizację folderów użytkowników w systemie Windows »

