Jak zablokować i odblokować klucze funkcji (FN) w systemie Windows

- 2149
- 464
- Pan Jeremiasz Więcek
Klawisze funkcyjne Microsoft Windows (klawisze F1 do F12 w górnym rzędzie klawiatury) mogą wykonywać wiele zadań, w zależności od tego, jak korzystasz z tych klawiszy. Możesz zablokować lub odblokować te klucze, aby wykonać różne zadania. Pokażemy ci, jak to zrobić w systemie Windows 10 i 11.
Domyślnie klawisze funkcji klawiatury wykonują wydrukowane zadania. Na przykład F2 na większości klawiatur zmniejsza poziom głośności z głośników. Możesz sprawić, by te klucze wykonały zadania przypisane do F1, F2 i tak dalej, blokując i odblokowując.
Spis treści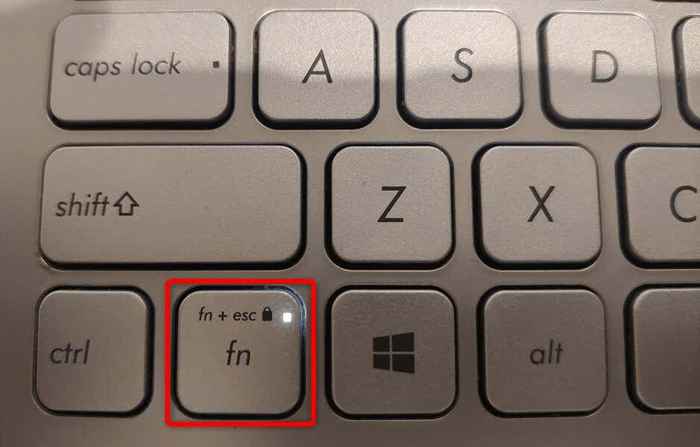
Jeśli chcesz użyć funkcji drukowanych klawiszy funkcji, odblokuj klawisze, naciskając jednocześnie FN + ESC. Światło kłódki wyłączy się, wskazując, że klawisze są odblokowane.
Zablokuj lub odblokuj klawisze funkcyjne za pomocą Windows Mobility Center
Windows Mobility Center to wbudowane narzędzie Windows, którego można użyć do wykonywania podstawowych zadań na komputerze. To narzędzie może zmienić jasność ekranu, wyciszenie lub wyciszenie dźwięków, a nawet zablokować lub odblokować klawisze funkcji.
Możesz użyć tego narzędzia, aby klawisze funkcyjne wykonały standardowe zadania F1 do F12 lub zadania wydrukowane na klawiszach. Zauważ, że nie wszystkie komputery oferują opcję klucza funkcji w Windows Mobility Center. Jeśli tak jest w przypadku, użyj alternatywnej metody, aby zmienić zachowanie tych kluczy na komputerze.
- Uruchom menu Start, wyszukaj Windows Mobility Center i wybierz narzędzie w wynikach wyszukiwania.
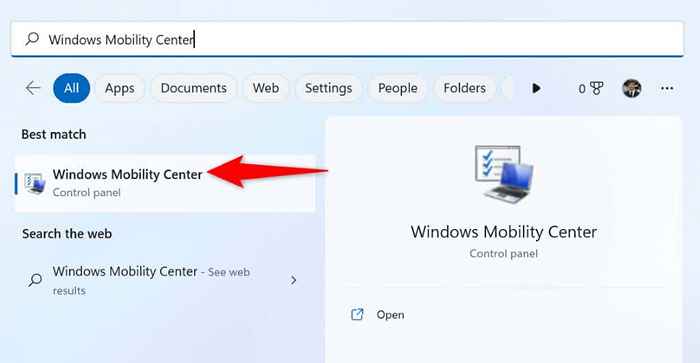
- Znajdź sekcję kluczowych wierszy w narzędziu.
- Wybierz menu rozwijane w sekcji i wybierz klawisz funkcji, aby klawisze wykonały standardowe funkcje lub klawisz multimedialny, aby przyciski wykonały wydrukowane na nich funkcje.
- Zamknij Centrum Mobilności Windows po zmianie ustawień.
Użyj systemu Windows BIOS/UEFI, aby zmienić zachowanie klawiszy funkcji na laptopach lub komputerach stacjonarnych
Możesz użyć interfejsu systemu BIOS/UEFI Windows, aby zdecydować, co robią Twoje klucze funkcji. Możesz użyć tej metody, jeśli klawiatura nie ma klawisza FN i nie możesz uzyskać dostępu do funkcji klucza funkcji w Windows Mobility Center.
Ta metoda BIOS/UEFI pozwala szybko i łatwo zmienić, czy Twoje klawisze wykonują wydrukowane zadania, czy standardowe operacje.
Krok 1: Uzyskaj dostęp do BIOS/UEFI w systemie Windows
Pierwszym krokiem jest dostęp do ekranu BIOS/UEFI w systemie Windows. Wykonaj kroki w wersji Windows poniżej, aby dostać się do tego ekranu na komputerze.
W systemie Windows 11
- Otwórz ustawienia, naciskając Windows + I.
- Wybierz system na pasku bocznym po lewej stronie.
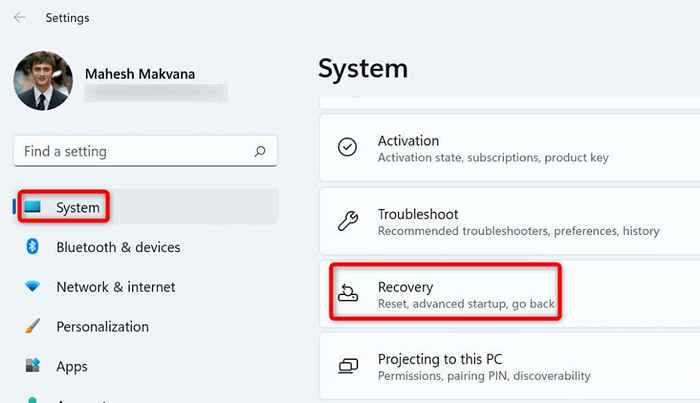
- Wybierz odzyskiwanie w panelu po prawej stronie.
- Wybierz Restart teraz obok zaawansowanego startupu.
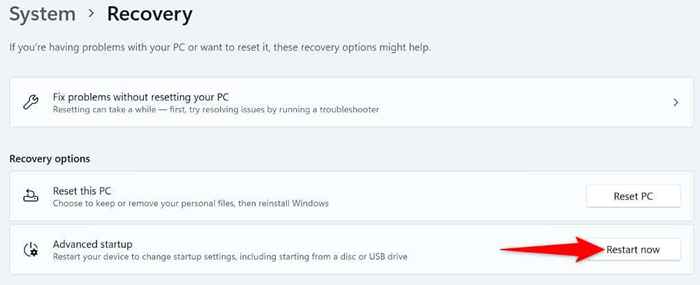
- Wybierz restart teraz w wierszu, aby ponownie uruchomić komputer.
W systemie Windows 10
- Uruchom ustawienia, naciskając Windows + I.
- Wybierz aktualizację i bezpieczeństwo w ustawieniach.
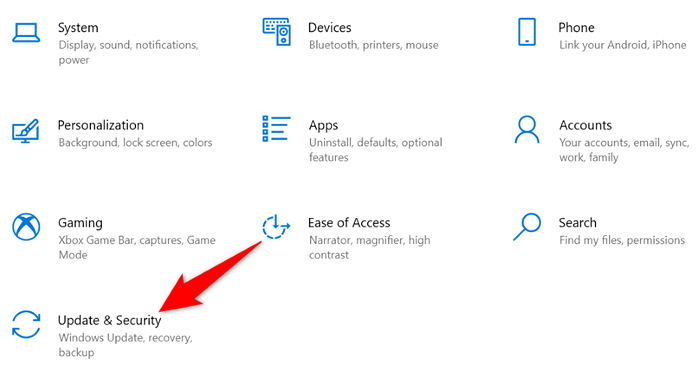
- Wybierz odzyskiwanie na pasku bocznym po lewej stronie.
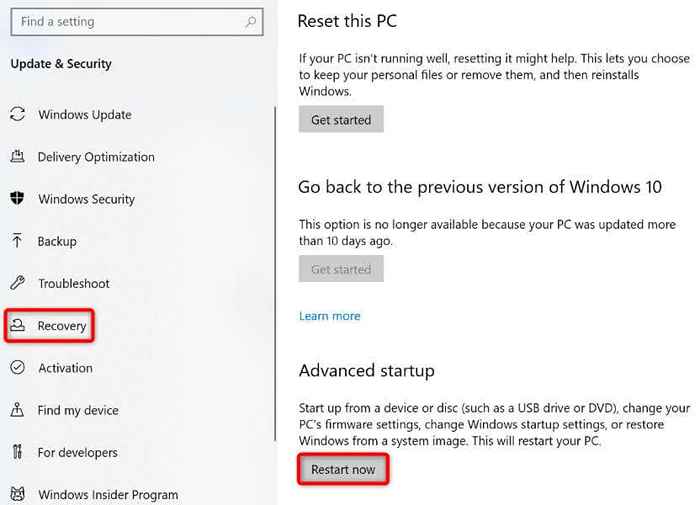
- Wybierz Restart teraz w ramach zaawansowanego uruchamiania po prawej stronie.
Krok 2: Zmień zachowanie kluczy funkcyjnych
- Przejdź do rozwiązywania problemów> Opcje zaawansowane> Ustawienia oprogramowania układowego UEFI i wybierz restart.
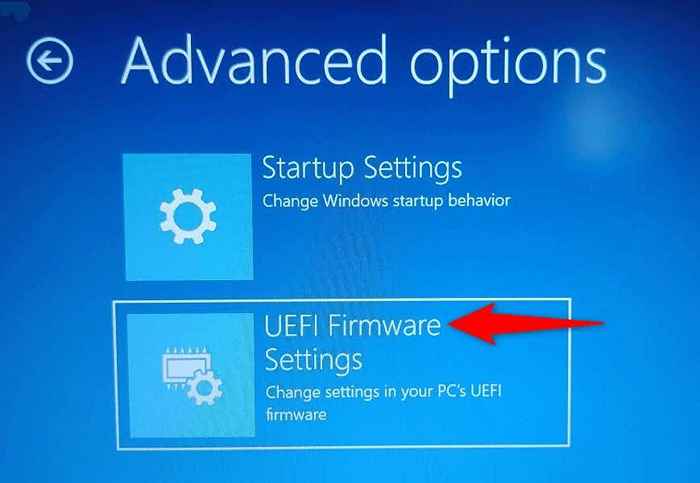
- Uzyskaj dostęp do karty głównej i podświetl opcję zachowania klucza funkcji za pomocą klawiszy strzałek.
- Wybierz klucz funkcyjny, jeśli chcesz, aby Twoje klucze FN działały jako standardowe klucze funkcji, lub wybierz klawisz multimedialny, jeśli chcesz, aby klawisze funkcji wykonały wydrukowane zadania.
- Zapisz ustawienia BIOS, naciskając klawisz F10 na klawiaturze.
- Wybierz tak w wierszu, aby potwierdzić swój wybór.
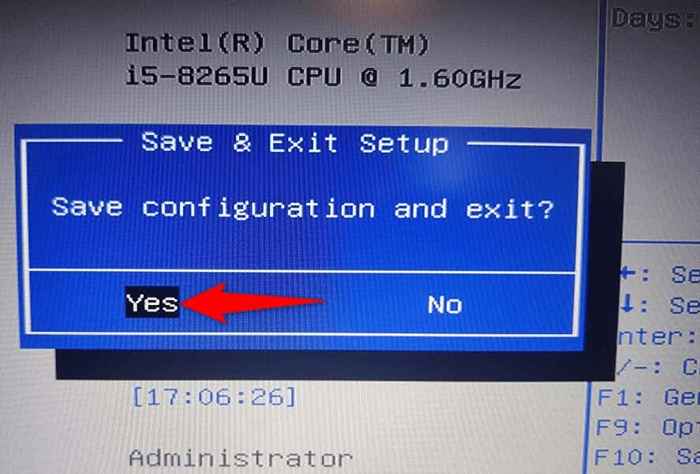
- Twój komputer uruchomi się ponownie.
Twoje klucze funkcyjne będą teraz działać tak, jak określono w BIOS/UEFI.
Spraw, aby klawisze funkcji wykonują standardowe lub multimedialne funkcje na komputerze
Windows daje elastyczność wyboru tego, co lubisz klawisze funkcji klawiatury. Możesz sprawić, by wykonali standardowe operacje, takie jak otwarcie okna pomocy aplikacji z F1, lub sprawić, że uruchamiają zadania multimedialne, takie jak zmniejszenie lub zwiększenie poziomu głośności.
Możesz zablokować lub odblokować klawisze FN za pomocą metod przedstawionych powyżej, a następnie użyć domyślnych funkcji klawiszy na laptopach Dell, maszynach Lenovo lub innych komputerach z systemem Windows. Cieszyć się!
- « W obliczu błędu synchronizacji na Dysku Google na Androida? Oto jak to naprawić
- Jak zamknąć lub usunąć konto Outlook »

