Jak sprawić, by tło przezroczyste w Photoshopie

- 1599
- 483
- Pan Jeremiasz Więcek
Jeśli chcesz wiedzieć, jak sprawić, by tło przezroczyste w Photoshopie, musisz wykonać kilka różnych kroków. Na szczęście cały proces jest prosty, gdy przejdziesz do odpowiednich narzędzi. Poprowadzimy Cię przez wszystko, co musisz wiedzieć, od usunięcia tła od obrazu, po zapisywanie go z przezroczystym tłem.
W tym samouczku będziemy używać Adobe Photoshop CC, ale będziesz mógł wykonać te kroki z większością wersji Photoshopa.
Spis treści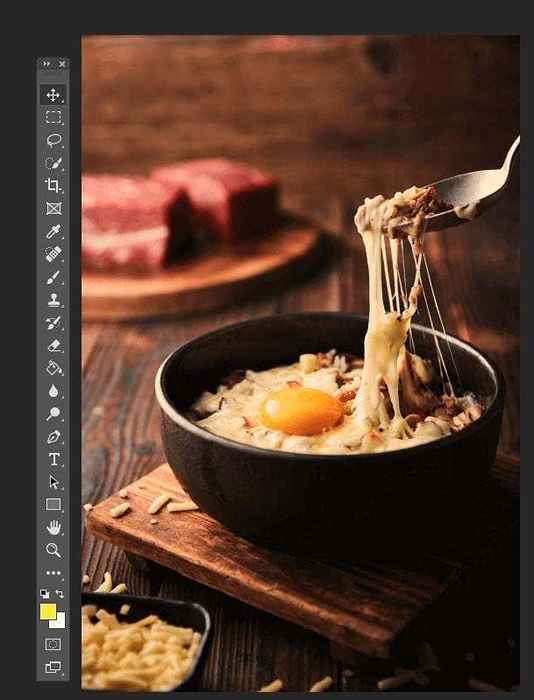
Do tego przewodnika będziemy używać bezpłatnego zdjęcia stockowego na Pexels. Wykonaj kroki z własnym obrazem, aby usunąć tło.

- Najpierw znajdź zdjęcie na komputerze, kliknij prawym przyciskiem myszy obraz i kliknij Otwórz za pomocą> Adobe Photoshop.
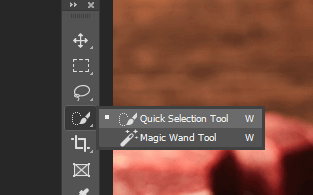
- Gdy zdjęcie jest w Photoshopie, musisz usunąć istniejące tło. Najlepszym sposobem na to jest użycie narzędzia szybkiego wyboru. Kliknij Czwarta ikona w dół na pasku narzędzi Photoshop, a następnie wybierz Narzędzie szybkiego wyboru Aby go aktywować. Potem możesz po prostu naciśnij w Aby zacząć go używać.

- Narzędzie szybkiego wyboru jest potężną funkcją w Photoshopie, która może obliczyć krawędzie obrazu dla Ciebie. Dzięki temu chcemy podkreślić obiekt na pierwszym planie. W ten sposób możemy skopiować tę część obrazu i usunąć tło za nim. Po prostu kliknij i przeciągnij szybko swój obiekt, a będziesz mieć wokół siebie linię.
Podczas gdy narzędzie szybkiego wyboru świetnie wykonuje krawędzie, nie jest idealne. Musisz trochę dostosować swój wybór.
Poniżej znajdują się sterowanie, które mogą pomóc w udoskonaleniu krawędzi.
- Przytrzymaj alt + kliknij/przeciągnij, aby usunąć obszary
- Trzymaj Shift + Kliknij/przeciągnij, aby dodać obszary
- Użyj koła przewijania, aby zbliżyć się do swojego obiektu
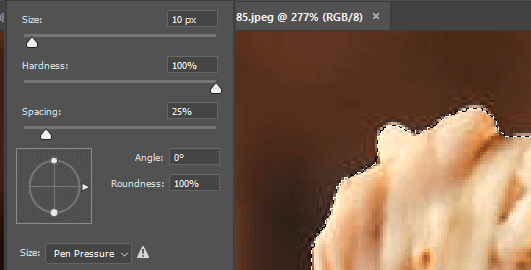
Aby uzyskać najlepsze cięcie, powinieneś powiększyć jak najbliższe i dostosować rozmiar pędzla. W przypadku mniejszych obszarów należy kliknąć zamiast przeciągania.

- Po wyborze, który chcesz, naciśnij Ctrl+x. To wyciął obraz i będziesz mógł sprawdzić, czy są jakieś obszary twojego obrazu, które mogłeś przegapić. W tym przypadku naciśnij Ctrl+z Ponownie przerobić ten krok. Następnie po prostu użyj narzędzia szybkiego wyboru, aby wybrać ten obszar. Rób to, dopóki nie wybierzesz pełnego obrazu.
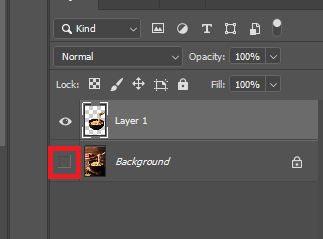
- Musisz teraz nacisnąć Ctrl+c Aby skopiować obraz, a następnie naciśnij Ctrl+v wkleić go do nowej warstwy.
- Dalej, naciśnij F7 Aby otworzyć kartę warstw, jeśli już nie jest otwarta. Powinien pojawić się w prawym dolnym rogu ekranu. Kliknij oko Ikona obok warstwy tła, aby ją ukryć.
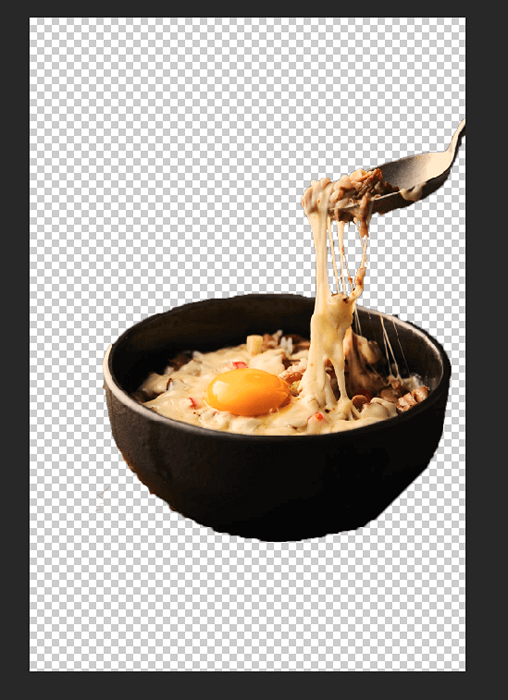
- Teraz usuniesz tło w Photoshopie. Zanim pójdziesz ostatnim krokiem, aby zapisać swoją pracę jako przejrzystym obraz. Naciskać mi Aby uzyskać dostęp do narzędzia do gumki i powiększyć, aby dokładnie usunąć wszelkie błędy.
- Możesz także ponownie wybrać narzędzie do szybkiego wyboru, klikając go na pasku narzędzi i przełączanie na narzędzie Magic Wand. Dzięki temu łatwiej będzie wybrać łatki o podobnych kolorowych pikselach na obrazie. Przydatne jest to, aby usunąć tylko obszary na swoim obrazie, które nie są potrzebne.
Jak zapisać obraz z przezroczystym tłem w Photoshopie
Tylko niektóre typy plików obsługują przezroczyste tła, więc musisz wybrać odpowiedni plik podczas eksportowania obrazu w Photoshopie. Zalecamy użycie PNG - jest to popularny format sieciowy, który może obsługiwać przejrzyste tła i można go łatwo skompresować, aby zapisać pamięć lub przepustowość online.
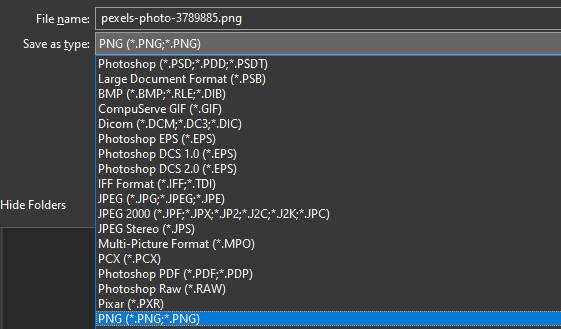
- Naciskać Ctrl+Shift+S otworzyć Zapisz jako okno. Kliknij Zapisz jako typ: okno rozwijane i wybierz .Png.
- Podaj swojemu obrazowi nazwę. Upewnij się, że trzymasz .rozszerzenie pliku PNG.
- Kliknij Ratować.
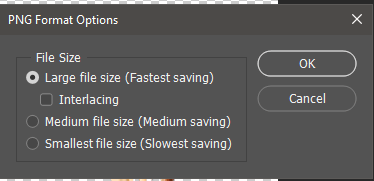
- Pojawi się nowe okno - możesz wybrać Duży rozmiar pliku a następnie kliknij OK. Będziesz teraz mieć nowy przezroczysty obraz PNG na swoim komputerze w miejscu, w którym zdecydujesz się zapisać.
Po przesłaniu tego zdjęcia online tło powinno pozostać przejrzyste. Zauważ tylko, że niektóre strony internetowe nie będą obsługiwać przezroczystego tła. Jako przykład, jeśli przesłasz przejrzystość profilu na Twitterze, zostanie automatycznie dodane białe tło.
Streszczenie
Mamy nadzieję, że nasz przewodnik o tym, jak zrobić przejrzysty tło w Photoshopie. Jeśli po drodze zdezorientujesz się, zostaw komentarz poniżej, a my dotrzemy, aby zaoferować więcej pomocy.
- « Jak osadzić HTML w dokumencie Google
- Evernote nie synchronizuje się? Wypróbuj te 7 porad dotyczących rozwiązywania problemów »

