Jak zrobić plik nietoperzy w trzech prostych krokach
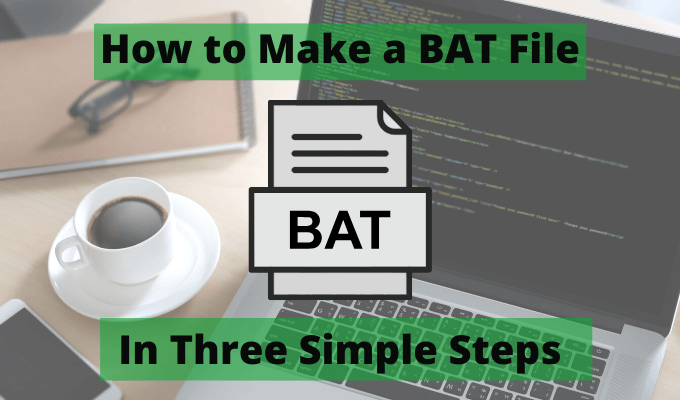
- 2638
- 87
- Juliusz Sienkiewicz
Czy uważasz, że otwierasz te same programy za każdym razem, gdy zaczynasz komputer? Czy zawsze otwierasz wiersz polecenia, aby cały czas uruchamiać te same polecenia? Uczenie się, jak zrobić plik nietoperzy, może zaoszczędzić dużo czasu, automatyzując te działania.
Plik nietoperza to specjalny format pliku tekstowego z .rozszerzenie nietoperza, które uruchamia serię poleceń wiersza poleceń w określonej sekwencji. Możesz zrobić plik nietoperzy, który automatyzuje wszystko, co możesz zrobić w wierszu polecenia.
Spis treści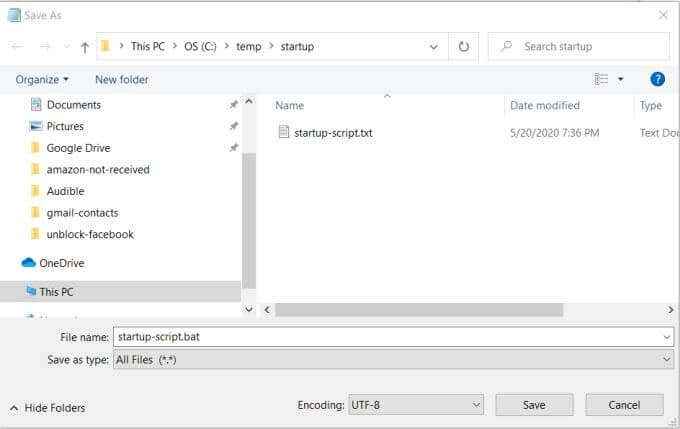
To zapisze plik formatowany tekst jako format pliku wsadowego.
Teraz otwórz reżyser w Eksploratorze Windows i kliknij dwukrotnie nowym utworzonym pliku nietoperzy. Kiedy to zrobisz, zobaczysz następujące działania w sekwencji.
- Strona internetowa Google News zostanie otwarta za pomocą domyślnej przeglądarki systemu.
- Wszystkie pliki w folderze tymczasowym Windows zostaną usunięte.
- Pojownik polecenia wyświetli prognozę pogody na następne 24 godziny.
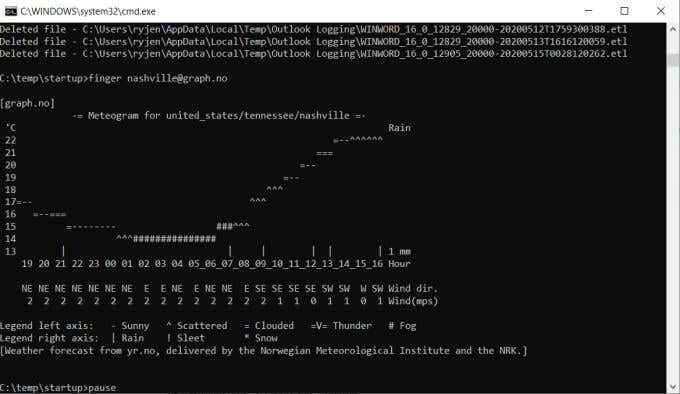
Właśnie utworzyłeś swój pierwszy działający plik BAT, który automatyzuje trzy przydatne zadania z rzędu!
Jednak nie skończyłeś. Musisz dostosować niektóre z tych poleceń do własnej sytuacji. Rzućmy okiem na to, co robi każde z tych poleceń i jak możesz je dostosować do swoich potrzeb.
Krok 2: Dostosuj swój plik BAT
Teraz, gdy wiesz, jak zrobić plik nietoperzy z wieloma poleceniami, musisz dostosować każde z tych poleceń do swoich potrzeb.
Poniżej znajduje się bardziej szczegółowe wyjaśnienie każdego z tych poleceń i tego, jak można je dostosować.
Rozpocznij polecenie
Polecenie Start uruchomi dowolną określoną aplikację. Jeśli użyjesz linku URL takiej jak to polecenie, użyje domyślnej przeglądarki, aby uruchomić tę stronę internetową. Poniższe polecenie uruchomi Google News w Twojej domyślnej przeglądarce.
Rozpocznij https: // wiadomości.Google.com
Możesz zmienić adres URL, aby polecenie otworzyło dowolną stronę internetową.
Del Command
Polecenie Del jest bardzo proste, które usuwa jeden lub więcej plików w danym katalogu. Istnieje wiele parametrów, których możesz użyć, aby poinformować polecenie, jak się zachowywać.
Del /f /s /q %temp %
Istnieje wiele parametrów, których możesz użyć, aby poinformować polecenie, jak się zachowywać.
- /F - zawiera usunięcie plików tylko do odczytu
- /S - Usuwa pliki w podkataliskach, a także w bieżącym katalogu
- /Q - wymaga trybu „cichego”, który nie wymaga żadnego potwierdzenia usuwania
W tym przykładzie % temp % służy do określenia katalogu. To jest zmienna środowiska systemu dla katalogu plików tymczasowych systemu Windows.
Jeśli chcesz, możesz określić dowolny inny katalog. Lub możesz wymienić wiele poleceń DEL i usuwać pliki z wielu katalisk.
Polecenie palców
Polecenie palców korzysta z połączenia internetowego komputera, aby dotrzeć do dowolnego zdalnego komputera, który uruchamia usługi palców.
To nie jest łatwe do znalezienia, ale na wykresie jest jedna szczególnie specjalna.Nie, to pozwala spojrzeć na 24 -godzinną prognozę pogody za pomocą prostego polecenia „palcem”.
Finger [email protected]
Dzięki temu poleceniu wystarczy umieścić nazwę największego pobliskiego miasta przed @wykres.NIE część adresu internetowego.
Polecenie zwraca wykres symboli temperatury i poziomu słońca na następne 24 godziny.
Pauza polecenie
Polecenie pauzy zatrzyma wykonywanie pliku nietoperza, abyś mógł zobaczyć wszelkie informacje zwrócone przez różne polecenia. Jest to szczególnie przydatne po użyciu polecenia palca, dzięki czemu można wyświetlić wykres.
Jeśli używasz innych poleceń i nie musisz widzieć żadnych zwróconych informacji, możesz usunąć polecenie pauzy z końca skryptu.
W rzeczywistości, jeśli w ogóle nie musisz widzieć niczego ze skryptu, możesz dodać @echo Off jako pierwszy wiersz pliku nietoperza i w ogóle nie zobaczysz nic zwrotnego.
Krok 3: Zaplanuj swoją pracę wsadową
Po zrobieniu pliku nietoperza nie ma wiele dobrego, chyba że ręcznie klikniesz i uruchamiasz go, gdy chcesz wykonać zautomatyzowane polecenia.
O wiele łatwiej byłoby pozwolić pracowice działać automatycznie codziennie. Możesz to zrobić, uruchamiając plik BAT jako zadanie zaplanowane przez system Windows.
Aby to zrobić, wybierz menu Start, wpisz Planista, i wybierz Harmonogram zadań.
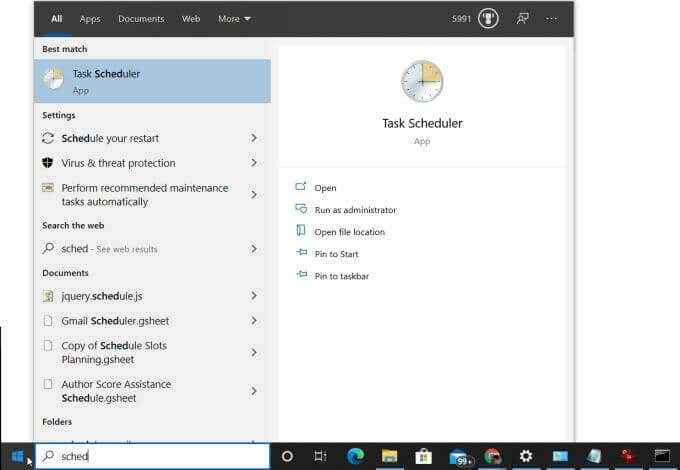
To otworzy harmonogram zadań. Wybierać Biblioteka planowania zadań z lewej paneli, aby zobaczyć wszystkie zaplanowane zadania w twoim systemie.
Możesz dodać nowe zaplanowane zadanie, aby uruchomić nowy plik BAT. Zrobić to:
- Wybierać Utwórz zadanie Z panelu akcji po prawej stronie.
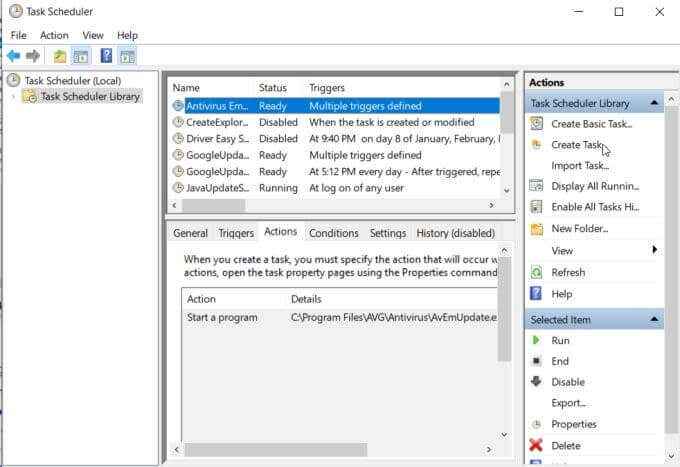
- W oknie Utwórz zadanie, na karcie Ogólne, podaj zadanie nazwę w polu Nazwa. Zostaw wszystkie inne ustawienia domyślne.
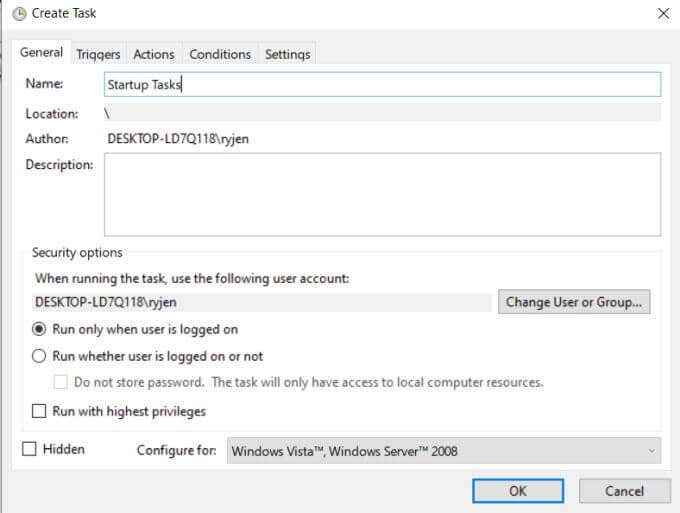
- Wybierz kartę Triggers. Wybierz Nowy przycisk. W nowym oknie spustu wybierz Codziennie i zostaw wszystkie inne ustawienia domyślne. Wybierać OK i wybierz OK w oknie Utwórz zadanie.
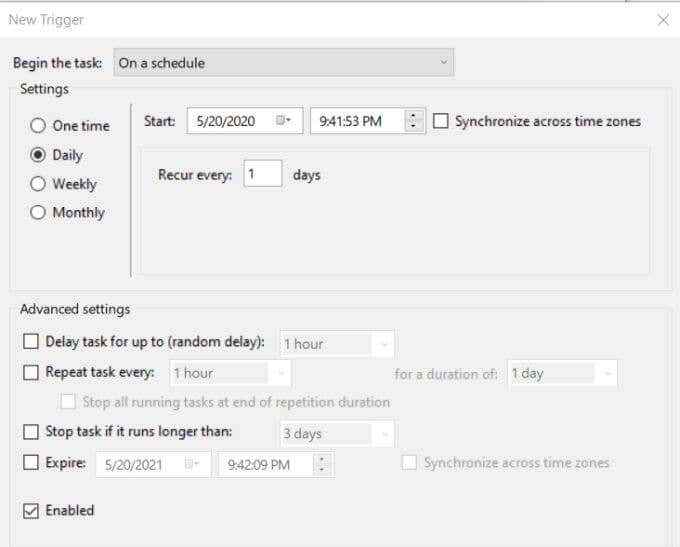
- Wybierz działania Tab, a następnie wybierz Nowy. W nowym oknie akcji wybierz Przeglądać i przejrzyj do miejsca, w którym zapisałeś swój plik nietoperza. Wybierać OK skończyć. Wybierać OK w oknie Utwórz zadanie.
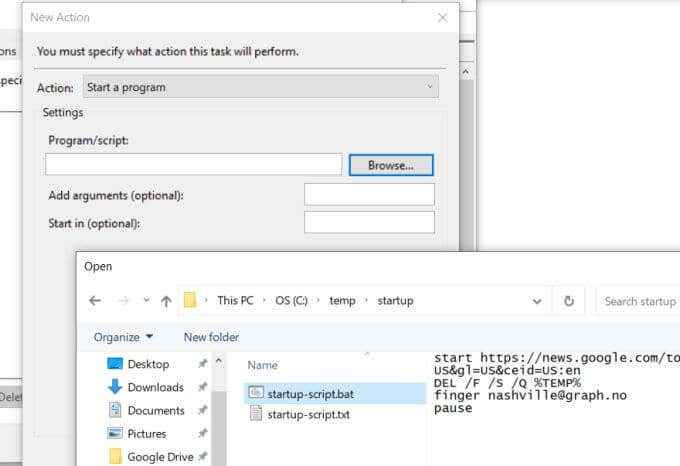
- Teraz powinieneś zobaczyć zaplanowany plik nietoperzy w bibliotece harmonogramu zadań.
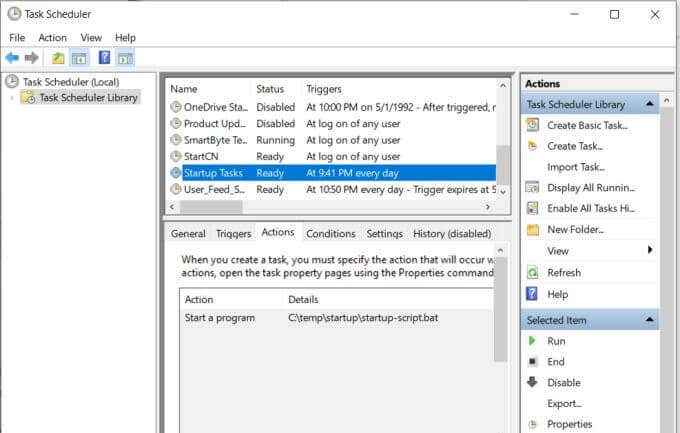
Twój nowy zaplanowany plik nietoperzy będzie działał codziennie w tym samym czasie.
Dostosowywanie pliku nietoperza
Teraz, gdy wiesz, jak tworzyć i zaplanować plik nietoperzy, możesz zacząć rozwinąć ten plik, poznając inne polecenia plików nietoperzy, które możesz dodać do pliku.
Istnieje wiele poleceń CMD, które możesz dodać do pliku nietoperza, aby zautomatyzować wszelkiego rodzaju rzeczy na komputerze. Rozpocznij eksperymentowanie i zobacz, jakie interesujące rzeczy możesz stworzyć z własnych plików wsadowych.
- « Jak obracać tekst i obrazy w Photoshopie
- 7 Najlepsza klawiatura bezprzewodowa i kombinacje myszy dla każdego budżetu »

