Jak zrobić rozruchowy USB i zapisać komputer

- 4041
- 35
- Pan Jeremiasz Więcek
Minęły czasy instalatorów CD. Teraz możesz użyć wygodniejszych narzędzi, takich jak USB do instalacji lub naprawy systemu operacyjnego. Pokażemy Ci, jak możesz użyć jednego do ponownego uruchomienia i naprawy komputera.
Domyślnie system Windows będzie próbował wykryć wszelkie błędy podczas uruchamiania i zwykle automatycznie uruchamiają się w trybie awaryjnym, jeśli wystąpią problemy. Jednak podczas gdy Windows 10 ma solidne narzędzia do samodzielnego odzyskiwania, nie jest to odporne na kulę.
Spis treściBOOTABLE USB
Jest dobry powód, dla którego chciałbyś leżeć rozruchowy USB. W przypadku awarii komputera i nie uruchamiał się już sam, możesz użyć dysku USB jako systemu odzyskiwania.
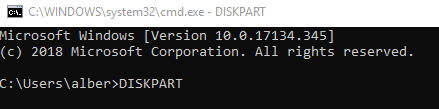
W następnym wierszu poleceń wpisz Dysk listy Aby wyświetlić dostępne urządzenia do przechowywania. Zidentyfikuj, które urządzenie pamięci odnosi się do podłączonego napędu USB.
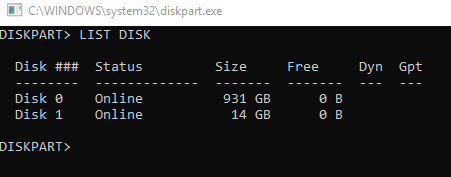
Jeśli nie jesteś pewien, możesz kliknąć uruchom i wpisać Zarządzanie dyskiem. Następnie kliknij Utwórz i sformatuj partycje dysku twardego. W zarządzaniu dyskem poszukaj dysku, który ma Usuwany wymienione poniżej. Możesz także potwierdzić, patrząc na rozmiar napędu.
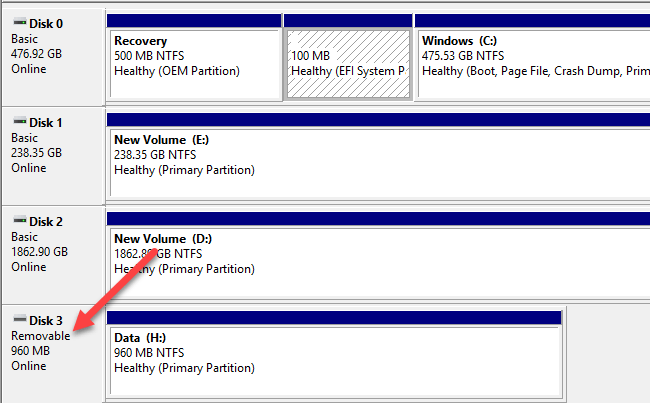
Wpisz polecenie SEL Dysk 1 gdzie „1” jest odpowiednią lokalizacją napędu USB. Jeśli napęd USB znajduje się na dysku 2, to wpisz SEL Dysk 2 Zamiast.
Na nowej linii, typ CZYSTY i uderz Wchodzić. To polecenie usunie zawartość USB, więc upewnij się, że wykonałeś kopię zapasową wszystkich plików.
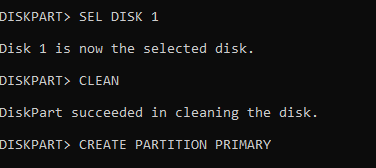
Teraz dzielimy dysk. Wprowadzimy serię poleceń. Pamiętaj, aby nacisnąć Wchodzić po każdym z nich. Typ Utwórz partycję podstawową. Następnie wpisz Lista par Aby wybrać partycję główną. Aby aktywować partycję, wpisz AKTYWNY.
Możemy sformatować USB, wpisując Format FS = FAT32 Label = „ABC” Szybkie zastąpienie gdzie „ABC” to nazwa, którą chcesz wyznaczyć na swój napęd USB. Możesz także automatycznie przypisać listę do swojego USB, wprowadzając kod PRZYDZIELAĆ.

Po zakończeniu możesz wyjść zarówno z Dyskpart, jak i. Przeciągnij i upuść plik ISO systemu Windows na dysk rozruchowy.
Zmiana kolejności rozruchowej
Następnie musisz zmienić kolejność rozruchu na komputerze, jeśli chcesz użyć rozruchu USB. Możesz to zrobić, przechodząc do ustawień BIOS. Musisz przeszukać menu rozruchu i szukać kolejności rozruchu lub rozruchu (każdy komputer jest inny).
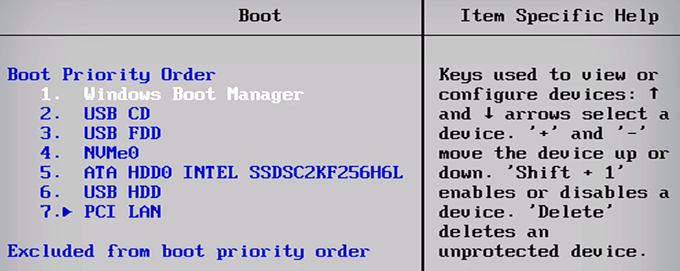
Tam możesz wybrać dysk USB i zamówić komputer do uruchomienia z tego urządzenia. Możesz trwale zmienić kolejność rozruchu, przesuwając kolejność napędów rozruchowych. W ten sposób możesz zawsze mieć rozruch komputera z dysku USB, jeśli chcesz.
Wyjdź z BIOS, uderzając WYJŚCIE. W miarę upływu komputera powinien wykryć nowy napęd USB rozruchowy podłączony do komputera i rozpocząć ładowanie systemu operacyjnego.
W tym momencie możesz go użyć do naprawy obecnego systemu operacyjnego lub zainstalowania świeżej kopii systemu operacyjnego, jeśli chcesz. Cieszyć się!

