Jak zrobić rozruchowy USB dla systemu Windows 10
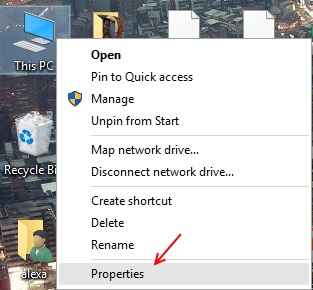
- 3338
- 148
- Natan Cholewa
BOOTABLE USB dla systemu Windows 10: - Wielu z was nie musiało jeszcze wypróbować nowego systemu operacyjnego Microsoft Desktop i może planować wypróbować go, instalując go na komputerze. Zupełnie nowy system Windows 10 ma wiele funkcji, które obejmują również tradycyjny wygląd komputerów stacjonarnych, ale z odrobiną nowoczesnego dotyku. Aby zainstalować to samo, potrzebujesz albo DVD/USB. Możesz użyć jednego z nich w zależności od twojego wyboru.Chociaż USB oferuje pewne zalety, takie jak szybsze prędkości odczytu/ zapisu.
Więc dzisiaj omówimy instrukcje, jak zrobić rozruchowy USB dla systemu Windows 10. Więc zacznijmy.
Przed przejściem upewnij się, że media USB nie mają na nim żadnych ważnych danych, ponieważ ten następujący proces sformatuje napęd, co oznacza, że stracisz całe dane, które masz na sobie. Upewnij się również, że pojemność napędu powinna wynosić 4 GB (minimum).Po przygotowaniu tych wszystkich rzeczy możemy iść naprzód.
Oto lista kroków, które należy wykonać, aby utworzyć rozruchowy Drive Windows 10:
1) Przede wszystkim pobierz narzędzie do tworzenia multimediów Windows 10 z oficjalnej strony Microsoft.
Link: Pobierz narzędzie do tworzenia multimediów Windows 10 dla 32-bitowych (x86) i 64-bitowych (x64) Windows.
Uwaga: Pobierz narzędzie do tworzenia multimediów Windows 10 zgodnie z architekturą systemu I.mi. 32-bitowy (x86) lub 64-bitowy (x64).
Aby dowiedzieć się, który typ okien uruchomiony:
Kliknij prawym przyciskiem myszy Ten komputer Lub Mój komputer ikona na pulpicie.
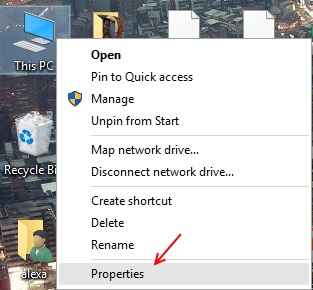
Teraz wyświetl informacje systemowe zgodnie z podaniem: -
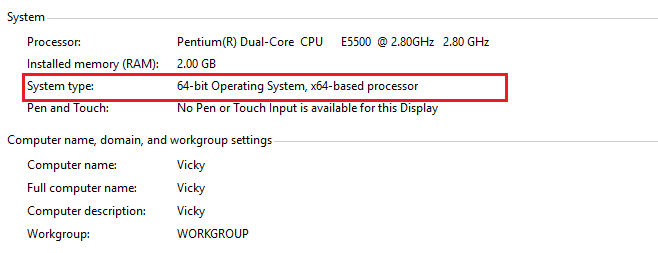
Jak możesz na obrazie.W moim przypadku jest to 64-bitowy system operacyjny
2) Po pobraniu narzędzia do tworzenia multimediów na komputer uruchom aplikację. Wybierać Utwórz nośniki instalacyjne dla innego komputera, i kliknij Następny.
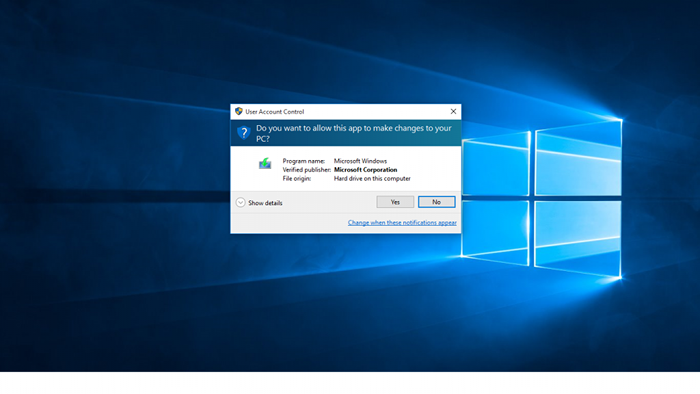
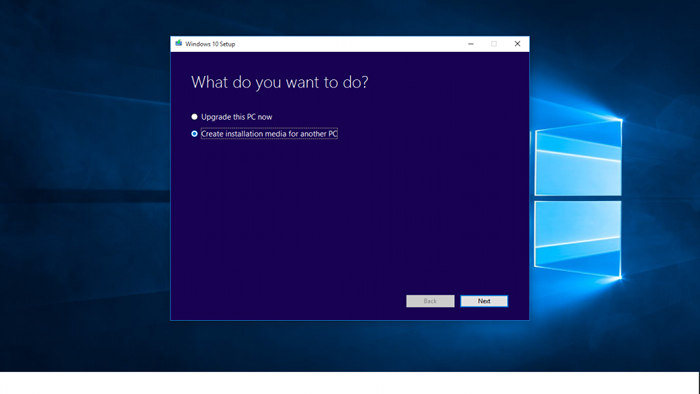
3) Na następnym ekranie wybierz preferowaną architekturę języka i systemu, zgodnie z określonymi w kroku 1.
Wybierz także wymaganą edycję Windows i uderz Następny.
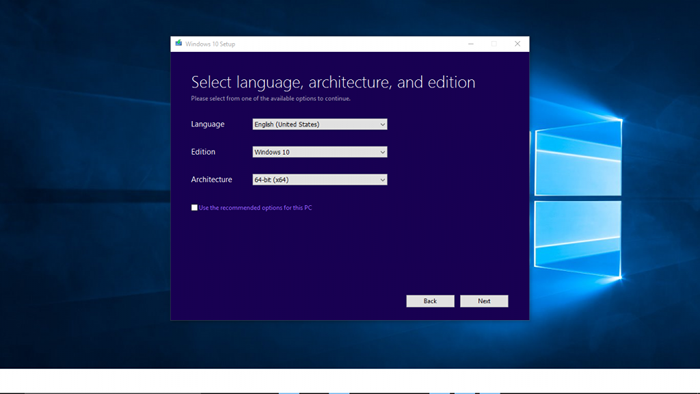
Jeśli obecnie używasz następującej wersji systemu Windows, wybierz Windows 10 Home Edition:
- Starter Windows 7
- Windows 7 Home Basic
- Windows 7 Home Premium
- Windows 8
- Windows 8.1
A jeśli obecnie używasz następującej edycji systemu Windows, wybierz Windows 10 Pro Edition:
- Windows 7 Professional
- Windows 7 Ultimate
- Windows 8 Pro
- Windows 8.1 Pro
- Windows 8 Professional
- Windows 8.1 profesjonalista z centrum medialnym
A jeśli obecnie używasz dowolnej edycji w jednym języku Windows, wybierz Windows 10 Home Single Język jako wydanie.
4) Jeśli chcesz utworzyć rozruchowy dysk USB Windows 10, wybierz Pamięć flash USB i kliknij Następny.
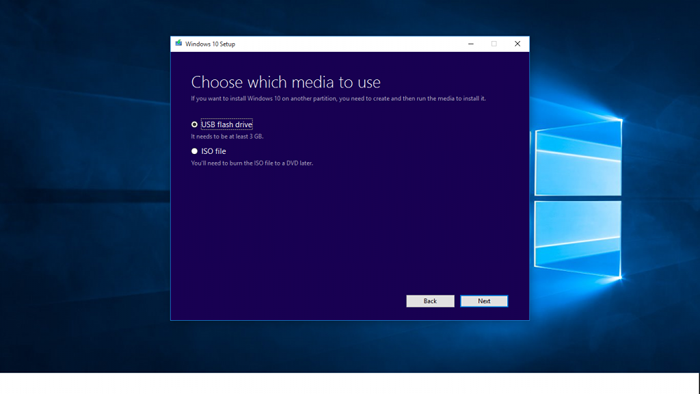
Ale w naszym przypadku chcemy utworzyć rozruchowy dysk USB Windows 10.Dlatego będziemy wybierać dysk flash USB.Ale jeśli chcesz spalić konfigurację na DVD, musisz wybrać tę drugą opcję plik ISO
Po zakończeniu narzędzia do tworzenia multimediów systemu Windows 10, powinieneś mieć rozruchowy dysk USB systemu Windows 10
Jeśli masz problemy z dowolnym z powyższych kroków, spróbuj użyć narzędzia Windows USB/ DVD, które zostało zaprojektowane dla systemu Windows 7, ale obsługuje również system Windows 10.
Gratulacje, teraz pomyślnie stworzyłeś rozruchowy dysk USB/DVD Drive dla systemu Windows 10.
- « Płatne witryny strumieniowe filmów
- Jak wyłączyć / włączyć zaporę systemu Windows za pomocą wiersza polecenia »

