Jak zrobić wykres kołowy w programie Excel
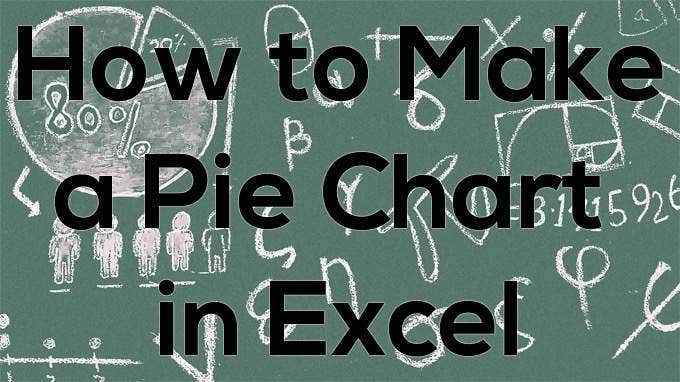
- 4890
- 17
- Pan Jeremiasz Więcek
Wykresy kołowe są powszechnym rodzajem wizualizacji danych. Wykresy kołowe mogą ułatwić innym zrozumienie prezentowanych danych. Każdy kawałek ciasta jest jednym składnikiem, a wszystkie komponenty sumują się do całego ciasta. Innymi słowy, wykresy kołowe są najbardziej przydatne, gdy masz zestawy danych, które sumują się do 100%.
Praktycznie całe oprogramowanie do arkusza kalkulacyjnego oferuje sposób na tworzenie wykresów kołowych. Dzisiaj skupimy się na tworzeniu wykresów kołowych w Microsoft Excel.
Spis treści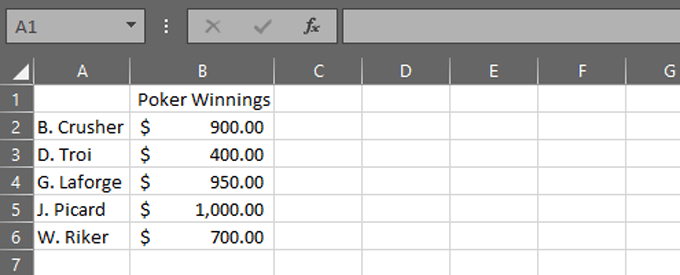
- Wybierz Wstawić karta, a następnie wybierz polecenie wykresu kołowego w Wykresy grupa na wstążce.
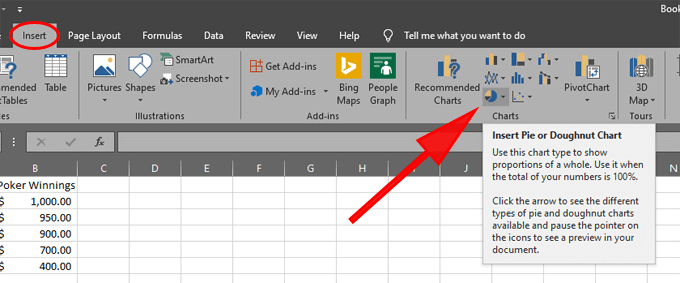
- Wybierz 2-D ciasto opcja.
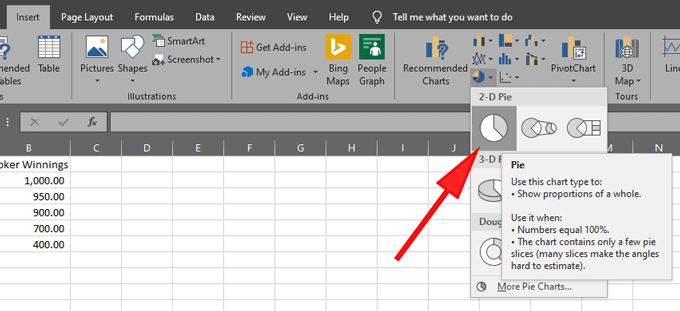
- Zobaczysz wiele dostępnych opcji wykresu kołowego. Na razie wybierzmy podstawową tabelę kołową 2-D. Gdy tylko wybierzesz ikonę Pie 2D, Excel wygeneruje wykres kołowy w arkuszu.
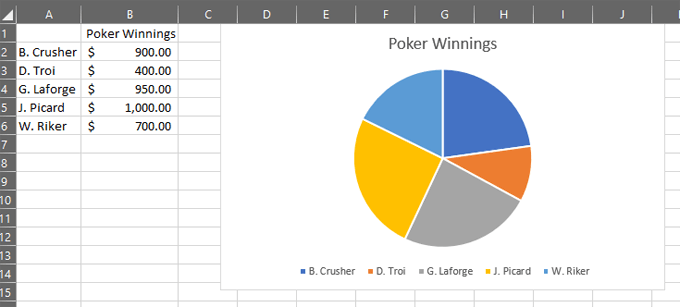
Właśnie stworzyłeś wykres kołowy! Następnie zbadamy dostosowanie wyglądu i stylu twojego wykresu kołowego.
Formatowanie wykresu kołowego
Excel oferuje kilka sposobów sformatowania wykresów kołowych.
Możesz zmienić Tytuł wykresu Jeśli lubisz. Excel automatycznie korzysta z nagłówka kolumny, w której dane wykresu są przechowywane w tym przypadku: „Wygrane pokerowe.„Jeśli zaktualizujesz tekst nagłówka tej kolumny, tytuł wykresu kołowego będzie aktualizowany automatycznie. Alternatywnie możesz dwukrotnie kliknąć sam tytuł wykresu i edytować.
Powinieneś również umieścić swoje dane we właściwej kolejności. Wyobraź sobie analogowy zegar nakładany na wykresie ciasta. Największy kawałek ciasta powinien rozpocząć się o 12:00. Gdy idziesz zgodnie z ruchem wskazówek zegara wokół ciasta, plastry powinny być stopniowo mniejsze. Aby to osiągnąć, musisz posortować swoje dane numeryczne od największych do najmniejszych.
Wybierz Dom pozycja w menu. Upewnij się, że kursor znajduje się w jednej z komórek w kolumnie z danymi numerycznymi. Wybierz Sortowanie i filtr przycisk na wstążce i wybierz Sortować największe do najmniejszego.
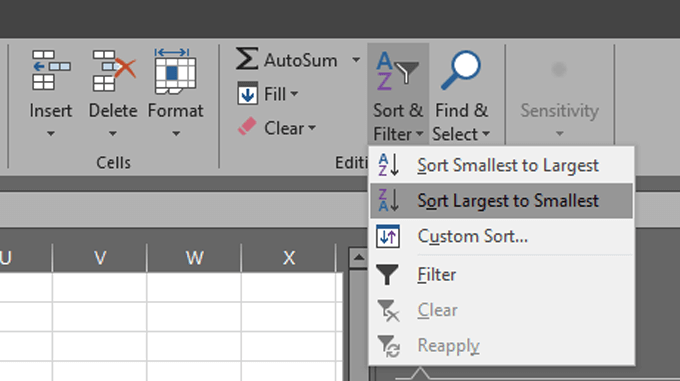
Twój wykres kołowy zostanie automatycznie aktualizowany, a teraz postępujesz zgodnie z najlepszymi praktykami dotyczącymi kolejności danych w wykresie kołowym.
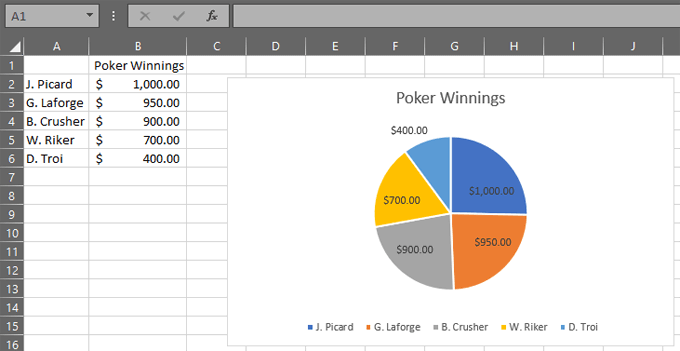
Wybierz etykiety danych. Rozpocznij od kliknięcia wykresu kołowego i wyboru ikon Green Plus po prawej stronie wykresu do wyświetlenia Elementy wykresu.
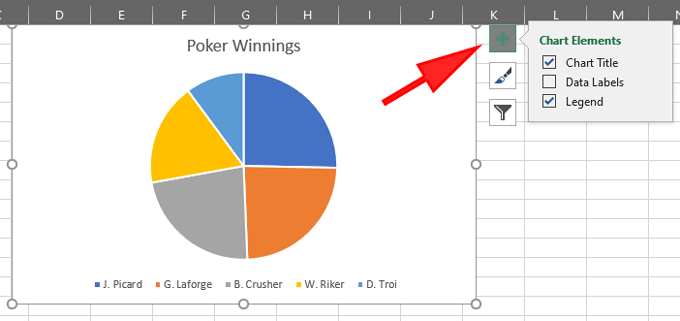
Teraz zaznacz pole obok Etykiety danych.
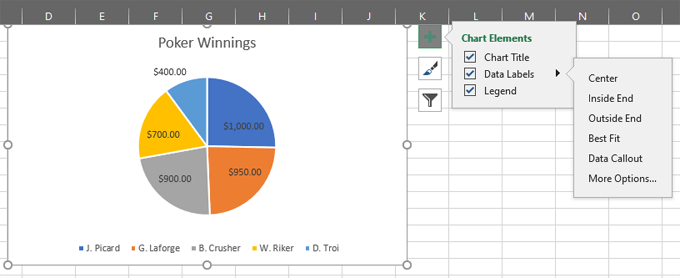
Rozwiń opcje etykiet danych, a następnie wybierz Więcej możliwości…
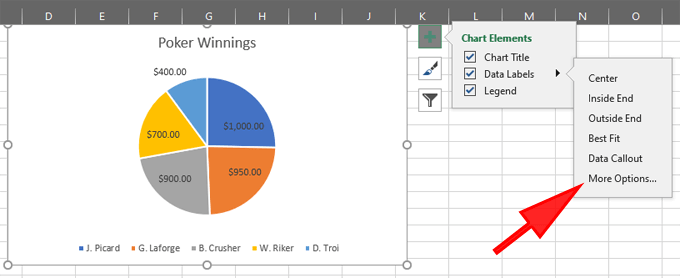
Który otworzy panel etykiet danych formatowych.
Jak działają etykiety wykresów ciast Excel
Panel etykiet danych formatowych można wybrać, które etykiety pojawią się na wykresie kołowym.
Wybierz ikonę wykresu słupkowego wywoływanego Opcje etykiety.
Rozwiń Opcje etykiety sekcja, a zobaczysz wiele etykiet, które możesz wyświetlić na wykresie kołowym.
Oto jak działa każda opcja etykiet:
- Wartość z komórek:W powyższym przykładzie wykres kołowy wyświetla jedną kolumnę danych. Jeśli miałeś inną kolumnę danych, możesz użyć tej opcji, aby użyć tych wartości podczas oznaczania każdego kawałka ciasta.
Innymi słowy, możesz użyć danych z innego zakresu komórek jako etykiet danych. Na przykład możesz dodać trzecią kolumnę do swoich danych: „Zmień z ostatniego tygodnia." Jeśli wybierzesz wartość z komórek i wybierz komórki C2: C6, wtedy twój wykres kołowy wyglądałby tak:
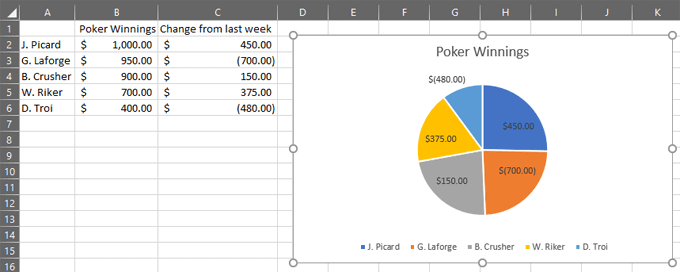
- Nazwa serii: Sprawdzenie tej opcji doda nagłówek kolumny danych do każdego kawałka ciasta. W naszym przykładzie każdy kawałek ciasta otrzymałby etykietę z napisem „zwycięstwa w pokera."
- Nazwa Kategorii: Ten jest zalecany. Zamiast odwołać się do legendy, ta opcja oznaczy każdy kawałek ciasta za pomocą wartości kategorii.
- Wartość: Jest to sprawdzane automatycznie. Każdy kawałek ciasta jest oznaczony wartością danych odpowiadającą temu slajdowi. W naszym przykładzie jest to kwota dolara, którą wygrał każdy gracz pokera.
- Odsetek: To jest często bardzo przydatne. Jaki odsetek całego ciasta reprezentuje kawałek? Zaznaczenie tego pudełka zapewni, że plasterek zostanie oznaczony procentem reprezentującej plasterek.
- Pokaż linie lidera: Jeśli etykieta danych nie pasuje całkowicie w plasterze, ta opcja doda linię łączącą etykietę danych do plastra.
- Klucz legendy: Jeśli nie masz Nazwa Kategorii włączone, koniecznie zaznacz to pole, aby legenda pojawiła się na dole wykresu kołowego.
Zmiana kolorów wykresu kołowego
Aby zmienić schemat kolorystyki wykresu kołowego, zacznij od wybrania wykresu kołowego. Następnie wybierz ikonę pędzla, Style wykresów.
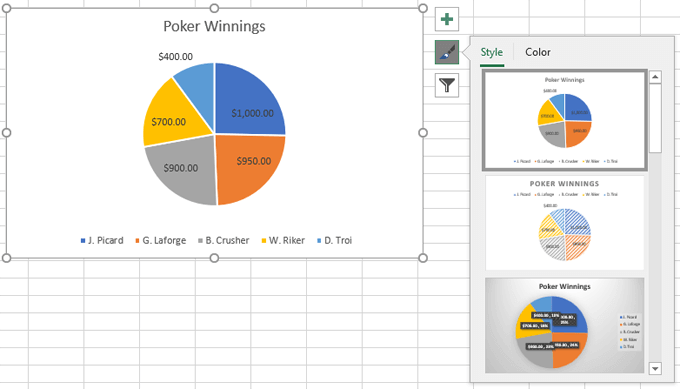
Zobaczysz dwie zakładki, Styl I Zabarwienie. Przeglądaj opcje w obu zakładkach i wybierz kolorystykę, którą lubisz.
Jeśli chcesz podkreślić określony plasterek ciasta, nałóż kolor na ten plasterek, wybierając odcień szarości dla wszystkich innych plasterków.
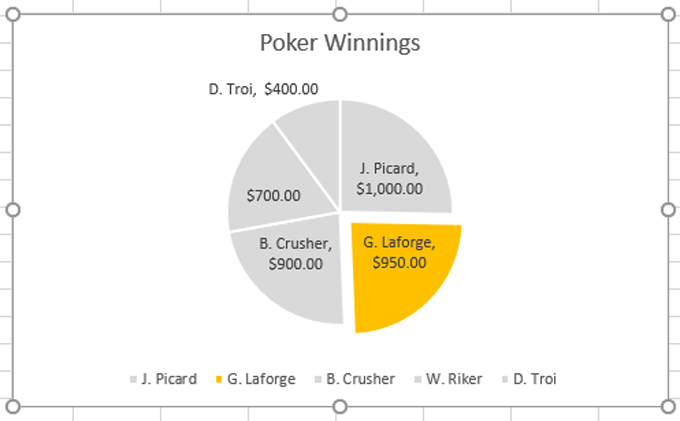
Możesz wybrać pojedynczy kawałek ciasta, wybierając wykres kołowy, a następnie klikając plasterek, który chcesz sformatować. Możesz także przesunąć plasterek, który chcesz nieznacznie podświetlić od centrum, aby zwrócić na niego uwagę:
Zmiana typu wykresu kołowego
Aby zmienić typ wykresu, wybierz Projekt Zakładka na wstążce i wybierz Zmień typ wykresu.
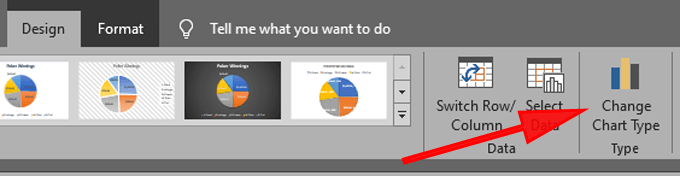
Na przykład wybierz Wykres pączków.

Teraz nasz przykład wykresu kołowego wygląda tak:
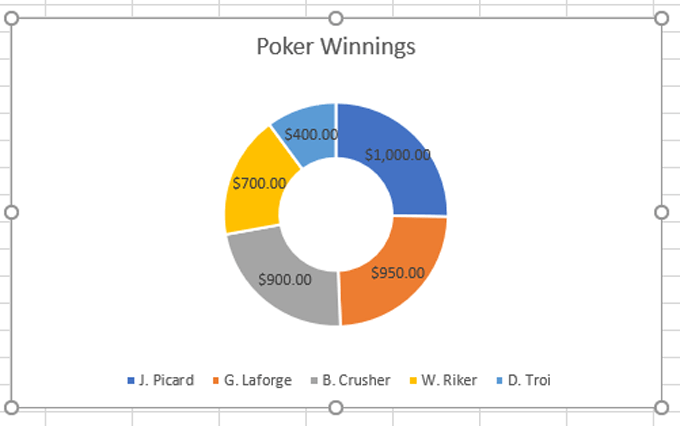
Inne rodzaje wykresów w programie Excel
Teraz, gdy znasz podstawy tworzenia wykresu kołowego w programie Excel, sprawdź nasz artykuł „Wykresowanie danych Excel”, aby dowiedzieć się więcej wskazówek i wskazówek na temat prezentacji wizualizacji danych w jasny, przekonujący sposób.
- « Co to jest Bootstrapper (i czy jest bezpieczny?)
- Jak działają strony internetowe Dowiedz się, co jest pod maską »

