Jak zrobić rozruch USB dla systemu Windows 7/8/10/11 z Rufus
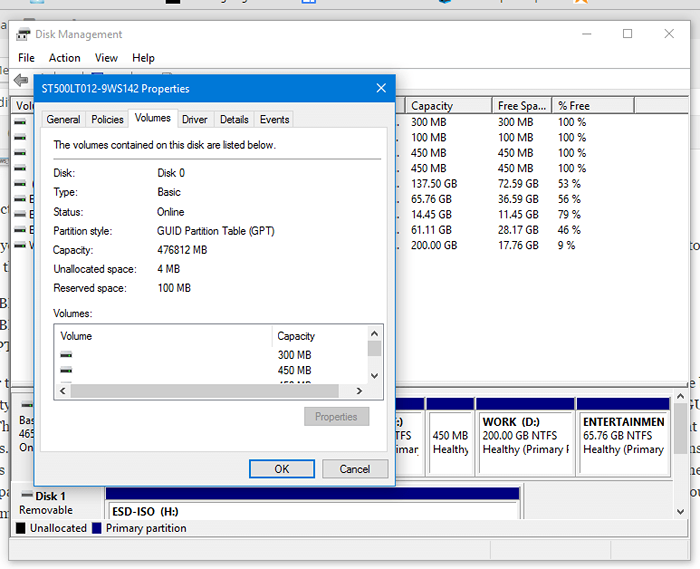
- 3341
- 919
- Pani Janina Cieśla
Botowne USB dla systemu Windows 7/8/10/11 z Rufus:- Istnieje wiele sposobów na uruchomienie USB z .Pakiet ISO, ale być może zawsze zastanawiałeś się, która jest najlepszą metodą. Więc tutaj omówimy najlepszą metodę tworzenia udanego rozruchu USB
Oprogramowanie, których użyjemy, nazywa się Rufus, wielu facetów, których możesz o tym wiedzieć, ale dla tych, którzy nie są tego świadomi, Rufus jest małym, bezpłatnym narzędzie.
Powód, dla którego wybieram Rufusa nad innymi
- Szybki i wydajny
- Działa dla prawie wszystkich systemów operacyjnych, takich jak Windows 7/8/10/11, Ubuntu, Kali Linux i wielu innych
- Ma specjalną funkcję: jest w stanie utworzyć UEFI/BIOS ze strukturą GPT lub strukturą MBR
Więc teraz zacznijmy, jak utworzyć dysk rozruchowy USB
- Pobierz Rufus tutaj https: // rufus.Akeo.IE/Downloads/Rufus-2.7.exe
- Po pobraniu kliknij dwukrotnie, aby go otworzyć
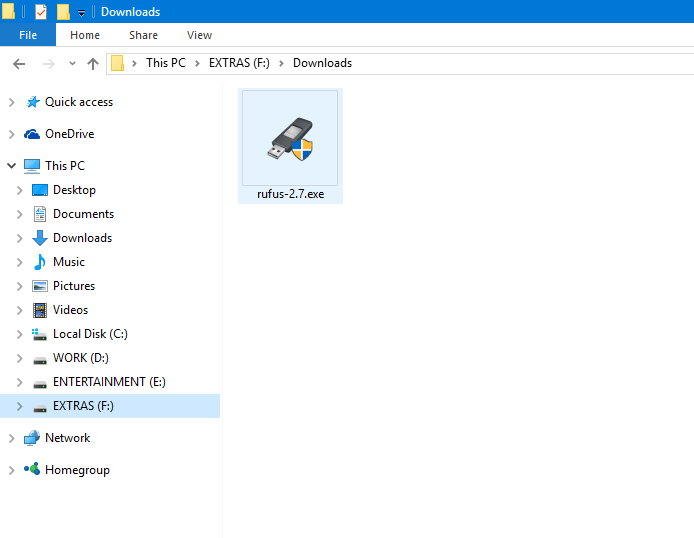
3. Zostaniesz pokazany z tym oknem
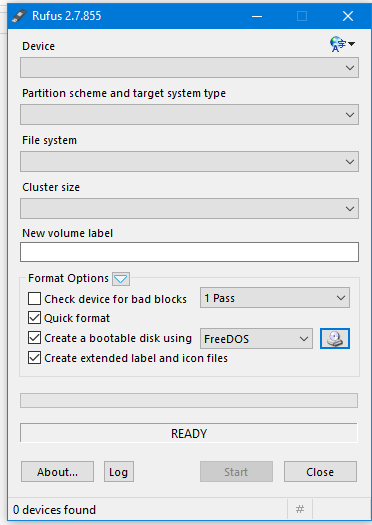
4. Następnie wstaw dysk pióra.
UWAGA: Zawsze używaj napędu pióra z co najmniej 4 GB miejsca
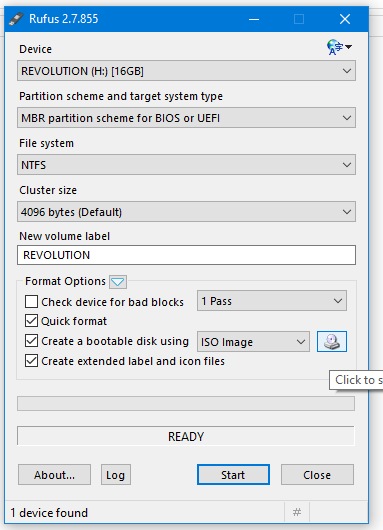
5. Następnym krokiem jest wybranie pliku ISO.
Kliknij małą ikonę napędu CD pokazaną po prawej stronie
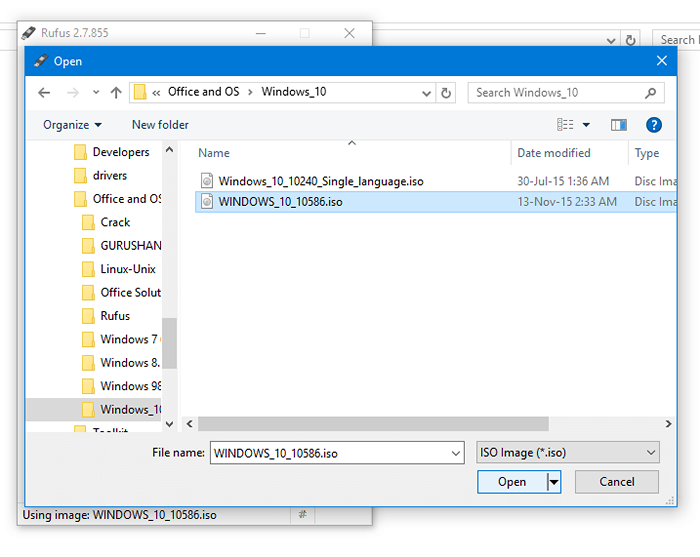
i wybierz ISO, które chcesz zrobić dysk rozruchowy
6. Po wybraniu ISO, teraz nadszedł czas, aby wybrać, jaki rodzaj schematu partycji i docelowego typu systemu chcesz wykonać. W Rufus mamy możliwość zrobienia trzech rodzajów. Oni są
- Partycja MBR z BIOS lub UEFI
- Partycja MBR dla UEFI
- Partycja GPT dla UEFI
Aby wybrać system plików, musisz najpierw dowiedzieć się, jaki rodzaj struktury dysku to system docelowy, a także typ rozruchu. Istnieją dwa rodzaje struktur dysku, pierwszy to stary MBR (główny rekord rozruchu), a ten ostatni jest bardziej zaawansowanym GPT (tabela partycji GUD). Aby poznać rodzaj dysku docelowego systemu, wykonaj te kroki
- Przejdź do zarządzania dysku> Kliknij prawym przyciskiem myszy dysk 0> Kliknij właściwości> W tabeli woluminów Pokazano styl partycji
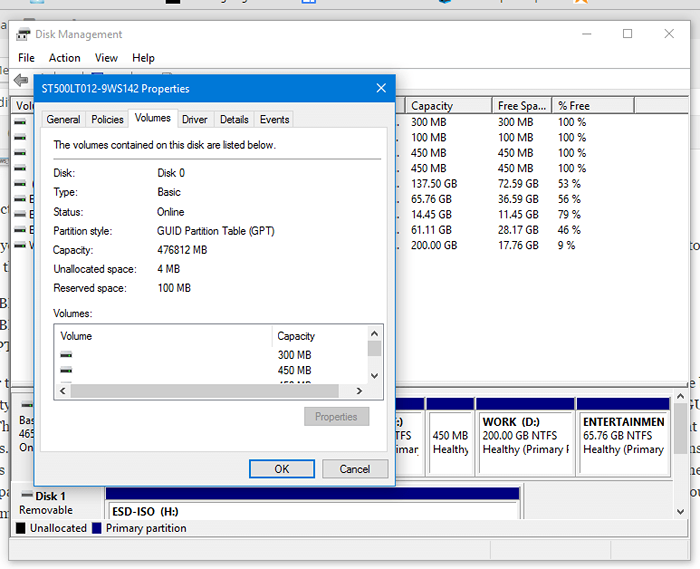
Aby poznać typ rozruchu, postępuj zgodnie z kroku
Przejdź do Run (Win + R)> Wpisz MSINFO32 i naciśnij Enter, a następnie w podsumowaniu systemu Pokazano tryb BIOS
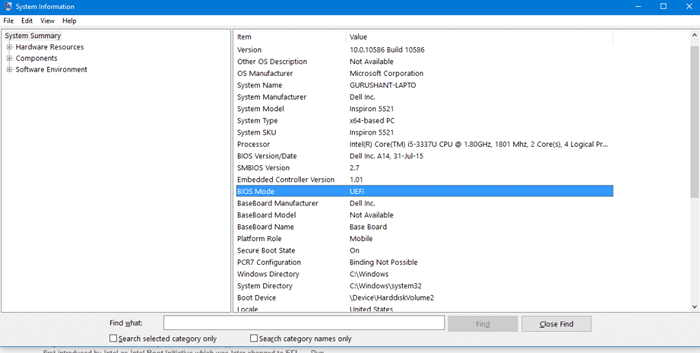
Teraz możesz wybrać schemat partycji, a kiedy będziesz gotowy, naciśnij przycisk Start!

