Jak zapewnić bezpieczniejszą przeglądarkę Google Chrome

- 4766
- 793
- Juliusz Sienkiewicz
Chrome ma szeroką gamę funkcji. Chrome obsługuje również dodanie rozszerzeń przeglądarki innej firmy, aplikacje, kompatybilność oprogramowania itp. Mogą być bardzo pomocne, ale także mogą być duże ryzyko. Jeśli nie jest używany bezpiecznie, istnieją szanse na naruszenie danych. Aby pomóc bezpiecznie i bezpiecznie chromować, ma wbudowane funkcje. Ten artykuł zawiera kilka kroków, aby utrzymać bezpieczniejszą przeglądarkę. Śledź ich i unikaj większości problemów, które występują z powodu niepewnego przeglądania.
Spis treści
- 1. Wybierz zwiększoną ochronę przeglądania
- 2. Sprawdź, czy jest to niepewna strona internetowa
- 3. Zawsze informuj Chrome
- 4. Włącz weryfikację dwóch kroków
- 5. Sprawdź złe rozszerzenia, naruszenia danych i więcej
- 6. Wyczyść komputer
- 7. Przezroczysta historia przeglądarki, ciasteczka i pamięci podręczne
- 8. Wiedz o trybie incognito
- 9. Używaj uważnie rozszerzeń
1. Wybierz zwiększoną ochronę przeglądania
Krok 1: Otwórz Chrom przeglądarka i kliknij trzy kropki które są w prawym górnym rogu
Krok 2: Kliknij na liście pojawił się Ustawienia

Krok 3: Po lewej stronie kliknij Prywatność i ochrona
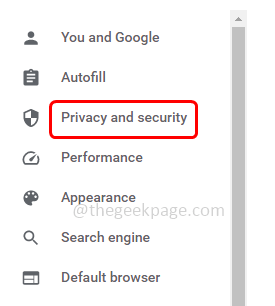
Krok 4: Wybierz opcję Bezpieczeństwo to jest po prawej stronie
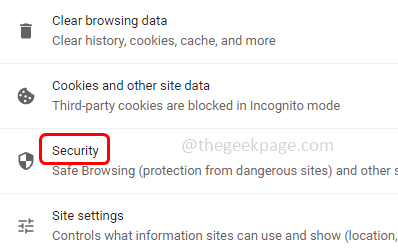
Krok 5: Pod bezpiecznym przeglądaniem, wybierz Zwiększona ochrona klikając przycisk opcji obok niego. Będzie to miało bezpieczne opcje przeglądania, które zostaną wymienione poniżej po wybraniu.
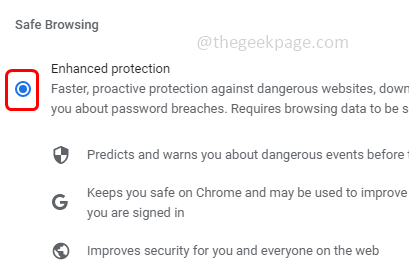
2. Sprawdź, czy jest to niepewna strona internetowa
Krok 1: Otwórz Chrom przeglądarka i wpisz wymagane strona internetowa na pasku wyszukiwania Chrome
Krok 2: Aby sprawdzić, czy wprowadzona strona internetowa jest bezpieczna, czy nie, w lewym górnym rogu przeglądarki znajdziesz zamek symbol
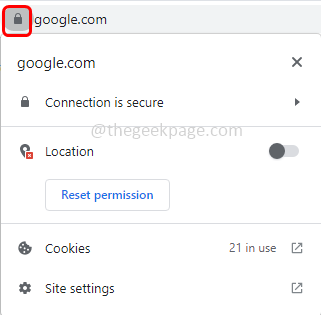
Krok 3: Jeśli nie widzisz symbolu blokady, strona nie jest bezpieczna i nie używa HTTPS
Krok 4: Tutaj na poniższym obrazku możesz zobaczyć wyskakujące powiedzenie Połączenie jest bezpieczne
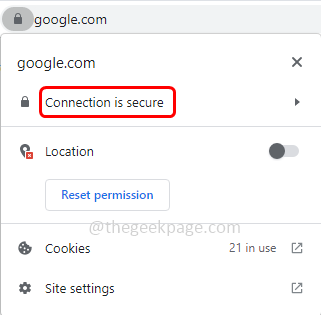
Krok 5: Jeśli klikniesz połączenie to bezpieczna opcja, możesz zobaczyć jego opis.
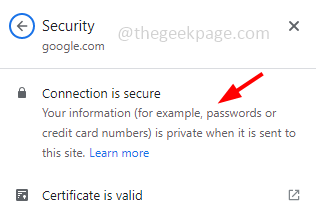
3. Zawsze informuj Chrome
Krok 1: Otwórz Chrom przeglądarka i kliknij trzy kropki w prawej górnej części przeglądarki
Krok 2: Kliknij na liście pojawił się Pomoc
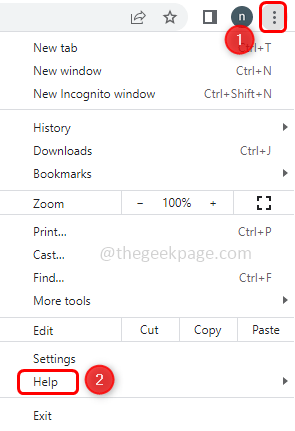
Krok 3: Wybierz opcję Fly Out O google chrome
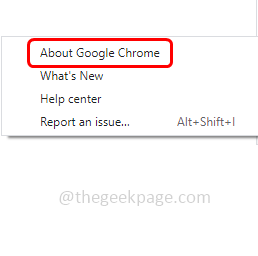
Krok 4: W otwartym oknie powinieneś zobaczyć, jak Chrome jest aktualny z najnowszą wersją.
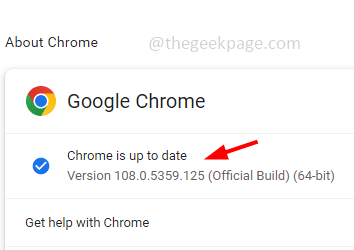
4. Włącz weryfikację dwóch kroków
Krok 1: Otwórz Chrom przeglądarka i kliknij Profil konta Google W prawym górnym rogu
Krok 2: Kliknij Zarządzaj swoim kontem Google przycisk
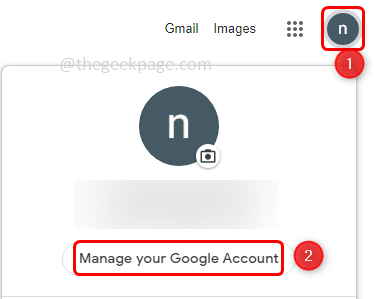
Krok 3: Po lewej kliknięciu bezpieczeństwo
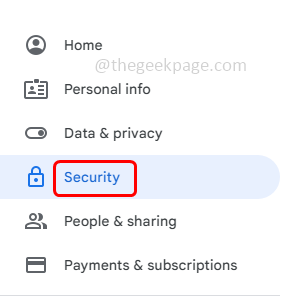
Krok 4: Upewnij się Weryfikacja 2-etapowa jest włączona
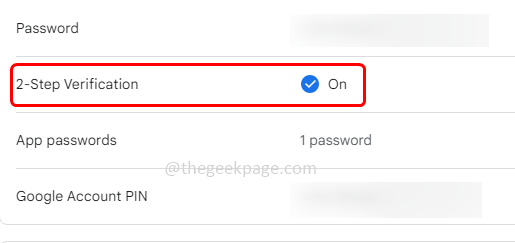
Krok 3: Aby po zalogowaniu lub wylogowaniu się wyślesz wiadomość tekstową
Krok 4: Upewnij się również, że często zmienisz hasło do konta, aby Twoje konto było zawsze bezpieczne.
5. Sprawdź złe rozszerzenia, naruszenia danych i więcej
Krok 1: Otwórz Chrom przeglądarka i kliknij trzy kropki w prawej górnej części przeglądarki
Krok 2: Kliknij na liście pojawił się Ustawienia

Krok 3: Kliknij po lewej stronie prywatność i ochrona
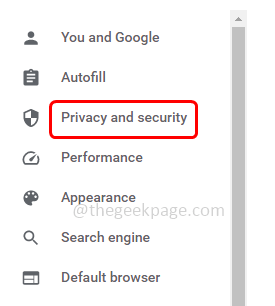
Krok 4: Po prawej stronie, pod kontrolą bezpieczeństwa kliknij Sprawdź teraz przycisk, który jest obok Chrome, może pomóc w bezpieczeństwie przed naruszeniami danych, złymi przedłużeniami i nie tylko
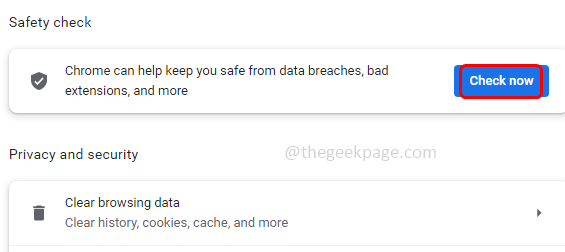
Krok 5: Zidentyfikuje to, czy pojawią się jakieś naruszenia danych, aktualizacje przeglądarki lub złośliwe strony internetowe
6. Wyczyść komputer
Krok 1: Otwórz Chrom przeglądarka i kliknij trzy kropki w prawej górnej części przeglądarki
Krok 2: Kliknij na liście pojawił się Ustawienia

Krok 3: Po lewej stronie kliknij Zresetuj i posprzątaj
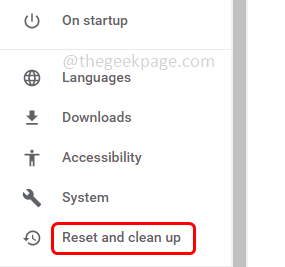
Krok 4: Kliknij Wyczyść komputer
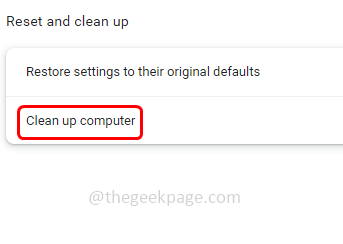
Krok 5: Następnie kliknij Znajdować
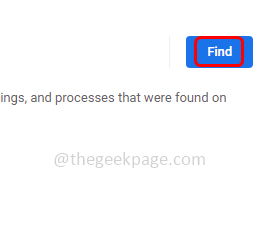
Krok 6: Zakończenie procesu zajmie kilka minut, jeśli nie wpłynie to na żadne wirusy, wówczas nie wykaże żadnego szkodliwego oprogramowania.
7. Przezroczysta historia przeglądarki, ciasteczka i pamięci podręczne
Krok 1: Otwórz Chrom przeglądarka i kliknij trzy kropki w prawej górnej części przeglądarki
Krok 2: Kliknij na liście pojawił się Ustawienia

Krok 3: Po lewej stronie kliknij Prywatność i ochrona
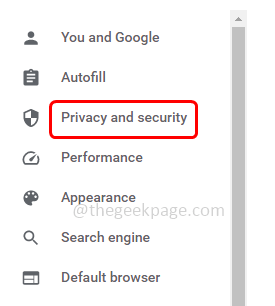
Krok 4: Kliknij Wyczyść dane przeglądania
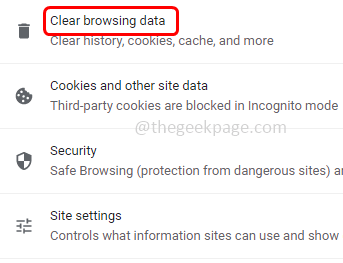
Krok 5: w podstawowy Tab, wybierz zakres czasu Wszystko czas
Krok 6: Wybierz Przeglądanie historii, plików cookie i innych witryn, danych, obrazów i plików buforowanych klikając pole wyboru obok nich
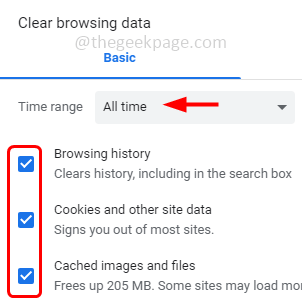
Krok 7: Następnie kliknij Wyczyść dane przycisk
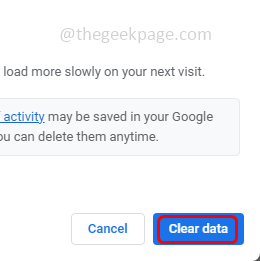
Krok 8: Idź też do zaawansowany Tab, wybierz zakres czasu Wszystko czas
Krok 9: Wybierz Przeglądanie historii, historia pobierania, pliki cookie i inne witryny dane, obrazy i pliki buforowane klikając pole wyboru obok nich
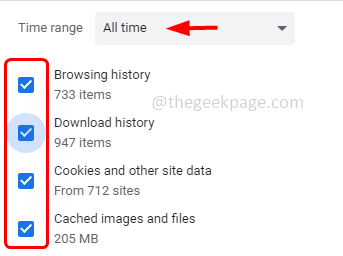
Krok 10: Następnie kliknij Wyczyść dane przycisk.
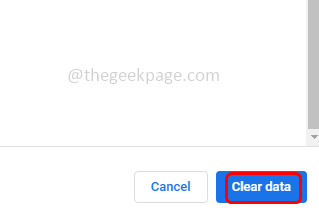
8. Wiedz o trybie incognito
Większość z nich uważa, że tryb incognito jest bezpieczny i bezpieczny sposób przeglądania i nie jest przechowywane dane. Ale tylko przeglądanie danych, plików cookie oraz danych i informacji wprowadzonych w formularzach nie jest zapisywane. Wciąż odwiedzane witryny i niewiele informacji można zapisać.
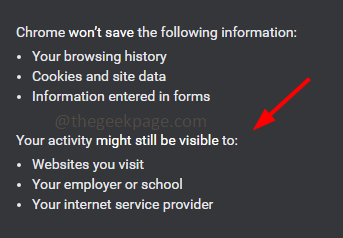
9. Używaj uważnie rozszerzeń
Niewiele rozszerzeń dodanych na urządzeniu może również zobaczyć odwiedzoną witrynę, wyświetl swoje hasła itp. Więc nie każde przedłużenie przeglądarki jest bezpieczne. Niektóre mogą powodować poważne szkody, więc mądrze użyj rozszerzeń. Pomyśl, a następnie zainstaluj rozszerzenia przeglądarki, aby używać tylko bezpiecznych rozszerzeń, a dane nie są niewłaściwie wykorzystywane z urządzenia.
Otóż to! Mam nadzieję, że powyższe informacje są przydatne. Dziękuję!!
- « Microsoft Excel Security Ostrzeżenie Automatyczna aktualizacja linków została wyłączona
- Prośba internetowa o załadowanie zasad GUAC nie powiodła się Backend UniversalAppConfigurationService »

