Jak sprawić, by Microsoft Edge pobrał pliki PDF zamiast je otwierać
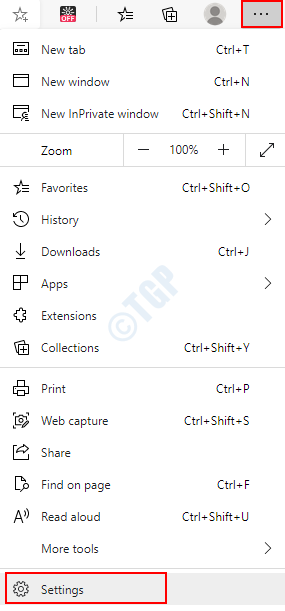
- 2209
- 689
- Maurycy Napierała
Microsoft Edge to wbudowana przeglądarka, która jest dostępna w systemie Windows 10 i jest również domyślną przeglądarką. Jest również wyposażony w wbudowany czytnik PDF, aby wyświetlić dowolne pliki PDF. Windows zaleca użycie Microsoft Edge do czytania plików PDF również online i offline. Aby lepiej zrozumieć, rozważmy dwa przykłady
- Przeglądanie pliku PDF online: Powiedzmy, że jest link www.próbkiPDFS.com/testpdf.PDF, podczas klikania, otwiera ten plik w wbudowanym czytniku PDF Edge.
- Plik PDF w systemie: Powiedzmy, że nie lubiliśmy oglądać pliku PDF powyżej w Edge, więc pobrałem go do naszego systemu. Z domyślnymi ustawieniami w naszym systemie pobrany plik ponownie otwiera się w Edge (ponieważ jest to zalecany przeglądarka plików PDF w systemie Windows 10).
W tym artykule omówimy różne sposoby zmiany Microsoft Edge z bycia domyślnym czytnikiem PDF. Najpierw zobaczmy, jak zmienić ustawienia w Microsoft Edge, aby pobrać pliki PDF zamiast je otwierać.
Spis treści
- Metoda 1: Z ustawień przeglądarki
- Metoda 2: Korzystanie z zmian rejestru
- Metoda 3: „Zapisz link jako” w przeglądarce
- Metoda 1: Używanie „Otwórz z” w menu kontekstowym
- Metoda 2: Z ustawień
- Metoda 3: z menu kontekstowego, aby ustawić domyślną aplikację
Metoda 1: Z ustawień przeglądarki
Krok 1: Otwórz Microsoft Edge i Kliknij "… " który pojawia się w prawym górnym rogu okna, jak pokazano na poniższym obrazku
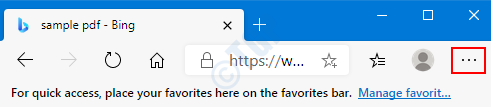
Krok 2: W menu rozwijanym wybierz Ustawienia
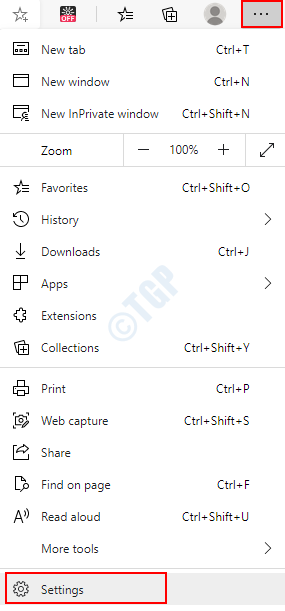
Krok 3: w Ustawienia okno, wybierz Pliki cookie i uprawnienia do witryny po lewej stronie i w tym wyborze Dokumenty PDF (po prawej stronie)
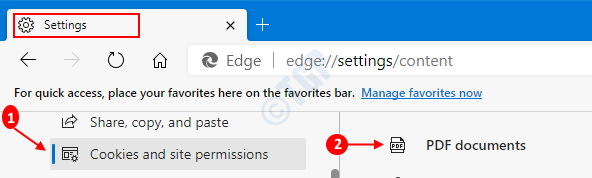
Krok 4: Przełącznik przycisk do włączenia Zawsze otwieraj pliki PDF Pobierz opcja.
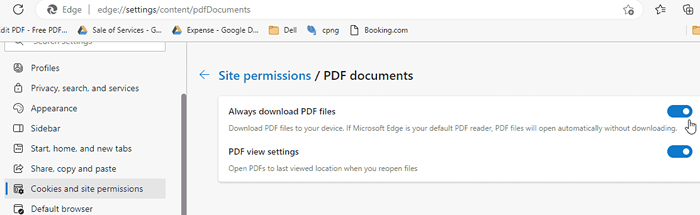
Teraz widać, że pliki PDF zostaną pobrane i nie zostaną otwarte w Microsoft Edge.
Metoda 2: Korzystanie z zmian rejestru
Krok 1: Otwórz okno biegu (Okno+r) i wpisz Regedit, i naciśnij OK
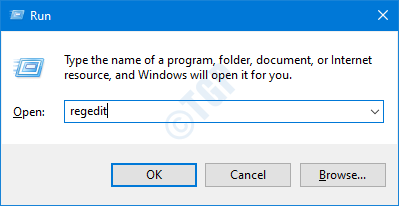
Krok 2: W oknie edytora rejestru, typu lub kopiowania lub skopiuj lub przejdź do HKEY_LOCAL_MACHINE \ Software \ polityki \ Microsoft \ Edge Lokalizacja.
Uwaga: jeśli Krawędź Folder nie istnieje, utwórz jeden (kliknij prawym przyciskiem myszy Microsoft folder -> Nowy -> Klucz -> Naciskać Wchodzić)
Krok 3: Kliknij prawym przyciskiem myszy w dowolnym miejscu po prawej stronie, w wyświetlonym menu kontekstowym
- Wybierać Nowy
- Wybierać Wartość Dword (32-bitowa)
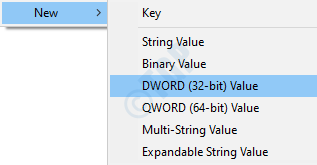
Krok 4: Nazwij DWORD jako Zawszeopenpdfexerally

Krok 5: Kliknij prawym przyciskiem myszy Zawszeopenpdfexerally i wybierz Modyfikować
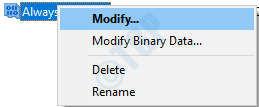
Krok 6: W oknie Edytuj String Ustaw 1 pod Dane dotyczące wartości i naciśnij OK Aby pobrać pliki PDF w Microsoft Edge
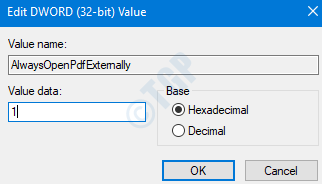
NOTATKA :
- Powyższe poprawki rejestru można użyć w Microsoft Edge wersja 77 i później w oknach
- Gdy zmiany są wprowadzane z rejestru, zmiany są zastosowane do wszystkich użytkowników.
- Po włączeniu zmian przy użyciu powyższej metody nie można go wyłączyć za pomocą ustawień przeglądarki. Patrz poniższa migawka.

- Aby wyłączyć zmiany, w zestawie kroku 6 0 W Dane dotyczące wartości Do Zawszeopenpdfexerally
- Jeśli nie chcesz kontrolować tej funkcji za pomocą metody rejestru w przyszłości, możesz usunąć folder krawędziowy, który stworzyliśmy w kroku 2. (Kliknij prawym przyciskiem myszy Krawędź Folder -> Usuwać -> Naciśnij Wchodzić).W ten sposób będziesz mógł zmienić ustawienia z przeglądarki.
Metoda 3: „Zapisz link jako” w przeglądarce
Jest to szybkie obejście, które można przestrzegać, aby pobrać plik PDF w przeglądarce Microsoft Edge.
Krok 1: Otwórz Microsoft Edge i przejdź do pliku PDF, który chcesz otworzyć.
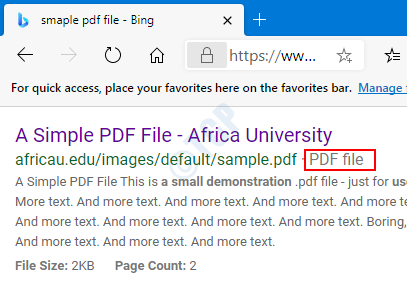
Krok 2: W linku do pliku PDF,
- Kliknij prawym przyciskiem myszy na linku
- Kliknij Zapisz link jako
NOTATKA : Jeśli klikniesz link, strona się otworzy.
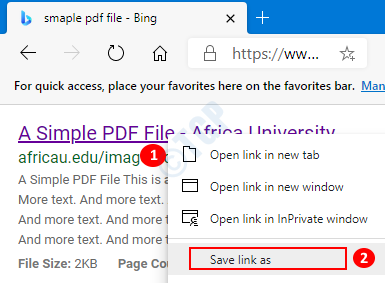
Teraz możesz zobaczyć, że plik PDF zaczął pobierać.
Wyżej wymienione to 3 sposoby, aby Microsoft Edge pobierał plik PDF. Zobaczmy teraz, jak otworzyć pobrany plik w wybranym przez nas przeglądarkę PDF.
Metoda 1: Używanie „Otwórz z” w menu kontekstowym
Krok 1: Kliknij prawym przyciskiem myszy W pliku PDF chcesz wyświetlić.
Krok 2: W menu kontekstowym wybierz Otwierać z
Krok 3: Wybierz wybraną przez siebie przeglądarkę PDF
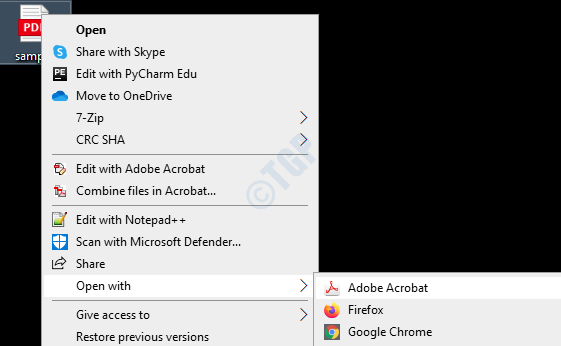
Dzięki tej opcji tylko wybrany plik PDF zostanie otwarty z pożądanym przeglądarką PDF
Metoda 2: Z ustawień
Krok 1: Trzymaj Windows+r razem, aby otworzyć okno i wpisz Settings MS: DefaultApps , i naciśnij OK
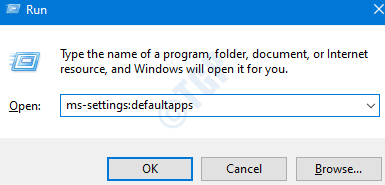
Krok 2: W oknie Ustawienia kliknij Wybierz domyślne aplikacje według typu pliku
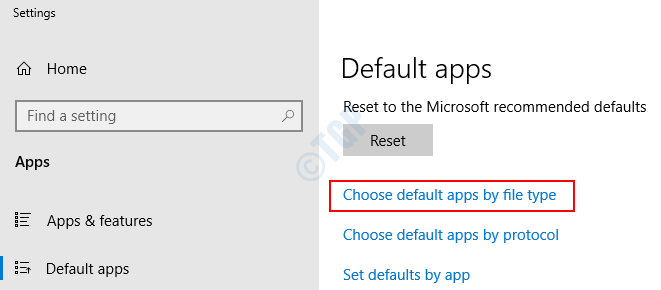
Krok 3: Przewiń w dół i poszukaj aplikacji powiązanej z .PDF Typ pliku.
- Kliknij aplikację
- Menu otwiera się, wybierz żądaną przeglądarkę PDF (w tym przypadku Adobe Acrobat Reader) i naciśnij Wchodzić
Dzięki temu ustawieniu wszystkie pliki PDF zostaną otwarte za pomocą pożądanego przeglądarki PDF.
Metoda 3: z menu kontekstowego, aby ustawić domyślną aplikację
Krok 1: Kliknij prawym przyciskiem myszy W pliku PDF chcesz wyświetlić.
Krok 2: W menu kontekstowym wybierz Otwórz za pomocą -> Wybierz inną aplikację
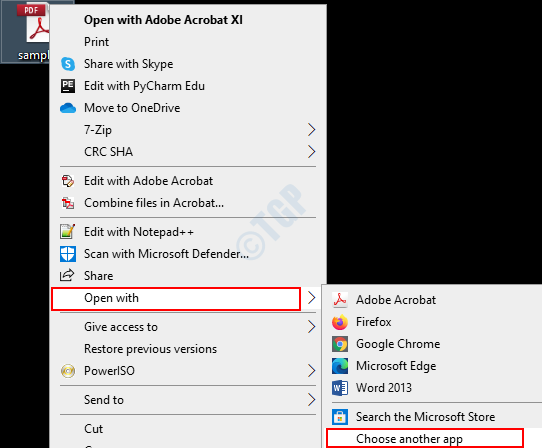
Krok 3: W oknie, które się otwiera,
- Wybierz wymagany przeglądarka PDF
- Kleszcz Zawsze używaj tej aplikacji, aby otworzyć .Pliki PDF opcja
- Naciskać OK
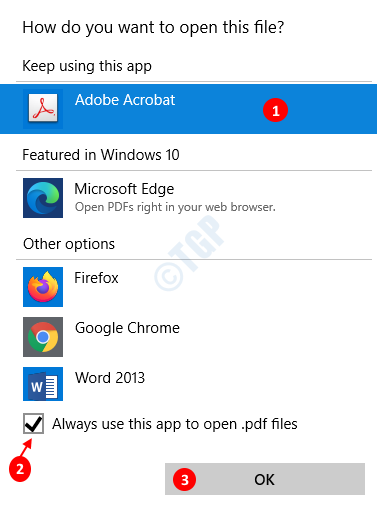
Po zmianach wybrany przeglądarka PDF zostanie użyta do otwarcia plików PDF w systemie.
Aby dowiedzieć się więcej o czytnikach PDF dostępnych dla systemu Windows 10, sprawdź 14 najlepszych darmowych czytników PDF dla komputera Windows 10
Dziękuję za przeczytanie. Mam nadzieję, że to było pouczające
- « Jak wyłączyć okno dialogowe Usuń potwierdzenie aplikacji dla zdjęć w systemie Windows 10
- Jak sprawić, by aplikacja kalkulator zawsze w systemie Windows 10 »

