Jak zrobić „VIM Editor” jako Bash-Ide za pomocą wtyczki „Bash-Support” w Linux
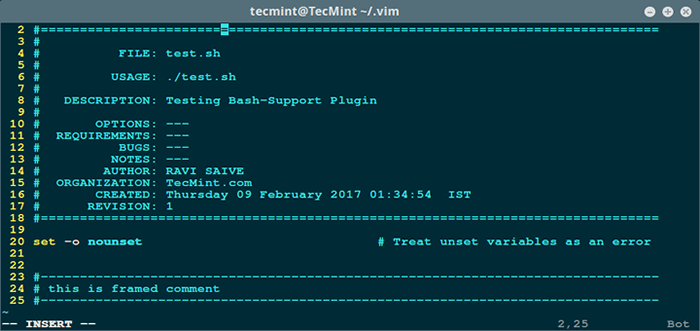
- 1410
- 19
- Pani Janina Cieśla
Jakiś IDE (Zintegrowane środowisko programistyczne) to po prostu oprogramowanie, które oferuje bardzo potrzebne urządzenia i komponenty programowania w jednym programie, aby zmaksymalizować wydajność programistów. IDES przedstawił jeden program, w którym można wykonać cały rozwój, umożliwiając programistę pisania, modyfikowania, kompilacji, wdrażania i debugowania programów.
W tym artykule opiszemy, jak zainstalować i skonfigurować edytor VIM jako Bash-ide używając Bash-Support Wtyczka vim.
Co to jest wsparcie Bash.Wtyczka vim?
Bash-Support jest wysoce dostosowującą wtyczką VIM, która pozwala wstawić: nagłówki plików, kompletne stwierdzenia, komentarze, funkcje i fragmenty kodu. Umożliwia także wykonywanie sprawdzania składni, uczynienie skryptu wykonywalnego, uruchomienie debugera po prostu z klawiszą; Zrób to wszystko bez zamykania redaktora.
Zasadniczo sprawia, że scenariusze bash są przyjemne i przyjemne poprzez zorganizowane i spójne pisanie/wstawienie zawartości plików za pomocą klawiszy skrótów (mapowania).
Obecna wtyczka wersji to 4.3, wersja 4.0 był przepisaniem wersji 3.12.1; Wersja 4.0 lub lepsze, oparte są na kompleksowo nowym i mocniejszym systemie szablonów, ze zmianą składnią szablonu w przeciwieństwie do poprzednich wersji.
Jak zainstalować wtyczkę wspierającą Bash-Support w Linux
Zacznij od pobrania najnowszej wersji wtyczki Bash-Support za pomocą poniższego polecenia:
$ CD pobieranie $ curl http: // www.krzepa.org/scenariusze/download_script.php?src_id = 24452> Bash-Support.zamek błyskawiczny
Następnie zainstaluj go w następujący sposób; Utwórz .krzepa katalog w folderze domowym (na wypadek, gdyby nie istniał), przejdź do niego i wyodrębnij zawartość Bash-Support.zamek błyskawiczny Tam:
$ mkdir ~/.vim $ cd .vim $ unzip ~/pobrań/bash-support.zamek błyskawiczny
Następnie aktywuj go z .VIMRC plik:
$ vi ~/.VIMRC
Wkładając poniższą linię:
wtyczka fileType na złożonym numer
Jak używać wtyczki Bash-Support z VIM Editor
Aby uprościć jego użycie, często używane konstrukty, a także niektóre operacje, można wstawić/wykonać odpowiednio za pomocą mapowań kluczowych. Mapowania są opisane w ~/.VIM/DOC/BASHSUPPORT.tekst I ~/.vim/bash-support/doc/bash-hotkeys.PDF Lub ~/.vim/bash-support/doc/bash-hotkeys.Tex akta.
Ważny:
- Wszystkie mapowania (
(\)+Charater (s)kombinacja) są specyficzne FileType: działają tylko z 'cii' pliki, aby uniknąć konfliktów z mapami z innych wtyczek. - Pisanie prędkości ma znaczenie-przy użyciu mapowania kluczowego, kombinacja lidera
(„\”)a następujące postacie (y) zostaną rozpoznane tylko na krótki czas (być może mniej niż 3 sekundy - na podstawie założenia).
Poniżej znajdują się pewne niezwykłe funkcje tej wtyczki, które wyjaśnimy i nauczymy się, jak używać:
Jak wygenerować automatyczny nagłówek dla nowych scenariuszy
Spójrz na przykładowy nagłówek poniżej, aby ten nagłówek został utworzony automatycznie we wszystkich nowych skryptach Bash, wykonaj poniższe czynności.
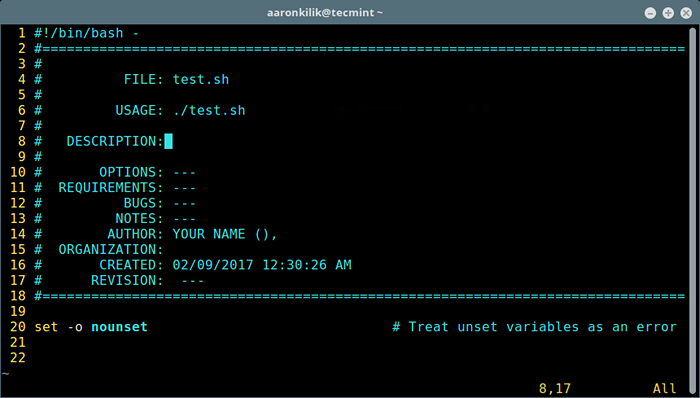 Skrypt przykładowy opcje nagłówka
Skrypt przykładowy opcje nagłówka Zacznij od ustawienia danych osobowych (nazwa autora, referencje autora, organizacja, firma itp.). Użyj mapy \ ntw wewnątrz bufora bash (otwórz skrypt testowy jak ten poniżej), aby uruchomić kreator konfiguracji szablonu.
Wybierz opcję (1) Aby skonfigurować plik personalizacji, a następnie naciśnij [Wchodzić].
test $ vi.cii
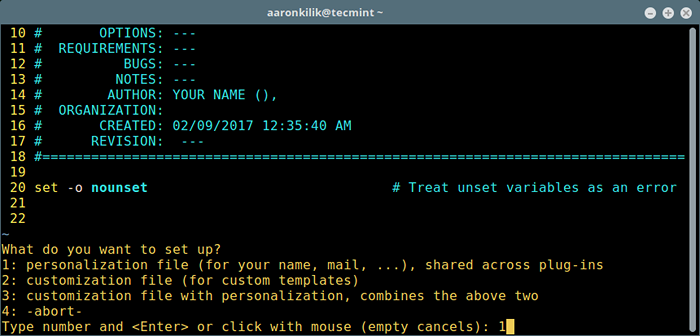 Ustaw personalizacje w pliku Scripts
Ustaw personalizacje w pliku Scripts Potem uderz [Wchodzić] Ponownie. Następnie wybierz opcję (1) Jeszcze raz na ustawienie lokalizacji pliku personalizacji i uderzenia [Wchodzić].
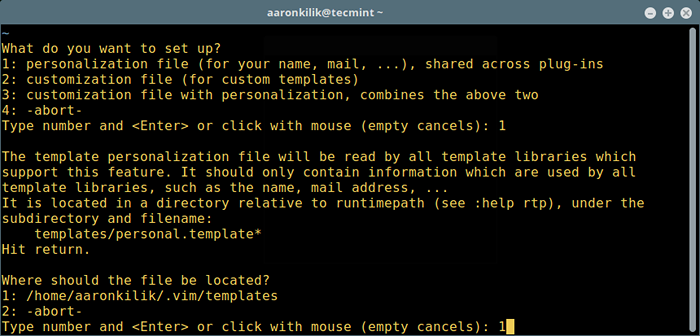 Ustaw lokalizację pliku personalizacji
Ustaw lokalizację pliku personalizacji Kreator skopiuje plik szablonu .VIM/Bash-Support/RC/Personal.szablony Do .vim/szablony/osobiste.szablony i otwórz go do edycji, gdzie możesz wstawić swoje dane.
Naciskać I Aby wstawić odpowiednie wartości w pojedynczych cytatach, jak pokazano na zrzucie ekranu.
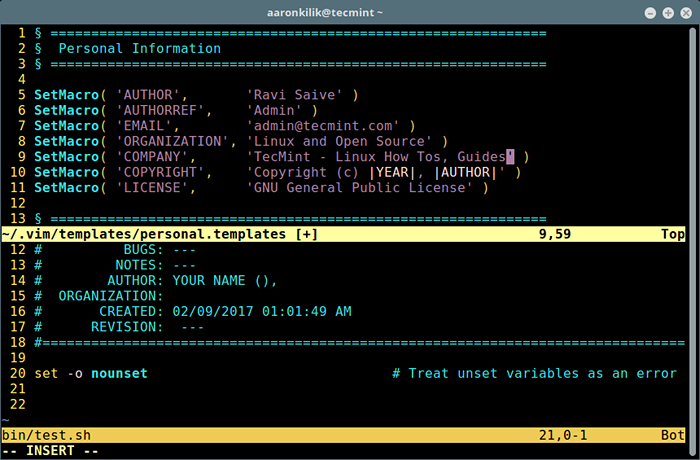 Dodaj informacje w nagłówku skryptu
Dodaj informacje w nagłówku skryptu Po ustawieniu poprawnych wartości wpisz : WQ Aby zapisać i wyjść z pliku. Zamknij skrypt testowy Bash, otwórz kolejny skrypt, aby sprawdzić nową konfigurację. Nagłówek plików powinien teraz mieć twoje dane osobowe podobne do tego na zrzucie ekranu poniżej:
$ test2.cii
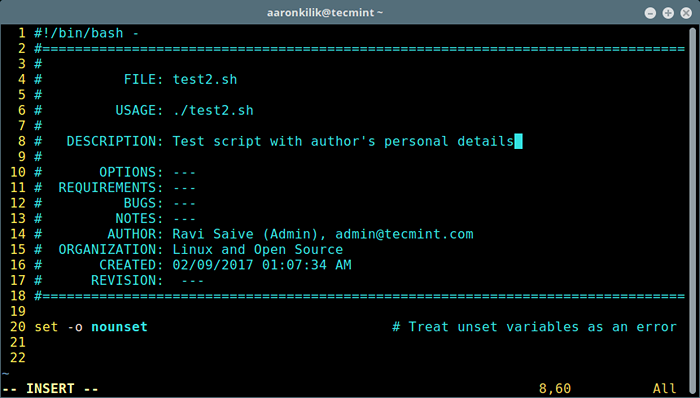 Auto dodaje nagłówek do skryptu
Auto dodaje nagłówek do skryptu Udostępnij wtyczkę obsługi Bash-Support
Aby to zrobić, wpisz poniższe polecenie na Krzepa wiersz poleceń i naciśnij [Wchodzić] utworzy plik .vim/doc/tagi:
: Helptags $ home/.VIM/DOC/
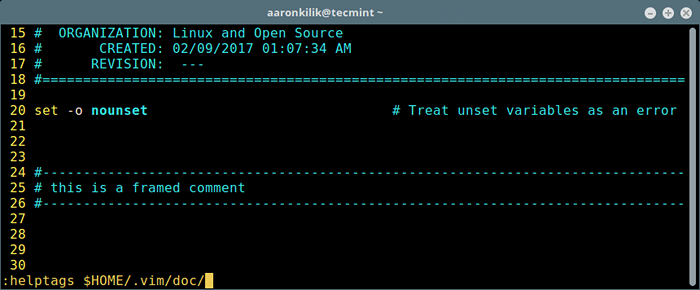 Dodaj pomoc wtyczkową w edytorze VI
Dodaj pomoc wtyczkową w edytorze VI Jak wstawić komentarze do skontleurowych scenariuszy
Aby wstawić komentarz w ramce, wpisz \ cfr W trybie normalnym:
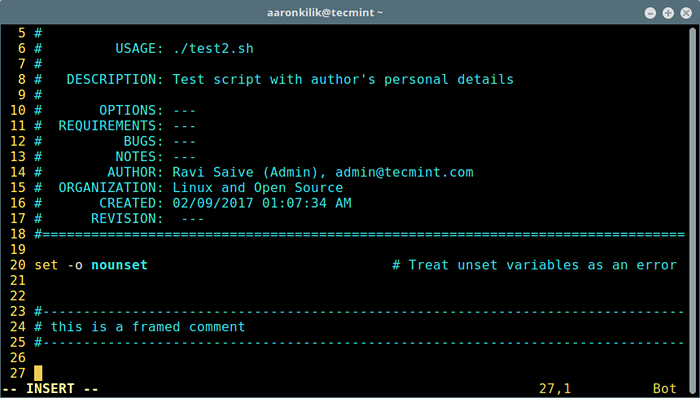 Dodaj komentarze do scenariuszy
Dodaj komentarze do scenariuszy Jak wstawić instrukcje do skryptu powłoki
Poniżej znajdują się kluczowe mapowania do wkładania stwierdzeń (N - Tryb normalny, I - tryb wstawienia):
\ sc- sprawa w… esac (n, i)\ sei- Elif wtedy (n, i)\ sf- W DO DO (n, i, v)\ sfo- Dla ((…)) zrobiono (n, i, v)\si- Jeśli wtedy (n, i, v)\ sie- Jeśli to inaczej FI (n, i, v)\SS- Wybierz w dis (n, i, v)\ Su- dopóki nie skończy (n, i, v)\południowy zachód- podczas gdy to robią (n, i, v)\ sfu- funkcjonować (n, i, v)\ se- Echo -e „…” (n, i, v)\ sp- printf „…” (n, i, v)\ sa- element tablicy, $ .[[[.] (n, i, v) i wiele innych funkcji tablicy.
Włóż nagłówek funkcji i funkcji
Typ \ sfu Aby dodać nową pustą funkcję, dodaj nazwę funkcji i naciśnij [Wchodzić] Aby to utworzyć. Następnie dodaj swój kod funkcji.
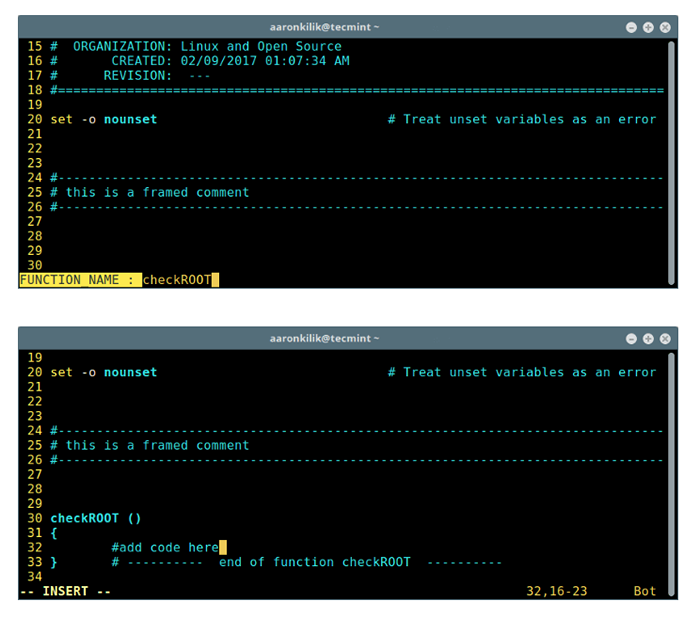 Wstaw nową funkcję w skrypcie
Wstaw nową funkcję w skrypcie Aby utworzyć nagłówek dla powyższej funkcji, wpisz \ cfu, Wprowadź nazwę funkcji, kliknij [Wchodzić], i wypełnij odpowiednie wartości (nazwa, opis, parametry i zwroty):
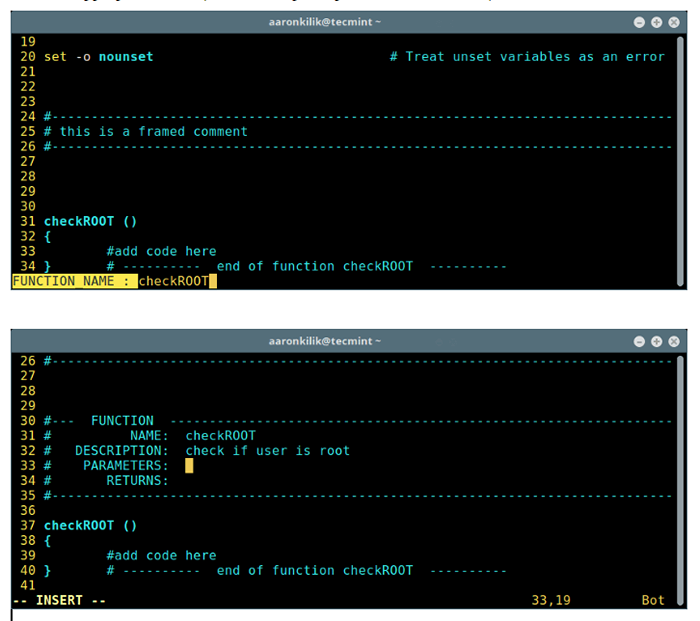 Utwórz funkcję nagłówka w skrypcie
Utwórz funkcję nagłówka w skrypcie Więcej przykładów dodawania stwierdzeń Bash
Poniżej znajduje się przykład pokazujący wstawienie instrukcji IF za pomocą \si:
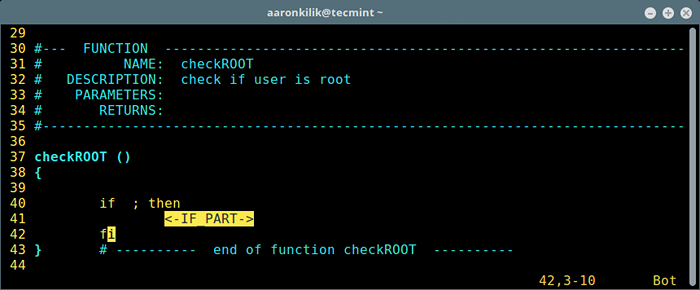 Dodaj instrukcję Wstaw do skryptu
Dodaj instrukcję Wstaw do skryptu Następny przykład pokazuje dodanie Echo stwierdzenie za pomocą \ se:
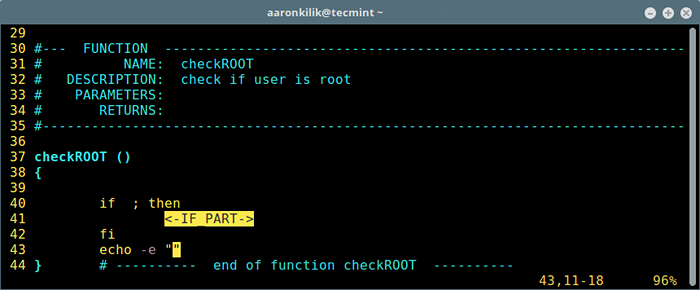 Dodaj instrukcję echo do skryptu
Dodaj instrukcję echo do skryptu Jak korzystać z operacji uruchamiania w edytorze VI
Poniżej znajduje się lista niektórych mapowań kluczowych operacji:
\ rr- Aktualizuj plik, uruchom skrypt (n, i)\ ra- Ustaw argumenty linii skryptu CMD (n, i)\ rc- Zaktualizuj plik, sprawdź składnię (n, i)\ rco- Opcje sprawdzania składni (n, i)\r & D- Rozpocznij debugger (n, i)\Odnośnie- Spraw, aby skrypt wykonywał/nie wykonać exec.(*) (W)
Uczyń skrypt wykonywalny
Po napisaniu skryptu zapisz go i wpisz \Odnośnie Aby uczynić go wykonywaniem, naciskając [Wchodzić].
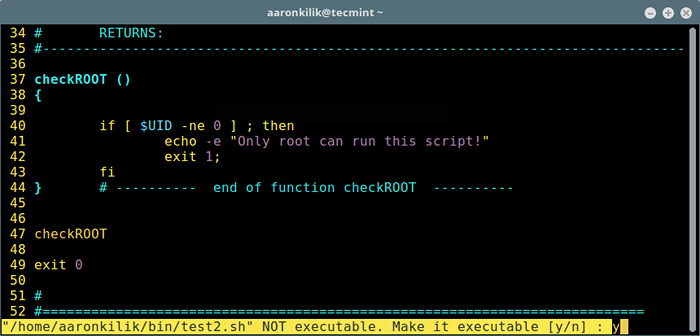 Uczyń skrypt wykonywalny
Uczyń skrypt wykonywalny Jak używać predefiniowanych fragmentów kodu do skryptu Bash
Zdefiniowane fragmenty kodu to pliki zawierające już pisany kod przeznaczony dla określonego celu. Aby dodać fragmenty kodu, wpisz \ nr I \północny zachód Aby odczytać/pisać predefiniowane fragmenty kodu. Wydaj polecenie, które następuje, aby wymienić domyślne fragmenty kodu:
$ .VIM/Bash-Support/CodesNippets/
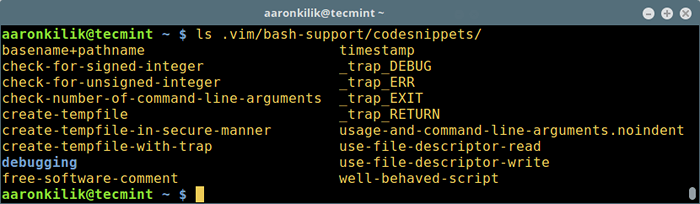 Lista fragmentów kodu
Lista fragmentów kodu Aby użyć fragmentu kodu, takiego jak swobodne opracowanie, wpisz \ nr i użyj funkcji automatycznego ukończenia, aby wybrać jej nazwę i naciśnij [Wchodzić]:
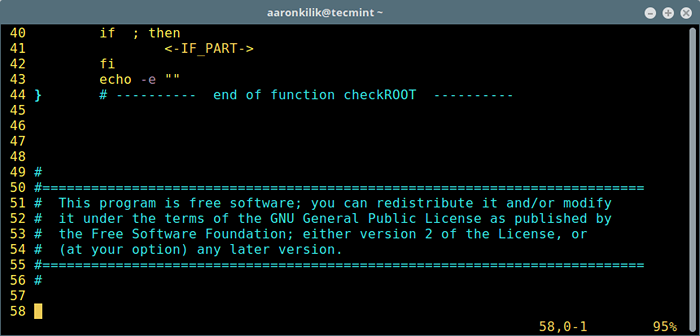 Dodaj fragment kodu do skryptu
Dodaj fragment kodu do skryptu Utwórz niestandardowe predefiniowane fragmenty kodu
Możliwe jest napisanie własnych fragmentów kodu poniżej ~/.VIM/Bash-Support/CodesNippets/. Co ważne, możesz także utworzyć własne fragmenty kodu z normalnego kodu skryptu:
- Wybierz sekcję kodu, którego chcesz użyć jako fragment kodu, a następnie naciśnij
\północny zachód, i uważnie nadaj mu nazwę pliku. - Aby to przeczytać, wpisz
\ nri użyj nazwy pliku, aby dodać swój kod niestandardowy fragment kodu.
Wyświetl pomoc dla wbudowanego i polecenia pod kursorem
Aby wyświetlić pomoc, w trybie normalnym wpisz:
\ hh- za wbudowaną pomoc\ hm- dla pomocy poleceń
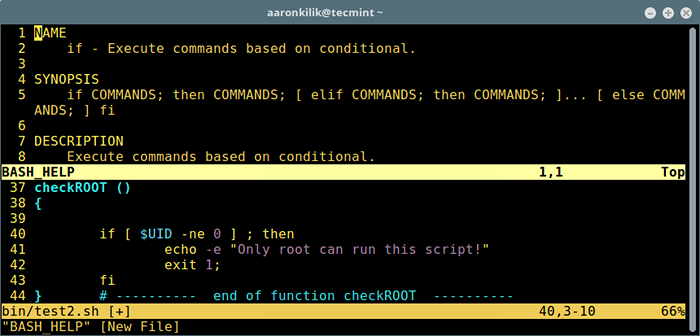 Wyświetl wbudowaną pomoc poleceń
Wyświetl wbudowaną pomoc poleceń Aby uzyskać więcej informacji, przeczytaj plik:
~/.VIM/DOC/BASHSUPPORT.txt #copy dokumentacji online ~/.vim/doc/tagi
Odwiedź repozytorium Github-in Bash-Support wtyk: https: // github.com/Wolfgangmehner/Bash-Support
Odwiedź wtyczkę Bash-Support na stronie VIM: http: // www.krzepa.org/skrypty/skrypt.php?script_id = 365
To wszystko na razie, w tym artykule, opisaliśmy kroki instalacji i konfigurowania VIM jako bash-idea w Linux za pomocą wtyczki wspierającej bash. Sprawdź inne ekscytujące funkcje tej wtyczki i udostępnij je nam w komentarzach.
- « Najlepsze alternatywy Skype dla komputerów stacjonarnych Linux
- OnlyOffice - kompletny pakiet biurowy i produktywności w celu zwiększenia wydajności zespołu »

