Jak zarządzać ustawieniami przechowywania dysku i napędem w systemie Windows 11
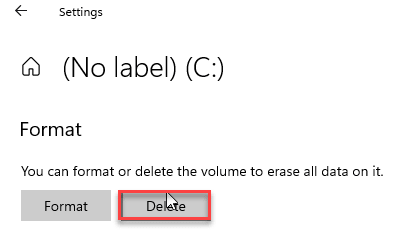
- 2321
- 45
- Tomasz Szatkowski
Jednym szczególnym ustawieniami, których zawsze brakowało systemu Windows 10, był brak odpowiednich narzędzi do zarządzania dyskiem w ustawieniach systemu Windows. Windows 11 wypełnia tę lukę w odpowiednich narzędziach do zarządzania dyskiem wbudowanymi w ustawienia. Teraz możesz przeanalizować napęd do przechowywania i zarządzać pamięcią bez pozostawiania okna Ustawienia.
Jak zarządzać dyskem i dyskami w systemie Windows 11
Po prostu postępuj zgodnie z tymi szczegółowymi instrukcjami dotyczącymi zarządzania dyskem i napędzania ustawień pamięci w systemie Windows 11.
Odkrywanie urządzeń pamięci
1. Po pierwsze, naciśnij Windows Key+I klucze razem.
2. W oknie Ustawienia kliknij „System”Ustawienia.
3. Po lewej stronie dotknij „Składowanie”Ustawienia.

4. Następnie kliknij „Zaawansowane ustawienie przechowywaniaS".
5. Teraz, po prawej stronie, przewiń w dół i kliknij „Dysk i objętości„Aby przeanalizować urządzenia pamięci masowej.

Na komputerze zobaczysz wszystkie dyski (w tym zewnętrzne pamięć multimediów).
Z samego okna ustawień możesz eksplorować urządzenia pamięci podłączone do komputera.
5. Po prostu kliknij rozwijaną ikonę dysku, który chcesz odkryć.
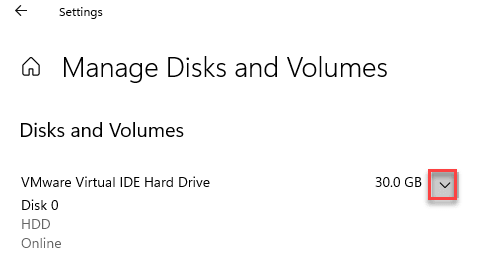
6. Następnie, wybierać konkretny dysk, do którego chcesz uzyskać dostęp. Będziesz tam dwie opcje.
7. Po prostu kliknij „Badać".

To otworzy konkretną część dysku w Eksploratorze plików, aby uzyskać do niego dostęp. Możesz uzyskać dostęp do dysku, jak chcesz.
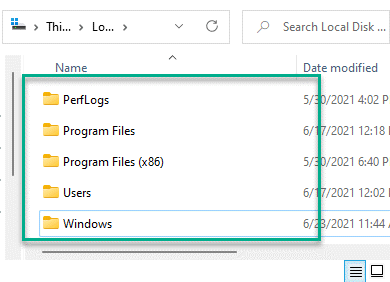
Zmiana etykiety napędu
Wykonaj następujące kroki, aby zmienić literę dysku konkretnego napędu.
1. Otwórz ustawienia.
2. Następnie dotknij „System”Ustawienia.
3. W ustawieniach systemu kliknij „Składowanie”Na linii lewej.

4. Następnie dotknij „Zaawansowane ustawienia pamięci”Na prawym okienku.
5. Po prawej stronie po prostu dotknij „Dysk i objętości".

5. Następnie kliknij rozwijaną ikonę dysku, który chcesz zmienić nazwę.
6. Będziesz wszystkie odrębne partycje dysków. Dotknij partycji o maksymalnym rozmiarze.
7. Po wyróżnieniu partycji kliknij „Nieruchomości".
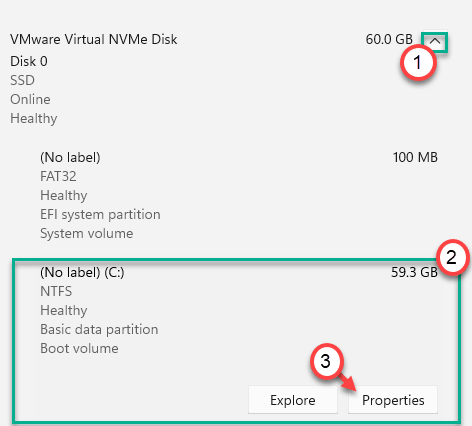
8. Następnie zobaczysz sekcję „Dane woluminowe”.
9. Po prostu kliknij „Zmiana etykiet".

10. Po prostu wpisz nową literę dysku na napęd.
12. Następnie kliknij „OK„Aby ustawić literę dysku dla dysku.

[[[
NOTATKA -
1. Musisz wpisać unikalną literę dysku, z którego żaden inny dysk nie używa obecnie. Jeśli nie jesteś pewien, spójrz -
A. wciśnij Klucz z systemem Windows+E klucze razem.
B. Teraz kliknij „Ten komputer".
W tym miejscu zauważysz wszystkie dyski podłączone do komputera.
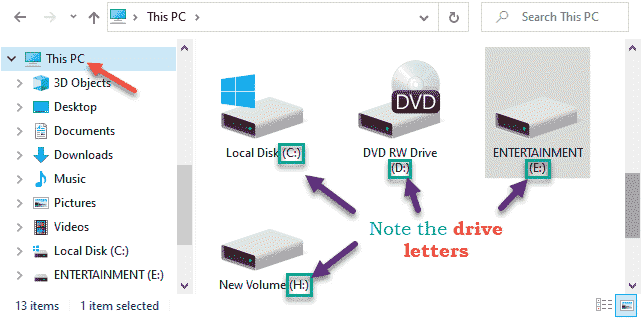
C. Uważnie zauważ, które litery napędowe są używane przez dyski, partycje.
Sugerujemy, aby nie zmieniać lokalnego dysku (C :) etykieta, ponieważ jest to domyślny katalog systemu Windows.
]
W ten sposób możesz zmienić literę dysku konkretnego na komputerze.
Zwiększ/zmniejsz rozmiar partycji
Możesz zwiększyć lub zmniejszyć rozmiar partycji dysków za pomocą podobnych ustawień.
1. Otwórz okno Ustawienia.
2. Następnie otwórz okno „Zarządzaj dyskami i wolumenem”, następując w ten sam sposób, w jaki wspominaliśmy wcześniej.
3. Teraz wybierz dysk, który chcesz zwiększyć rozmiar. Pokaże ci partycję napędu.
4. Ponownie kliknij partycję, którą chcesz zwiększyć, i dotknij „Nieruchomości".

5. Następnie kliknij „Zmień rozmiar".

6. Pojawi się panel „zmiany rozmiaru”. Ustaw nowy rozmiar dysku w MB.
Załóżmy, że starsza partycja posiada tylko 30 GB przechowywania. Tak więc, jeśli chcesz, aby nowa partycja zawierała 60 GB pamięci, musisz to wprowadzić -
60*1024 = 61 440 MB
Tak więc partycja będzie miała 60 GB.
7. Następnie kliknij „OK".
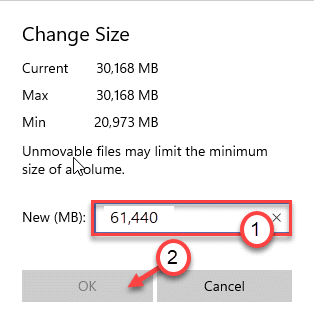
Ten proces potrwa trochę czasu w zależności od zwiększonego rozmiaru.
Przeglądanie użycia napędu
Możesz bardziej efektywnie wyświetlić korzystanie z dysku. Pomaga to uzyskać więcej wglądu w to, jakie foldery zawierają więcej miejsca.
1. Otwórz okno Ustawienia.
2. Następnie ponownie otwórz ustawienia zarządzania dyskami i objętościami, zgodnie z wcześniejszym procesem.
3. Ponownie kliknij „Nieruchomości„Aby to sprawdzić.

4. Następnie przewiń w dół Ustawienia i kliknij „Zobacz użycie".

5. Teraz zobaczysz listę wszystkich folderów na dysku, wraz z ilością pamięci, z której korzystają foldery.
6. Ponadto możesz kliknąć poszczególne foldery i sprawdzić, która aplikacja/pliki są przechowywane w tym konkretnym folderze.
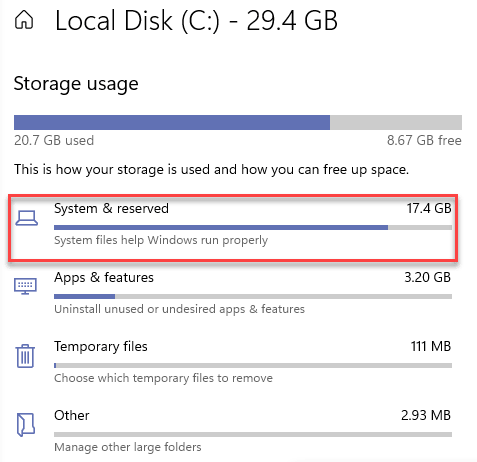
Ta funkcja znacznie zwiększa wykorzystanie ustawień.
Usuń/sformatuj partycję
Możesz usunąć/sformatować partycję w ustawieniach. Zanim usuniesz/sformatuj partycję, wykonaj ją, aby nie było niepotrzebnych strat danych.
1. Otwórz ustawienia.
2. Następnie uzyskaj dostęp do ustawień „Zarządzaj dyskami i objętościami”, zgodnie z wcześniejszym procesem.
3. Ponownie kliknij „Nieruchomości„Aby to sprawdzić.

4. Teraz przewiń w dół na dół ustawień, dotknij „Usuwać„Aby usunąć partycję.
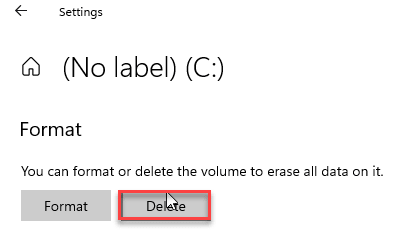
To zacznie usuwać dysk z komputera. Postępuj zgodnie z instrukcjami na ekranie i wypełnij proces usuwania.
5. Jeśli chcesz sformatować dysk, po prostu dotknij „Format„Aby rozpocząć formatowanie napędu.
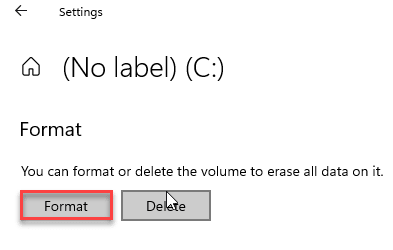
Podążając w taki sam sposób, jak poprzednio, po prostu postępuj zgodnie z instrukcjami, aby ukończyć proces formatowania.
Ten proces wymaga czasu, w zależności od rozmiaru partycji, który próbujesz sformatować.
Otóż to! Są to różne operacje zarządzania dysku, które można wykonać bezpośrednio z ustawień.
- « Jak bezpiecznie cofać się do systemu Windows 10 z Windows 11
- Jak edytować i używać własnego motywu kontrastowego w systemie Windows 11 »

