Jak zarządzać środowiskiem wirtualnym KVM za pomocą narzędzi poleceń w Linux

- 3924
- 503
- Juliusz Sienkiewicz
W tej czwartej części naszej serii KVM omawiamy zarządzanie środowiskiem KVM za pomocą CLI. Używamy „Virst-install” Narzędzie CL do tworzenia i konfigurowania maszyn wirtualnych, virsh cl narzędzie do tworzenia i konfigurowania pul pamięci i qemu-img cl narzędzie do tworzenia i zarządzania obrazami dysku.
 KVM Management in Linux
KVM Management in Linux W tym artykule nie ma nic nowych, po prostu wykonujemy poprzednie zadania za pomocą narzędzi wiersza poleceń. Nie ma nowego warunku wstępnego, tylko ta sama procedura, omówiliśmy w poprzednich częściach.
Krok 1: Skonfiguruj pulę pamięci
Virsh Cli Tool to interfejs użytkownika zarządzania do zarządzania domenami gościami Virsh. Program VIRSH może być używany albo do uruchomienia jednego polecenia, podając polecenie i jego argumenty w wierszu poleceń Shell.
W tej sekcji użyjemy go do tworzenia puli pamięci dla naszego środowiska KVM. Aby uzyskać więcej informacji o narzędziu, użyj następującego polecenia.
# Man Virsh
1. Za pomocą polecenia definicja basenu-as W celu zdefiniowania nowej puli pamięci, musisz również określić argumenty nazwy, typu i typu.
W naszym przypadku nazwa będzie Spool1, Typ będzie reż. Domyślnie możesz podać pięć argumentów dla tego typu:
- Host źródłowy
- ścieżka źródłowa
- źródło-dev
- Nazwa źródła
- cel
Dla (Reż) Typ, potrzebujemy ostatniego argumeta ”cel„Aby określić ścieżkę puli pamięci, w przypadku innych argumentów, których moglibyśmy użyć”-„Aby je nieokreślić.
# Virsh Pool -Define -As Spool1 Dir - - - "/MNT/Personal -Data/Spool1/"
 Utwórz nową pulę pamięci
Utwórz nową pulę pamięci 2. Aby sprawdzić wszystkie pule pamięci, które masz w środowisku, użyj następującego polecenia.
# Virsh Pool-List-All
 Wymień wszystkie pule pamięci
Wymień wszystkie pule pamięci 3. Teraz nadszedł czas, aby zbudować pulę pamięci, którą zdefiniowaliśmy powyżej za pomocą następującego polecenia.
# Virsh Pool-Build Spool1
 Buduj pulę przechowywania
Buduj pulę przechowywania 4. Korzystanie z polecenia Virsha start basen Aby aktywować/włączyć pulę pamięci, którą właśnie stworzyliśmy/zbudowaliśmy powyżej.
# Virsh Pool-Start Spool1
 Aktywna pula przechowywania
Aktywna pula przechowywania 5. Sprawdź status puli przechowywania środowiska za pomocą następującego polecenia.
# Virsh Pool-List-All
 Sprawdź status puli pamięci
Sprawdź status puli pamięci Zauważysz, że status Spool1 Przekształcony na aktywny.
6. Skonfiguruj Spool1 zacząć od libvirtd obsługa za każdym razem automatyczne.
# Virsh Pool-Autostart Spool1
 Skonfiguruj pulę pamięci KVM
Skonfiguruj pulę pamięci KVM 7. Na koniec wyświetlaj informacje o naszej nowej puli pamięci masowej.
# Virsh Pool-Info Spool1
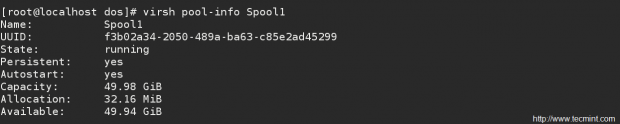 Sprawdź informacje o puli pamięci KVM
Sprawdź informacje o puli pamięci KVM Gratulacje, Spool1 jest gotowy do użycia, spróbuj utworzyć objętości magazynowe za pomocą go.
Krok 2: Skonfiguruj objętości pamięci/obrazy dysku
Teraz jest kolej na dysku, używając qemu-img Aby utworzyć nowy obraz dysku Spool1. Aby uzyskać więcej informacji na temat qemy-img, Użyj strony Man.
# Man Qemu-Img
8. Powinniśmy określić qemu-img Polecenie „Utwórz, sprawdź,… .itp. ”, format obrazu dysku, ścieżka obrazu dysku, który chcesz utworzyć i rozmiar.
# Qemu-Img Utwórz -f RAW/MNT/Personal-Data/Spool1/SVOL1.IMG 10G
 Utwórz wolumen pamięci
Utwórz wolumen pamięci 9. Używając qemu-img Informacje o poleceniu, możesz uzyskać informacje o swoim nowym obrazie dysku.
 Sprawdź informacje o woluminach pamięci
Sprawdź informacje o woluminach pamięci Ostrzeżenie: Nigdy nie używaj qemu-img modyfikować obrazy używane przez działającą maszynę wirtualną lub jakikolwiek inny proces; To może zniszczyć obraz.
Teraz nadszedł czas na tworzenie maszyn wirtualnych w następnym kroku.
Krok 3: Utwórz maszyny wirtualne
10. Teraz z ostatnią i najnowszą częścią utworzymy maszyny wirtualne za pomocą Virt-ASTALL. Virt-install jest narzędziem wiersza poleceń do tworzenia nowych maszyn wirtualnych KVM za pomocą „Libvirt„Biblioteka zarządzania hiperwizorami. Aby uzyskać więcej informacji na ten temat, użyj:
# Man Virt-install
Aby utworzyć nową maszynę wirtualną KVM, musisz użyć następującego polecenia ze wszystkimi szczegółami, takimi jak pokazane poniżej.
- Nazwa: Nazwa maszyny wirtualnej.
- Lokalizacja dysku: Lokalizacja obrazu dysku.
- Grafika: Jak połączyć się z VM „Zwykle być przyprawą”.
- VCPU: liczba wirtualnych procesorów.
- RAM: Ilość przydzielonej pamięci w megabajtach.
- Lokalizacja: Określ ścieżkę źródła instalacji.
- Sieć: Podaj sieć wirtualną „Zwykle Be vibr00 Bridge”.
# vir-install --Name = rhel7--disk ścieżka =/mnt/personal-data/Spool1/svol1.IMG-Graphics Spice --vcpu = 1--RAM = 1024--LOCATION =/run/media/dos/9e6f605a-f502-4e98-826e-e6376caea288/rhel-server-7.0-x86_64-DVD.ISO --Network Bridge = virbr0
 Utwórz nową maszynę wirtualną
Utwórz nową maszynę wirtualną 11. Znajdziesz również wyskakujące okienko Virt-Vierwer Wygląda na to, że okno komunikuje się z maszyną wirtualną.
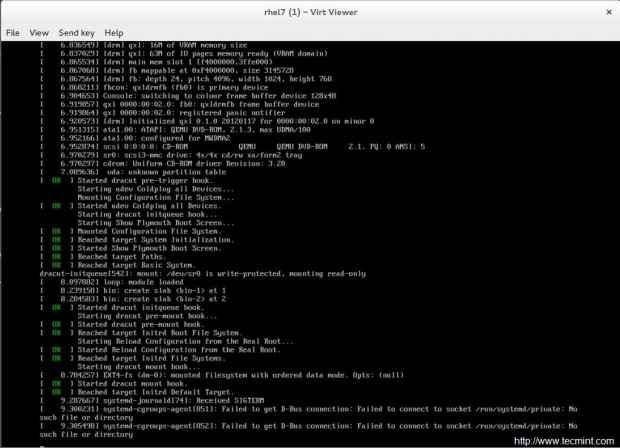 Uruchamianie maszyny wirtualnej
Uruchamianie maszyny wirtualnej 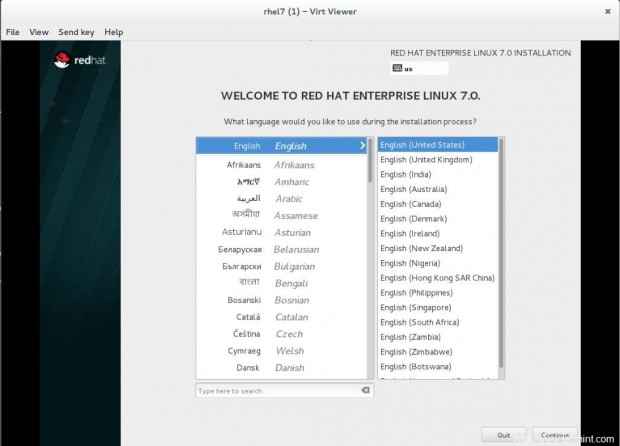 Instalacja maszyny wirtualnej
Instalacja maszyny wirtualnej Wniosek
To najnowsza część naszego samouczka KVM, oczywiście nie omówiliśmy wszystkiego. To strzał, aby zarysować środowisko KVM, dzięki czemu Twoja kolej na wyszukiwanie i zabrudzenie rąk za pomocą tych fajnych zasobów.
KVM Przewodnik po rozpoczęciu
Przewodnik wdrażania i administracji wirtualizacji KVM
- « Moja historia #2 Dr. S P Bhatnagar's Linux Podróż
- Ubuntu 14.04 Podręcznik instalacji serwera i lampa konfiguracyjna (Linux, Apache, MySQL, PHP) »

