Jak zarządzać operacją i zadaniami wirtualnej maszyny Redhat Enterprise (RHEV) - Część 6
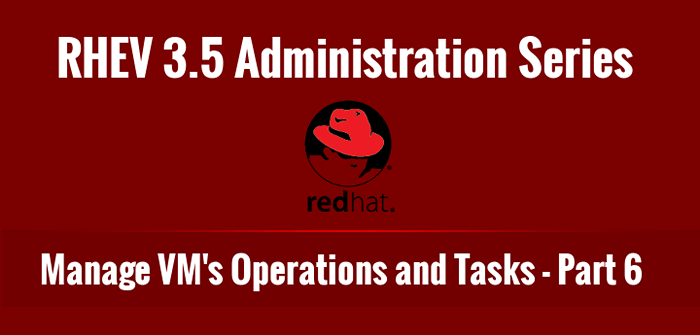
- 679
- 127
- Tomasz Szatkowski
W tej części naszego samouczka omówimy operacje i zadania, takie jak przyjmowanie snaphotów, tworzenie pul, tworzenie szablonów i klonowanie to główne operacje, które można wykonać na wirtualnych maszynach RHEV hostowanych przez Rhev środowisko.
Zanim przejdę dalej, proszę o przeczytanie reszty artykułów z tej serii RHEV tutaj:
Seria administracji Redhat Enterprise Virtualization (RHEV) - Część 1-7
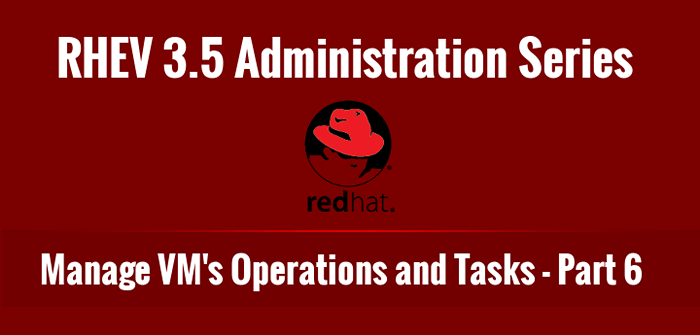 Zarządzaj operacjami i zadaniami RHEV VM - część 6
Zarządzaj operacjami i zadaniami RHEV VM - część 6 Migawki
Migawka służy do zapisywania stanu VM w określonym czasie. Jest to bardzo przydatne i pomocne podczas procesu testowania oprogramowania lub przywrócenie czegoś, co dzieje się nie tak w twoim systemie, ponieważ możesz wrócić do czasu, w którym zrobiłeś migawkę.
1. Zacznij swój Linux-VM Maszyna i zweryfikuj wersję i wpisz przed wykonaniem migawki.
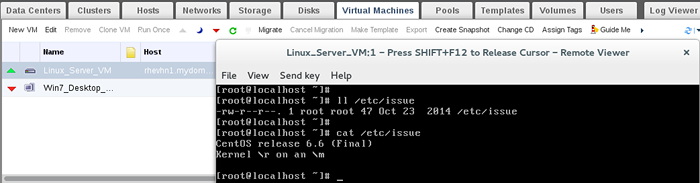 IMG 01: Sprawdź wersję systemu OS Linux
IMG 01: Sprawdź wersję systemu OS Linux 2. Kliknij "Utwórz migawkę".
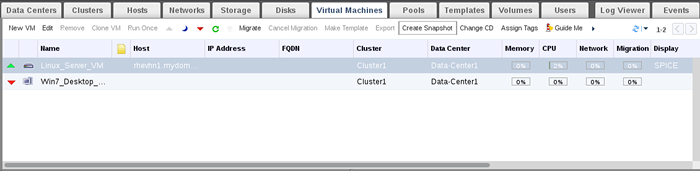 IMG 02: Utwórz migawkę RHEV
IMG 02: Utwórz migawkę RHEV 3. Dodaj opis i wybierz dyski i zapisywanie pamięci, a następnie OK.
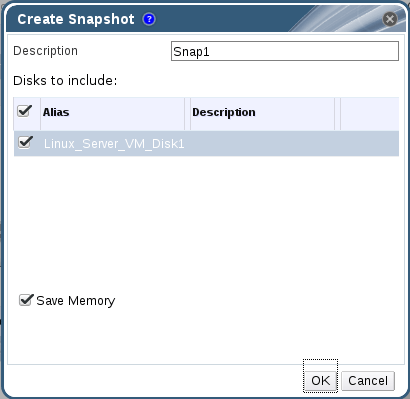 IMG 03: Dodaj opis migawki
IMG 03: Dodaj opis migawki Sprawdź status migawki i stanu zadania z paska zadań.
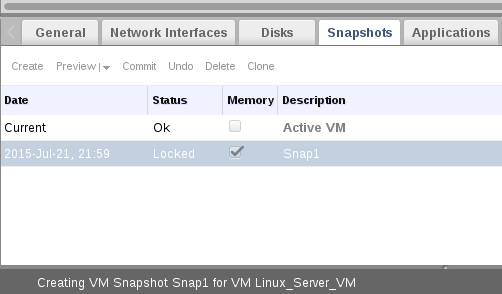 IMG 04: Potwierdź, że utworzył status migawki
IMG 04: Potwierdź, że utworzył status migawki Po zakończeniu zauważysz, że status migawki zmienił się z Zamek Do OK, Co oznacza, że twoja migawka jest gotowa i utworzona pomyślnie.
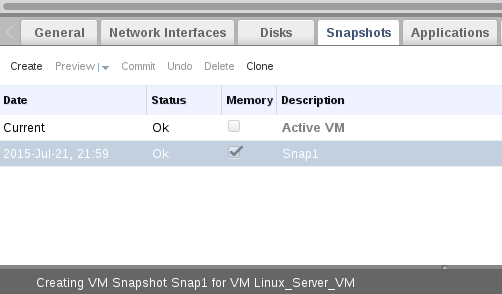 IMG 05: Sprawdź status migawki
IMG 05: Sprawdź status migawki 4. Przejdźmy do konsoli VM i usuńmy /itp./problem plik.
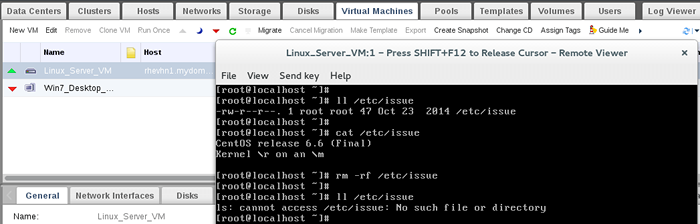 IMG 06: Usuń plik wydania
IMG 06: Usuń plik wydania 5. W celu przywrócenia/przywracania Twojej maszyny wirtualnej powinna znajdować się w stanie. Upewnij się, że jest wyłączony, a następnie kliknij „Zapowiedź„Aby sprawdzić migawkę i powrócić do niego.
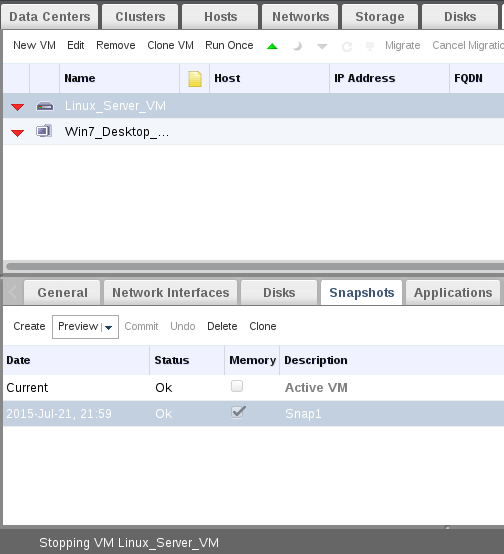 IMG 07: Zamknij migawkę
IMG 07: Zamknij migawkę Teraz potwierdź Pamięć przywracanie.
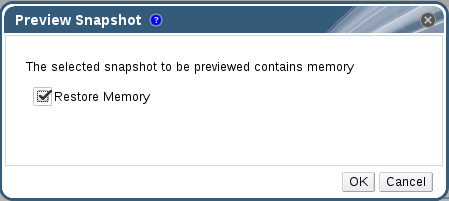 IMG 08: Przywróć pamięć migawki
IMG 08: Przywróć pamięć migawki Poczekaj na zakończenie podglądu i po kilku minuetach zauważysz, że status migawki jest „W podglądu".
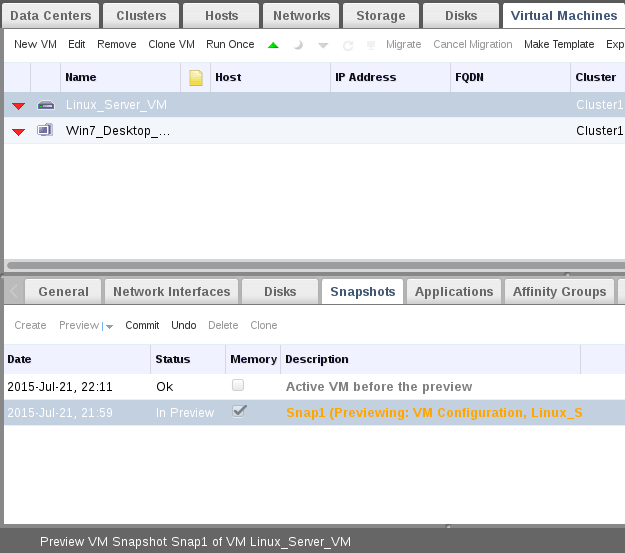 IMG 09: Migawka w stanie podglądu
IMG 09: Migawka w stanie podglądu Teraz mamy dwa sposoby:
6. Pierwszy, który bezpośrednio ”Popełniać„Przywrócona migawka do oryginalnej maszyny wirtualnej i zakończenie całkowitego procesu powracania.
Drugi, aby sprawdzić zmiany powracane przed zatwierdzeniem przywróconej migawki do oryginalnej maszyny wirtualnej. Po sprawdzeniu przejdziemy do pierwszej drogi ”Popełniać".
W tym artykule zaczniemy od drugiego sposobu. Więc będziemy musieli włączyć maszynę wirtualną, a następnie sprawdzić /itp./problem plik. Znajdziesz to bez żadnych zmian.
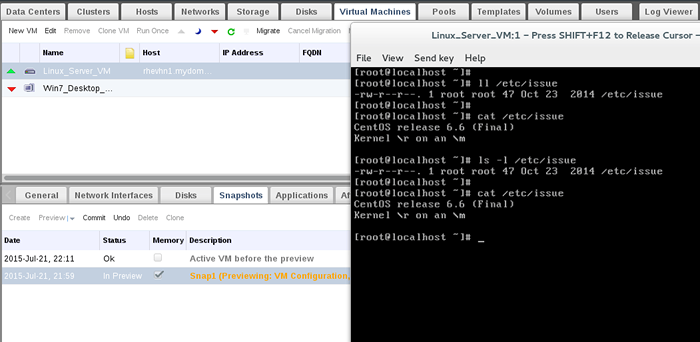 IMG 10: Sprawdź plik wydania
IMG 10: Sprawdź plik wydania 7. Twoja maszyna wirtualna powinna być zasilana do powracania procesu. Po wyłączeniu, popełnij migawkę do VM.
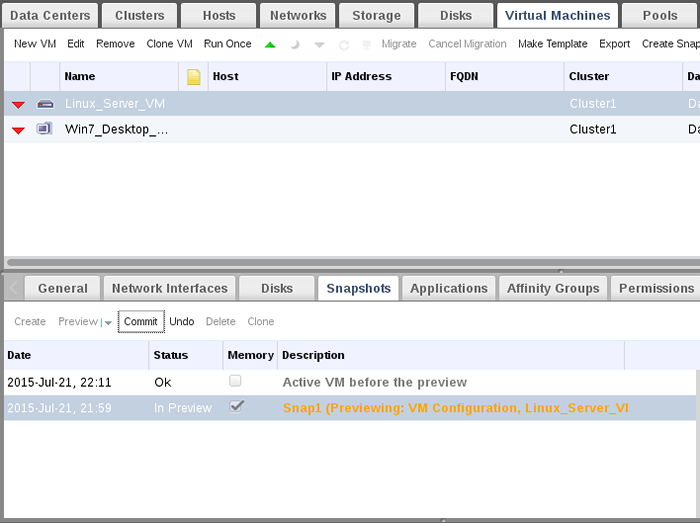 IMG 11: Zatrzymaj migawkę VM
IMG 11: Zatrzymaj migawkę VM Następnie obserwuj przywracanie procesu zatwierdzenia, po zakończeniu procesu zatwierdzenia, znajdziesz status migawki to „OK".
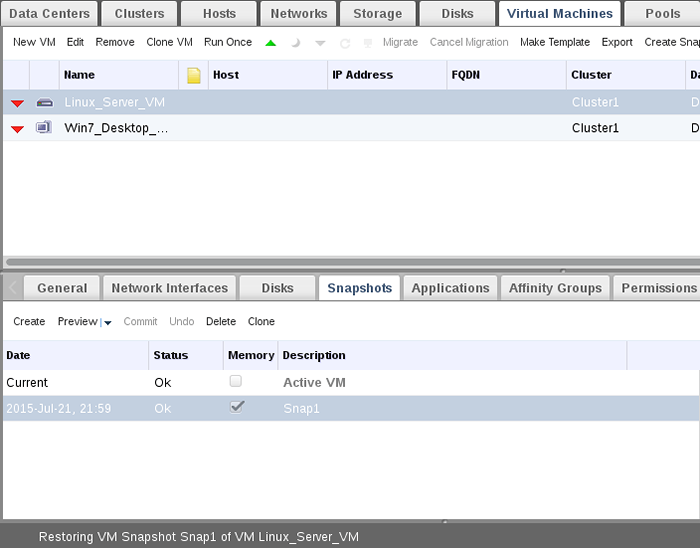 IMG 12: Potwierdź migawkę zatwierdzenia
IMG 12: Potwierdź migawkę zatwierdzenia Poradnik : 1. Jeśli nie chcesz potwierdzić, że powróci do migawki po etapie podglądu, po prostu kliknij „Cofnij„Aby pominąć migawkę. Zawsze zaleca się robienie migawki VM zasilania. Możesz utworzyć nową maszynę wirtualną z bieżącej migawki, po prostu wybierz preferowaną migawkę i kliknij „Klon".
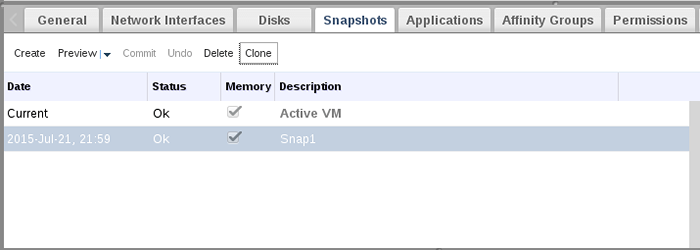 IMG 13: Utwórz klon migawki VM
IMG 13: Utwórz klon migawki VM Szablony:
W rzeczywistości szablon jest bardzo normalną kopią maszyny wirtualnej, ale bez żadnej wstępnej konfiguracji związanej z oryginalnym systemem operacyjnym VM. Szablony są używane do poprawy prędkości i skrócenia czasu instalacji systemu operacyjnego VM.
Tworzenie szablonów ma dwa główne procesy:
- A. Uszczelnienie oryginalnej maszyny wirtualnej.
- B. Biorąc kopię [Utwórz szablon] uszczelnionej maszyny wirtualnej do oddzielonego szablonu.
A. Proces uszczelnienia:
Aby uszczelnić maszynę wirtualną RHEL6, należy upewnić się, że te punkty:
8. System flagowania do wstępnej konfiguracji do następnego uruchamiania poprzez utworzenie tego pustego ukrytego pliku.
# dotykać /.niekonfigurowany
9. Usuń dowolne klucze hosta SSH i ustaw nazwę hosta tak na Lokalny Gospodarz.lokalnaDomina W /etc/sysconfig/sieć Plik, a także usuń reguły systemu UDEV.
# rm -rf/etc/ssh/ssh_host_* # rm -rf/etc/udev/reguły.D/70-*
10. Usuń adres MAC z pliku konfiguracji interfejsu sieciowego, np. [[[/etc/sysconfig/sieciowe scripts/ifcfg-eth0] i usuń wszystkie dzienniki systemowe poniżej /var/log/ i na koniec wyłącz swoją wirtualną maszynę.
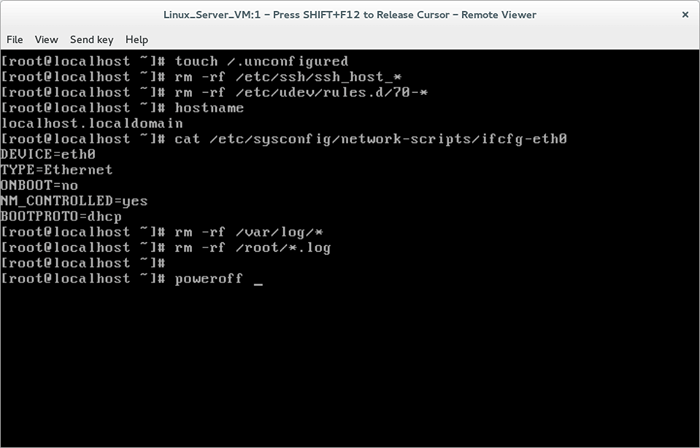 IMG 14: Polecenia do śledzenia
IMG 14: Polecenia do śledzenia B. Tworzenie szablonów
11. Wybierz zapieczętowaną maszynę wirtualną i kliknij „Utwórz szablon".
 IMG 15: Utwórz nowy szablon VM
IMG 15: Utwórz nowy szablon VM 12. Podaj szczegóły i właściwości na temat swojego nowego szablonu.
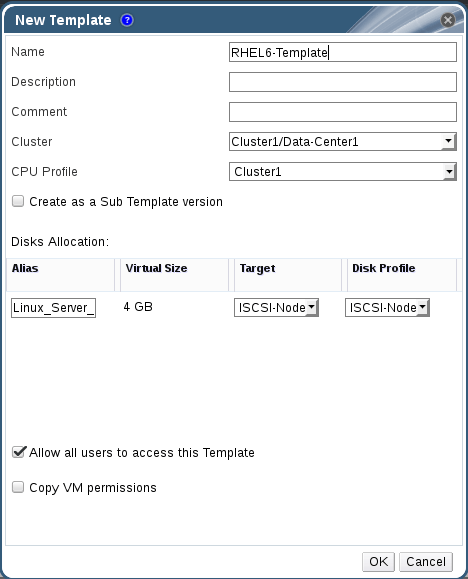 IMG 16: Dodaj szczegóły szablonu
IMG 16: Dodaj szczegóły szablonu Teraz możesz sprawdzić proces z zadań, a także możesz przełączać szablony, aby monitorować status nowych szablonów.
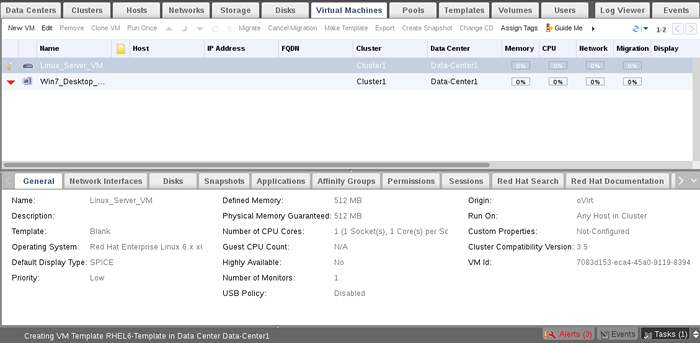 IMG 16: Sprawdź informacje o szablonie
IMG 16: Sprawdź informacje o szablonie 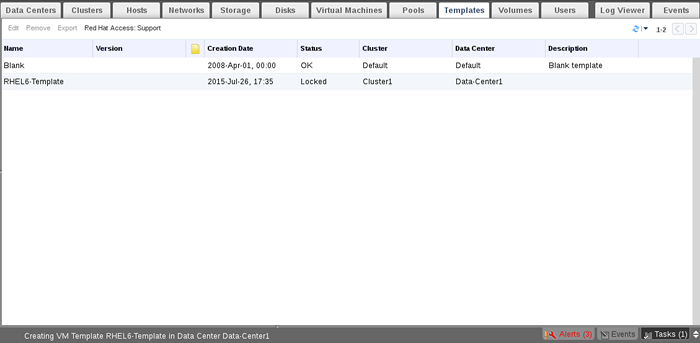 IMG 17: Status szablonu monitorowania
IMG 17: Status szablonu monitorowania Poczekaj kilka minut, a następnie ponownie sprawdź status szablonu.
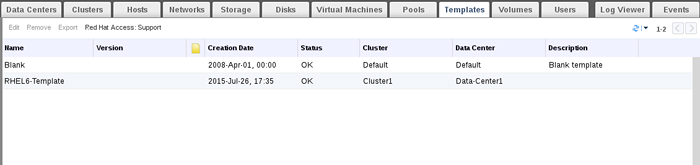 IMG 18: Sprawdź ponownie szablon VM
IMG 18: Sprawdź ponownie szablon VM Zwrócisz uwagę, że jest przekonwertowany z zamek Do OK. Teraz nasz nowy szablon jest gotowy do użycia. Właściwie użyjemy go w następnej sekcji.
Tworzenie pul:
Basen to grupa identycznych wirtualnych maszyn. Pulowanie służy do utworzenia danej liczby identycznych maszyn wirtualnych w jednym kroku. Te wirtualne maszyny mogą być oparte na wstępnie utworzonym szablonie.
Tworzenie nowej puli
13. Przełącz na Totalizator piłkarski Zakładka i kliknij Nowy Następnie wypełnij pojawiające się Windows Kreatora.
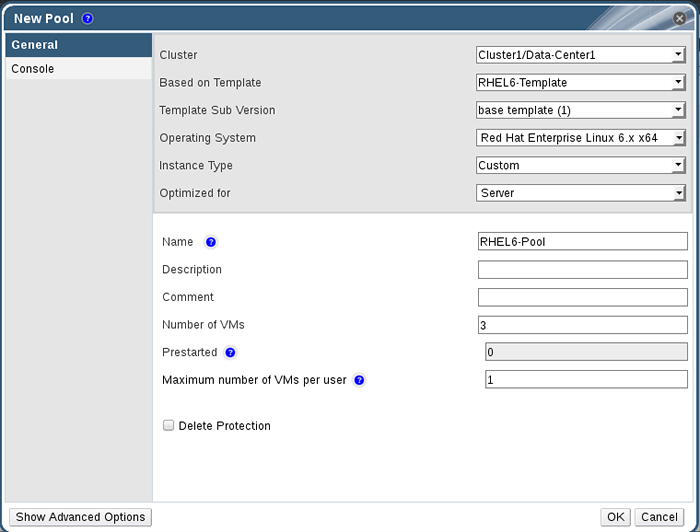 IMG 19: Utwórz nową pulę
IMG 19: Utwórz nową pulę 14. Teraz sprawdź status utworzonej puli VMS i poczekaj kilka minut, zauważysz status wirtualnych maszyn zmienionych z Zamek Do W dół.
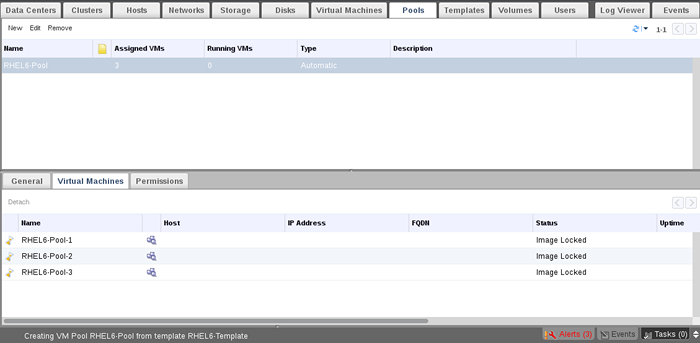 IMG 20: Status puli VM zablokowany
IMG 20: Status puli VM zablokowany 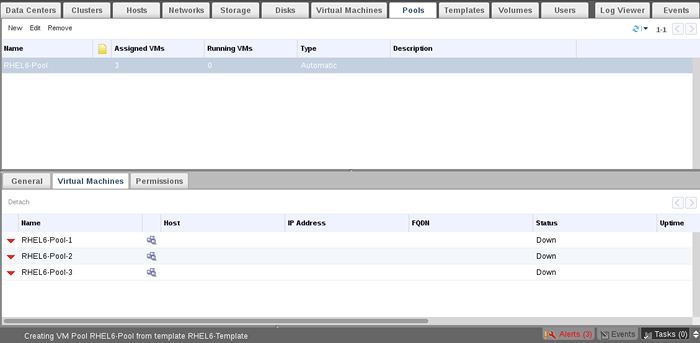 IMG 21: Status puli VM Down
IMG 21: Status puli VM Down Możesz również sprawdzić status z Wirtualne maszyny patka.
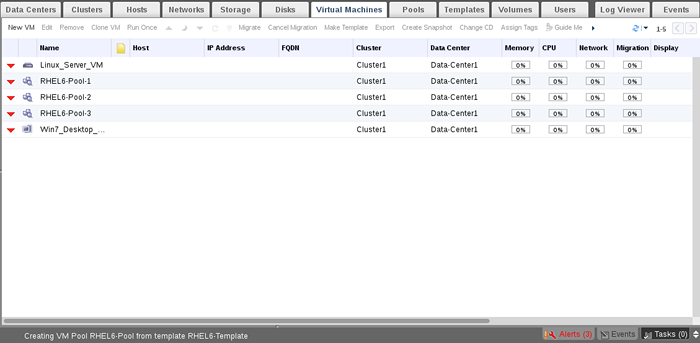 IMG 22: Sprawdź status puli z VM
IMG 22: Sprawdź status puli z VM 15. Spróbujmy uruchomić jedną z wirtualnych maszyn basenowych.
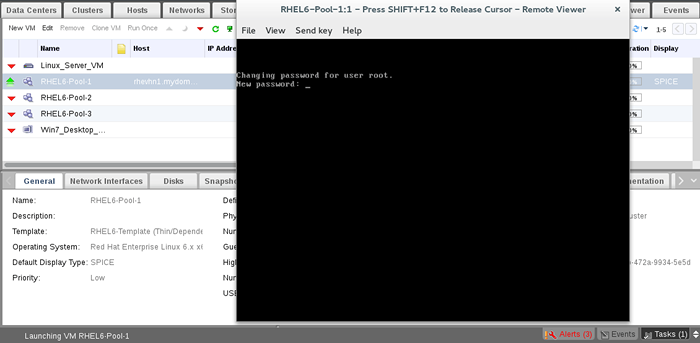 IMG 22: Uruchom maszynę wirtualną
IMG 22: Uruchom maszynę wirtualną Zgadza się, zostaniesz poproszony o nowe hasło roota, a także zostaniesz zapytany o podstawową konfigurację uwierzytelniania. Po zakończeniu nowa maszyna wirtualna jest teraz gotowa do użycia.
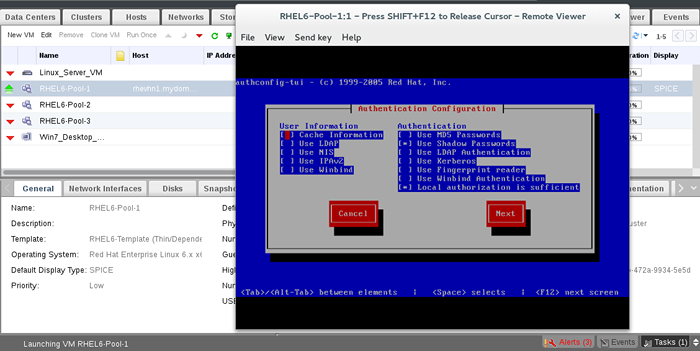 23: Wybierz podstawowe uwierzytelnianie
23: Wybierz podstawowe uwierzytelnianie Monitorowanie maszyn wirtualnych również z zakładki puli.
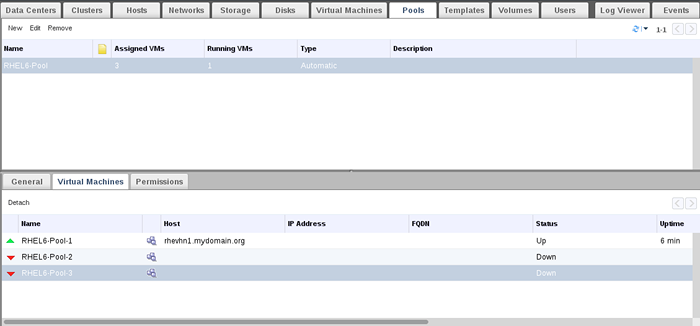 IMG 24: Monitoruj maszynę wirtualną
IMG 24: Monitoruj maszynę wirtualną Notatki:
- Aby usunąć pulę, powinieneś odłączyć wszystkie maszyny wirtualne od basenu.
- Aby odłączyć VM od basenu, VM musi być w stanie Down.
- Porównaj czas instalacji VM [normalny sposób vs. Szablon za pomocą].
Utwórz klony VM:
Klonowanie to normalny proces kopiowania bez żadnej zmiany na oryginalne źródło. Klonowanie może wykonać z oryginalnej maszyny wirtualnej lub migawki.
Wziąć klon:
16. Wybierz oryginalne źródło [VM lub Snapshot], a następnie kliknij „Klon VM".
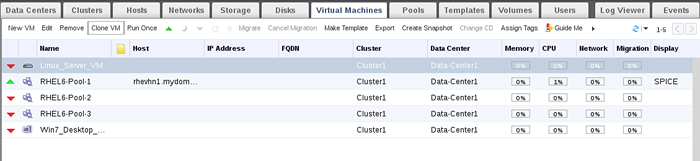 IMG 25: Utwórz klon VM
IMG 25: Utwórz klon VM Wskazówka: Jeśli weźmiesz klon z VM, VM musi być w stanie Down.
17. Podaj nazwę swojej sklonowanej maszyny wirtualnej i poczekaj kilka minut, przekonasz się, że proces klonowania jest gotowy, a nowa maszyna wirtualna jest gotowa do użycia.
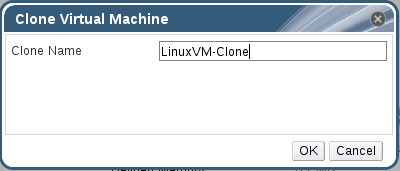 IMG 26: Podaj nazwę klonu VM
IMG 26: Podaj nazwę klonu VM 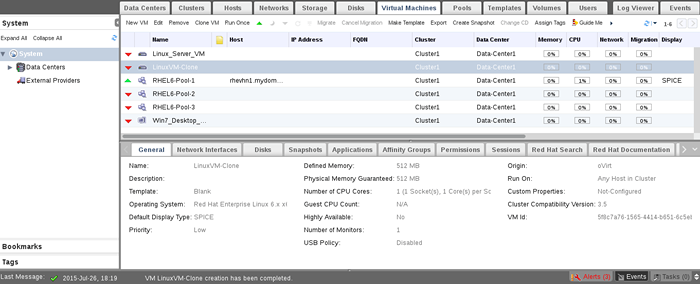 IMG 27: Szczegóły klonu VM
IMG 27: Szczegóły klonu VM Wniosek
Jako administrator RHEV istnieje kilka głównych zadań, które należy wykonać na maszynach wirtualnych środowiska. Klonowanie, tworzenie basenów, tworzenie szablonów i robienie migawek to podstawowe i ważne zadania powinny być wykonywane przez administratora RHEV. Zadania te uważane również za podstawowe zadania każdego środowiska wirtualizacji, więc upewnij się, że dobrze to rozumiesz, a następnie rób coraz więcej, i więcej praktycznych laboratoriów w swoim prywatnym środowisku.
Zasoby: Przewodnik administracyjny RHEV
- « Jak synchronizować pliki/katalogi za pomocą RSync z niestandardowym portem SSH
- Konfiguracja elastyczna pamięć dysków z logicznym zarządzaniem woluminem (LVM) w Linux - część 1 »

