Jak zarządzać ustawieniami konta użytkownika w systemie Windows 11

- 5073
- 1175
- Laura Zygmunt
Windows 11 zapewnia wiele nowych narzędzi do zarządzania komputerami, umożliwiając użytkownikom dostosowanie ich kont, aby najlepiej pasować do ich potrzeb. Na przykład możesz łatwo dostosować typ konta, spersonalizować funkcje i zoptymalizować ustawienia bezpieczeństwa komputera.
W tym samouczku wyjaśnimy, jak zarządzać ustawieniami konta użytkownika w systemie operacyjnym Windows 11.
Spis treści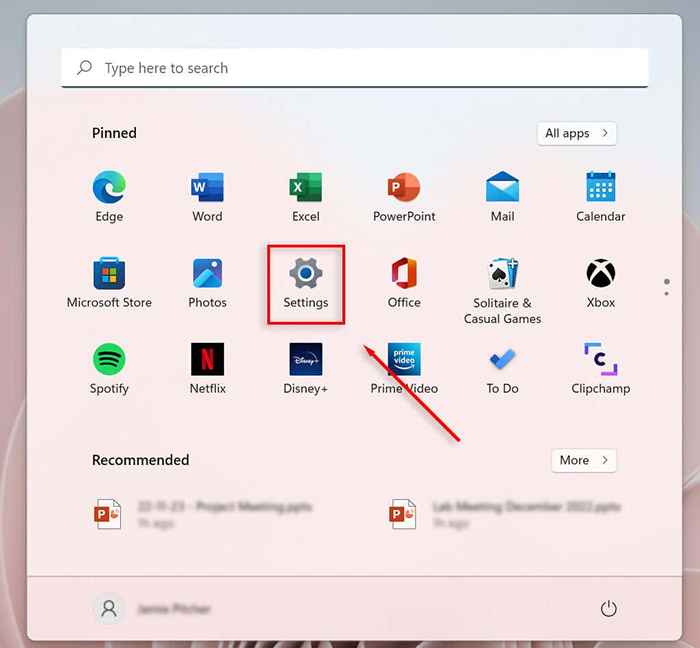
- Wybierz konta.
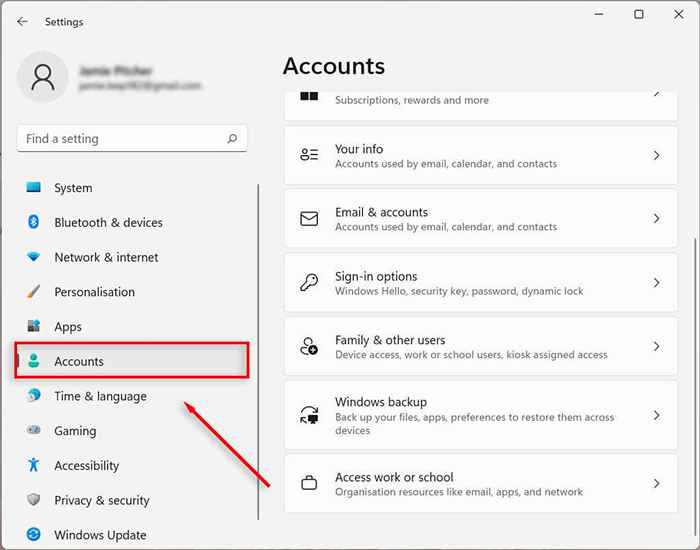
- Wybierz rodzinę i innych użytkowników (może się to okazać jako „rodzina”).
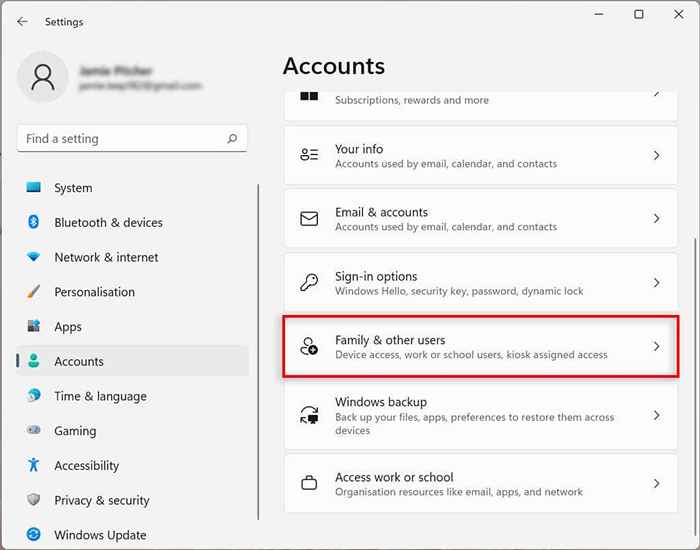
- Zgodnie z sekcją innych użytkowników wybierz Dodaj konto.
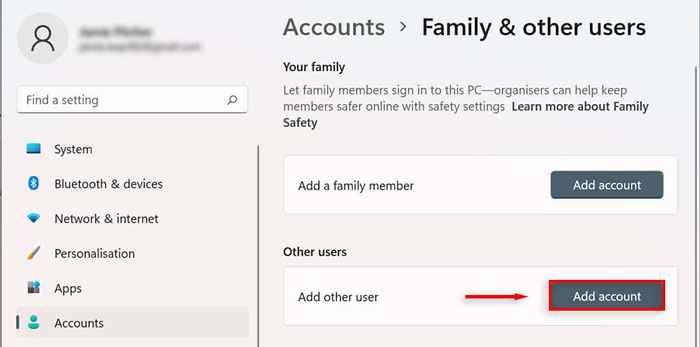
- Wprowadź adres e -mail lub numer telefonu nowego użytkownika i wybierz Dalej.
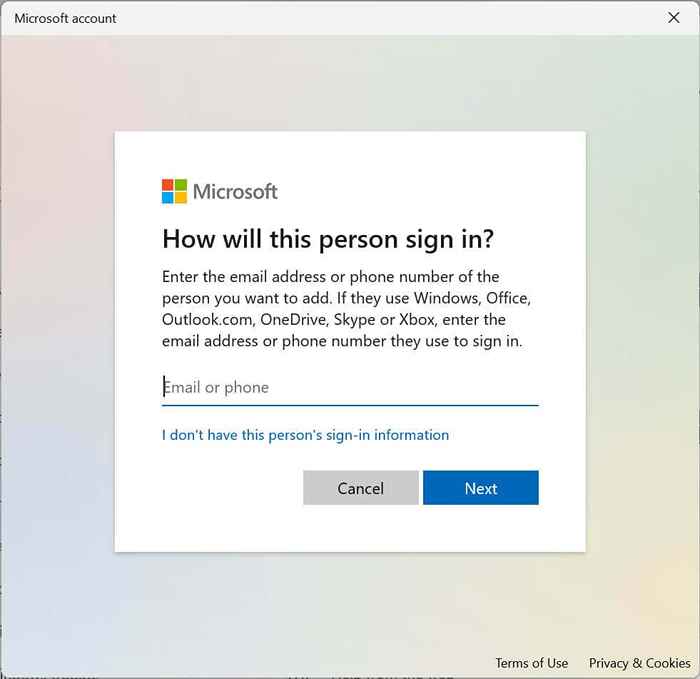
- Wybierz zakończenie.
Jak utworzyć konto lokalne
Możesz utworzyć konto lokalne lub offline bez konieczności konta Microsoft. To konto można uzyskać tylko na komputerze, na którym zostało utworzone.
- Otwórz ustawienia.
- Wybierz konta.
- Wybierz rodzinę i innych użytkowników.
- Pod innymi użytkownikami, obok dodania innych użytkowników Wybierz Konto.
- W nowym oknie dialogowym Wybierz, że nie mam informacji o logowaniu tej osoby.
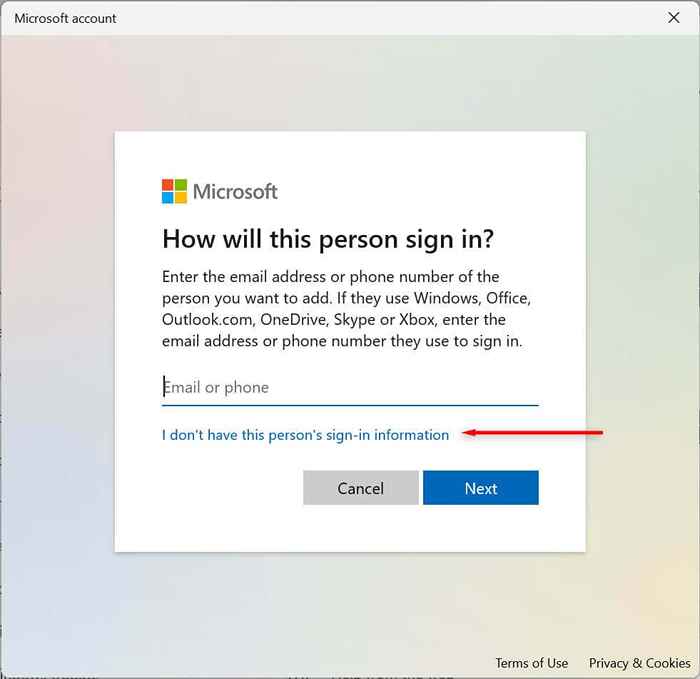
- Wybierz Dodaj użytkownika bez konta Microsoft.
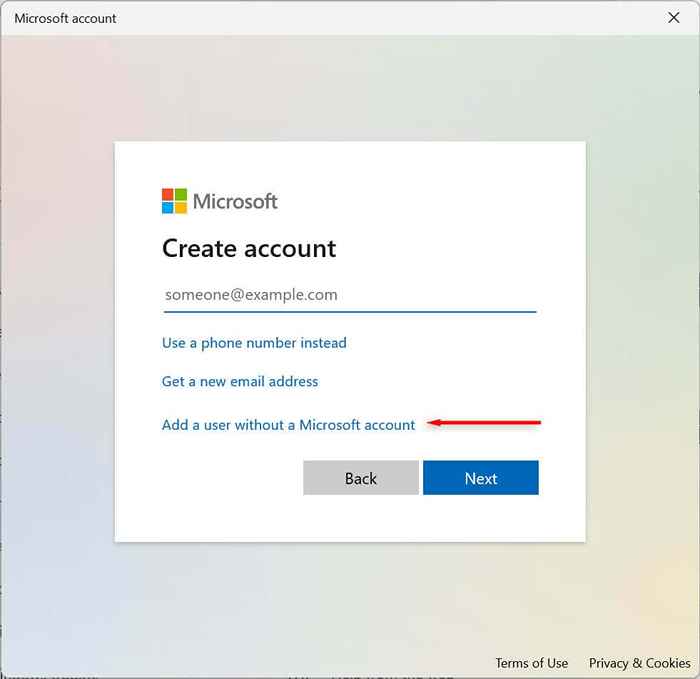
- Wprowadź nazwę konta, utwórz hasło dla konta i wypełnij pytania bezpieczeństwa. Następnie wybierz następny.
Jak dodać konto członków rodziny
Możesz także zarządzać członkami swojej rodziny, umożliwiając każdemu osobę na posiadanie własnego komputera, ustawień, aplikacji i plików osobistych. Istnieją dwa typy konta rodzinnego: dziecko i dorosły.
Konto dziecięce oferuje kontrolowane środowisko. Dziecko może używać urządzenia jako normalnie, ale organizator ustawia swoje uprawnienia i działania, egzekwuje limity aplikacji i gier, ogranicza czas ekranu i śledzi aktywność użytkownika.
Konto dla dorosłych jest takie samo jak tradycyjne konto lokalne, ale umożliwia kontrolę nad kontami dziecięcymi.
Aby dodać konto członka rodziny:
- Otwórz ustawienia.
- Wybierz konta.
- Wybierz rodzinę i innych użytkowników.
- Następnie dodaj członka rodziny, wybierz Konto.
- Potwierdź adres e -mail osoby, którą chcesz dodać.
- Wybierz następny.
- Wybierz opcję członka, aby dodać konto dziecięce i wybierz Organizer, aby dodać dorosły. Następnie naciśnij przycisk Zaproś.
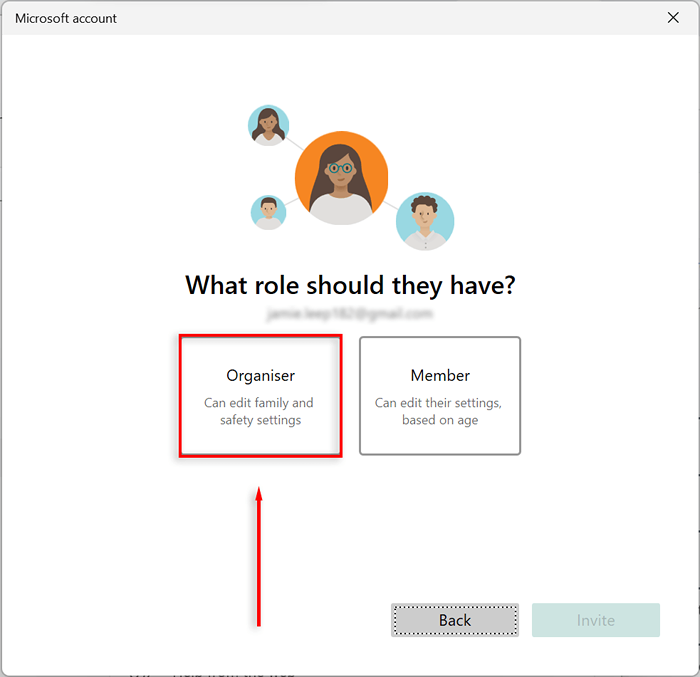
- Otwórz otrzymany e -mail z zaproszeniem i naciśnij Zaproszenie Akceptuj, a następnie dołącz teraz. To może nie być konieczne.
- Naciśnij menu Start, kliknij ikonę użytkownika i wybierz dodane konto rodzinne, aby wylogować się z konta bieżącego.
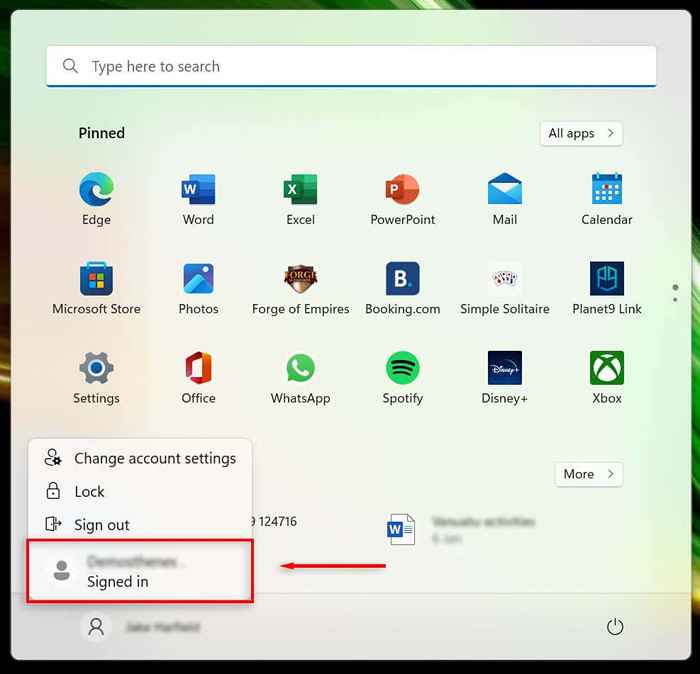
- Zaloguj się do poświadczeń konta Microsoft konta rodzinnego i pozwól komputerowi skonfigurować nowe konto użytkownika. To może zająć troche czasu.
- Wybierz opcję SKIP lub skonfiguruj swoje konto zgodnie z potrzebami. Utwórz szpilkę, jeśli chcesz. Na koniec wybierz OK.
Uwaga: Istnieje wiele sposobów dodawania kont w systemie Windows 11, w tym przy użyciu narzędzia NetPlWiz i wiersza polecenia. Zobacz nasz samouczek na temat tworzenia lokalnych użytkowników i grup w celu zbadania tych opcji.
Jak wyświetlić szczegóły konta
Windows 11 pozwala przeglądać i dostosowywać dane konta. Aby zobaczyć szczegóły twojego konta:
- Otwórz ustawienia.
- Wybierz konta.
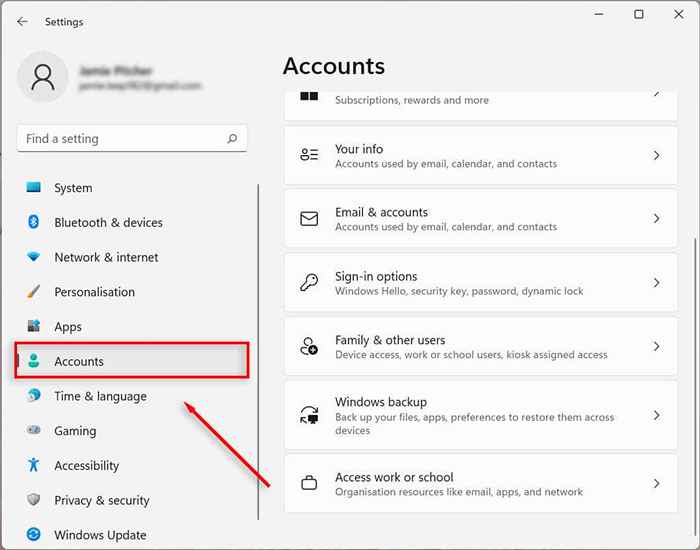
- Wybierz swoje informacje.
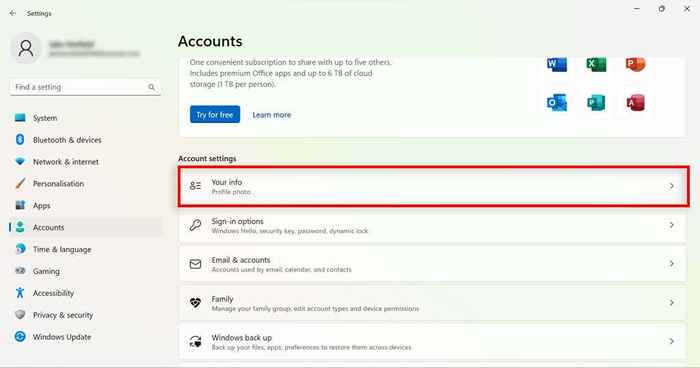
- Potwierdź szczegóły swojego konta.
Jak zmienić typ konta użytkownika w systemie Windows 11
Windows 11 umożliwia zmianę standardowych kont użytkowników na konta administratora i odwrotnie.
- Otwórz ustawienia.
- Wybierz konta.
- Wybierz rodzinę i innych użytkowników.
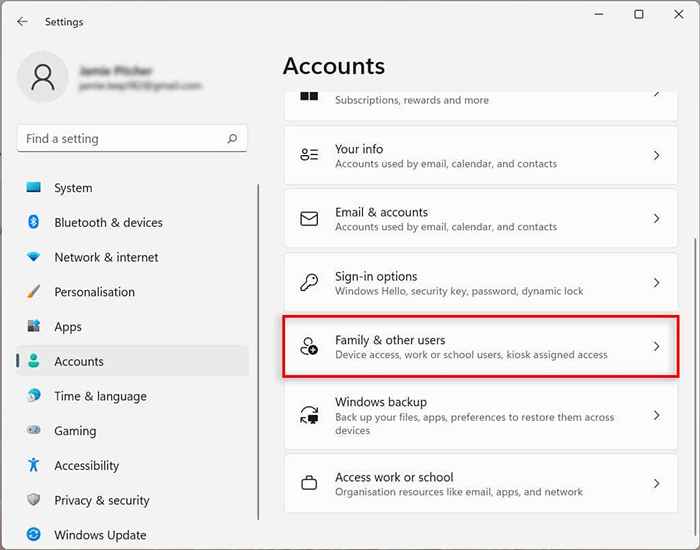
- Pod innymi użytkownikami wybierz konto, które chcesz zmienić i wybierz Zmień typ konta.
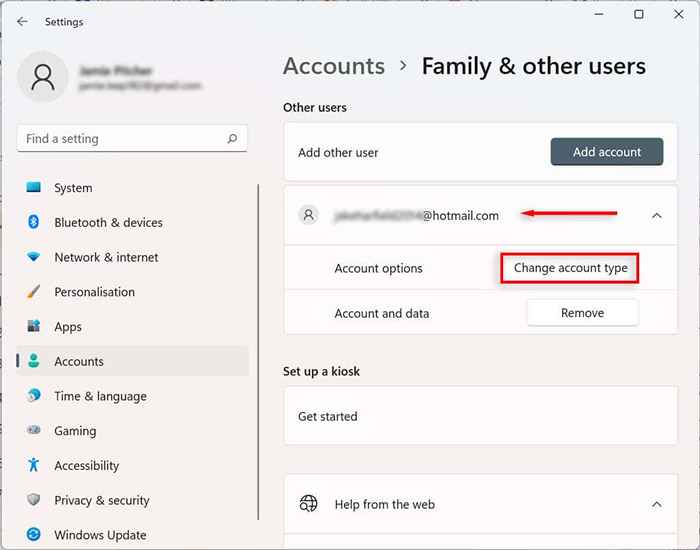
- Wybierz typ konta, który chcesz.
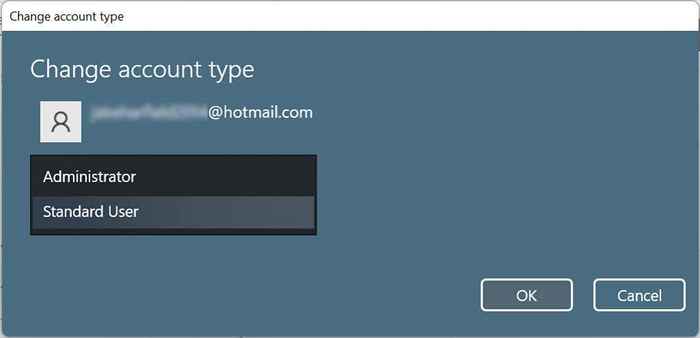
- wciśnij OK.
Po wykonaniu kroków nowy typ konta będzie dyktować uprawnienia do dostępu użytkownika.
Jak usunąć konto w systemie Windows 11
Jeśli nie potrzebujesz już konta, możesz łatwo je usunąć i wszystkie powiązane dane.
Jak usunąć konto rodzinne
- Otwórz ustawienia.
- Wybierz konta.
- Wybierz rodzinę i innych użytkowników.
- Pod innymi użytkownikami wybierz użytkownika, który chcesz usunąć i wybierz Usuń. Może być konieczne zalogowanie się, aby potwierdzić swoją decyzję.
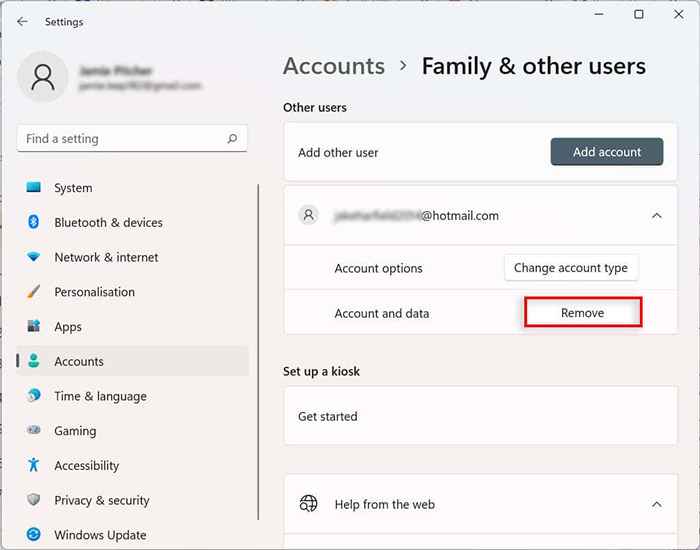
- Wybierz Usuń.
Jak połączyć dodatkowe wiadomości e -mail z aplikacjami pocztowymi, kalendarzowymi i kontaktowymi na koncie użytkownika Windows 11
Możesz dodać inne konta e -mail do konta użytkownika systemu Windows 11. W ten sposób możesz automatycznie połączyć informacje o innych aplikacjach, takich jak poczta, kalendarz i kontakty, bez konieczności osobno dodawania danych.
- Otwórz ustawienia.
- Wybierz konta.
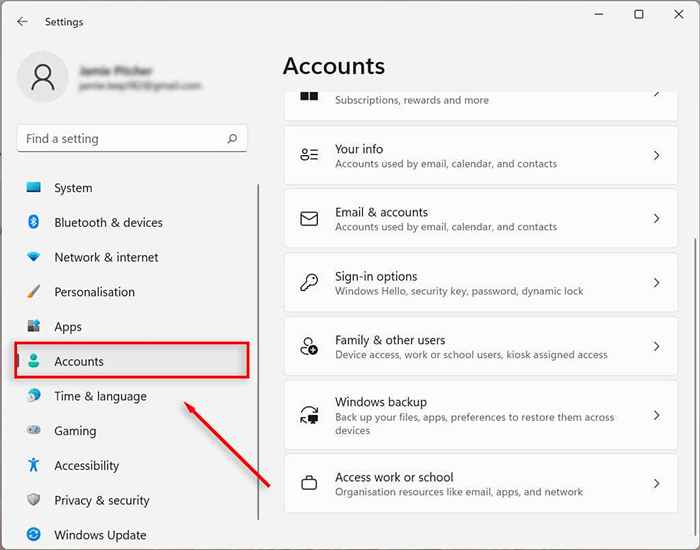
- Wybierz e -mail i konta.
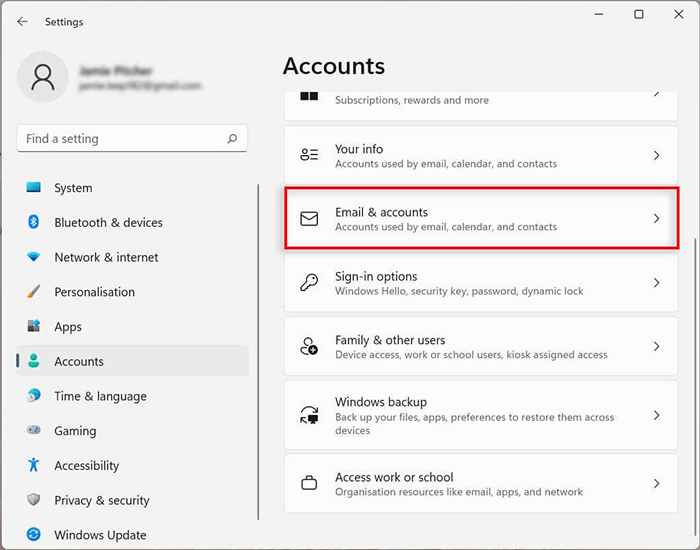
- W ramach kont używanych przez e -mail, kalendarz i kontakty wybierz Dodaj konto.
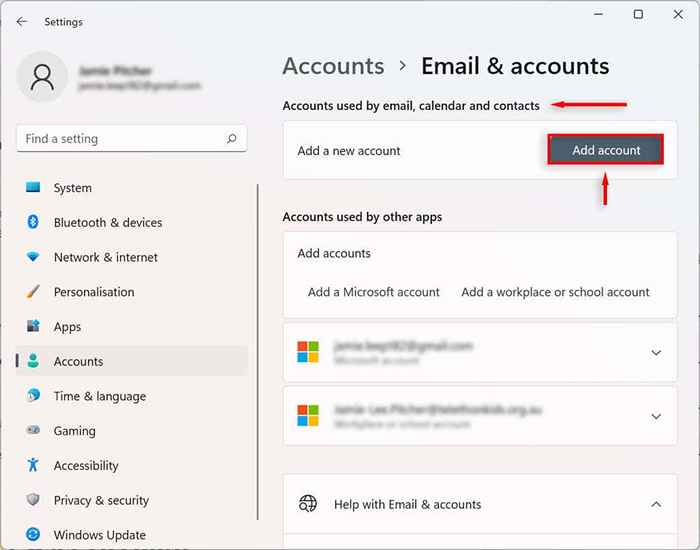
- Wybierz dostawcę usług e -mail (takich jak Outlook, Google lub iCloud).
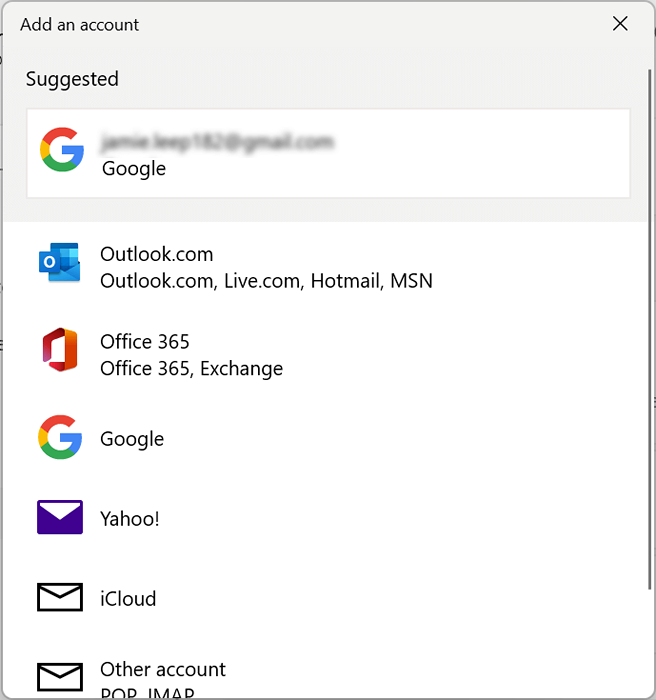
- Wybierz konto, do którego chcesz dodać e -mail i kliknij kontynuuj.
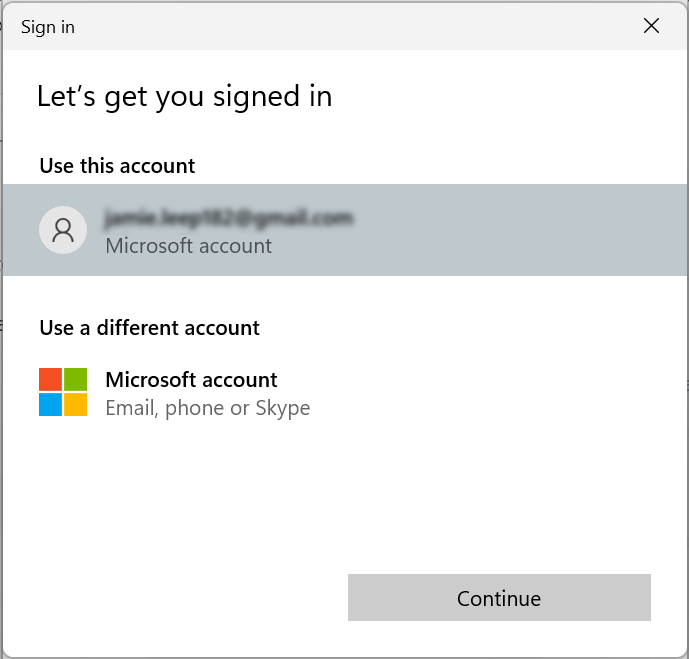
Jak połączyć miejsce pracy lub konto szkolny z konto użytkownika Windows 11
Możesz także dodać konta pracy i szkolne do konta użytkownika systemu Windows 11. Pozwoli ci to korzystać z aplikacji takich jak OneDrive.
- Otwórz ustawienia.
- Wybierz konta.
- Wybierz e -mail i konta.
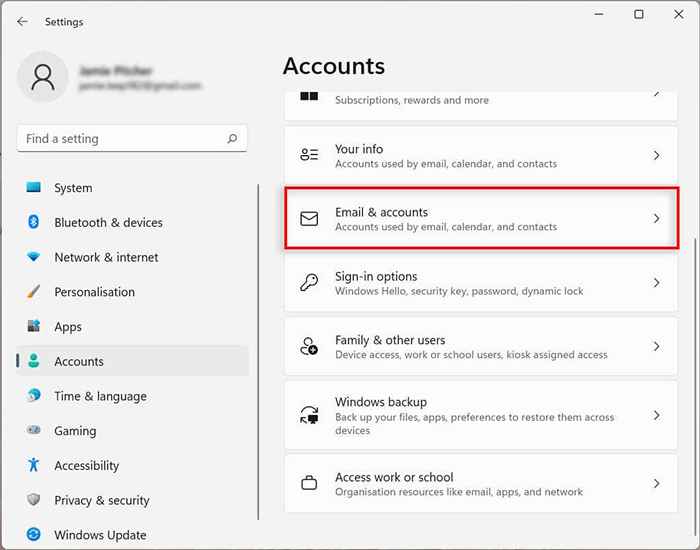
- W ramach kont używanych przez inne aplikacje wybierz Dodaj miejsce pracy lub konto szkolne.
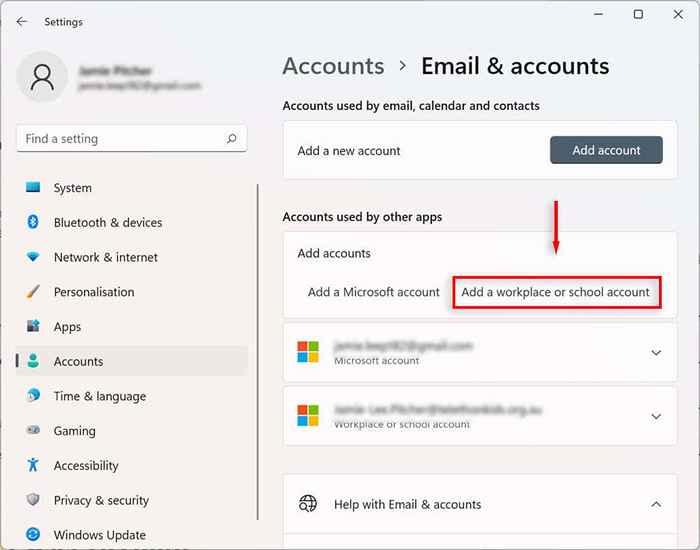
- Wprowadź adres e -mail odpowiedniego konta i zaloguj się.
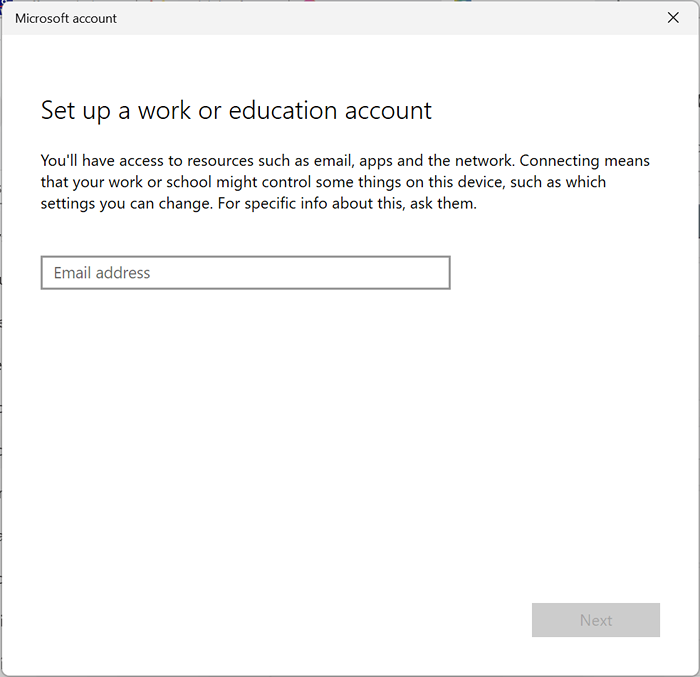
Jak zmienić opcje logowania w systemie Windows 11
Windows 11 umożliwia dostosowanie preferencji logowania, korzystając z Windows Hello. Windows Hello to bardziej osobisty sposób na dostęp do urządzeń za pomocą szpilki, odcisku palca lub rozpoznawania twarzy. Możesz także włączyć zalogowanie się za pomocą klucza fizycznego.
Skonfiguruj lub zmień metodę logowania uwierzytelniania Windows Hello
- Otwórz ustawienia.
- Wybierz konta.
- Wybierz opcje logowania.
- W ramach się zalogowania, wybierz żądany sposób zalogowania.
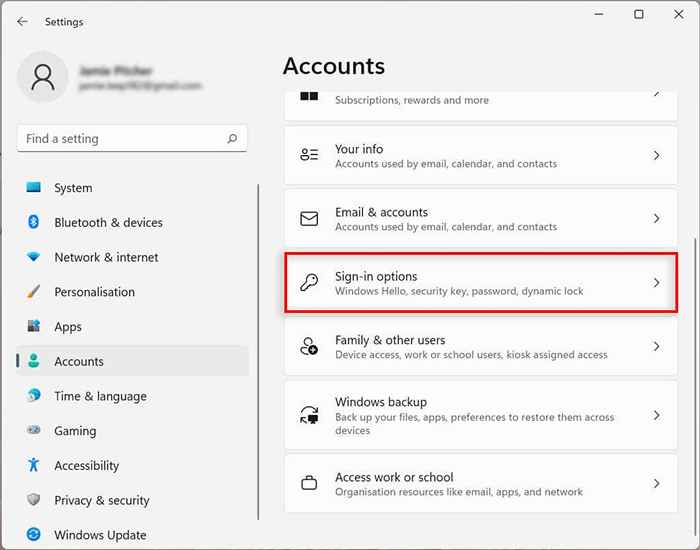
- Naciśnij Ustaw lub zmień.
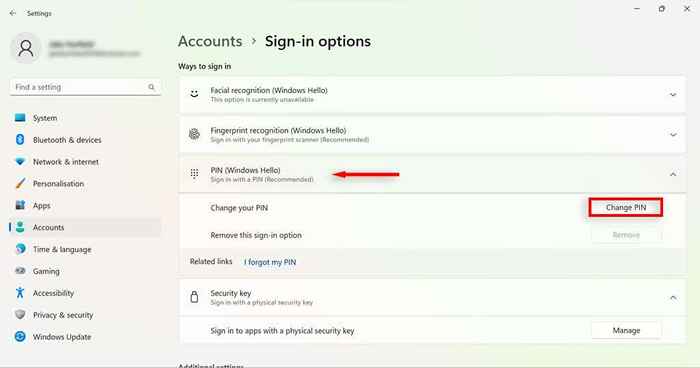
- Potwierdź hasło do konta (niezależnie od tego, czy jest to PIN, czy biometria).
- Wybierz OK.
- Przejdź do instrukcji na ekranie, aby skonfigurować nowe opcje logowania.
Włącz logowanie po przebudzeniu w systemie Windows 11
Korzystając z tego ustawienia, możesz zdecydować, czy komputer będzie wyświetlał prosił o hasło po przebudzeniu lub po ustalonej ilości czasu.
- Otwórz ustawienia systemu Windows.
- Wybierz konta.
- Wybierz opcje logowania.
- Zgodnie z dodatkowymi ustawieniami wybierz rozwijane pole obok, jeśli nie było cię, kiedy Windows powinien zalogować się ponownie?
- Wybierz czas, który chciałbyś.
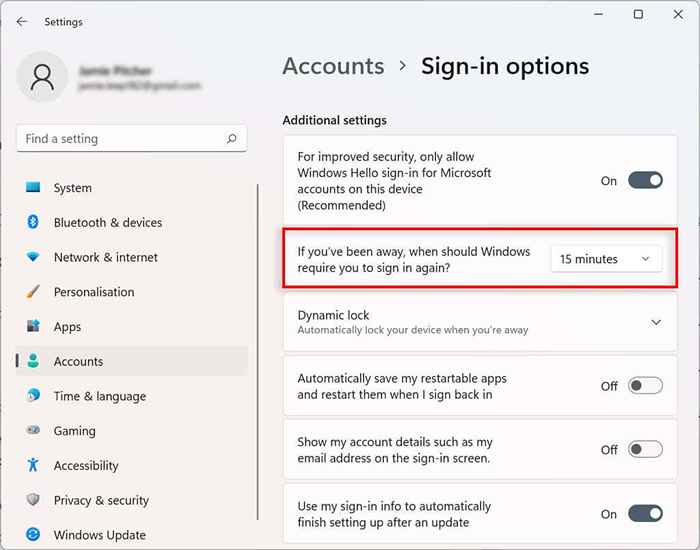
Włącz dynamiczną blokadę w systemie Windows 11
Funkcja blokady dynamicznej automatycznie zabezpiecza urządzenie po odejściu od pokoju. Wykorzystuje technologię Bluetooth Blissity, więc musisz połączyć urządzenie Bluetooth, takie jak telefon lub inteligentny zegarek.
- Otwórz ustawienia.
- Wybierz Bluetooth i urządzenia.
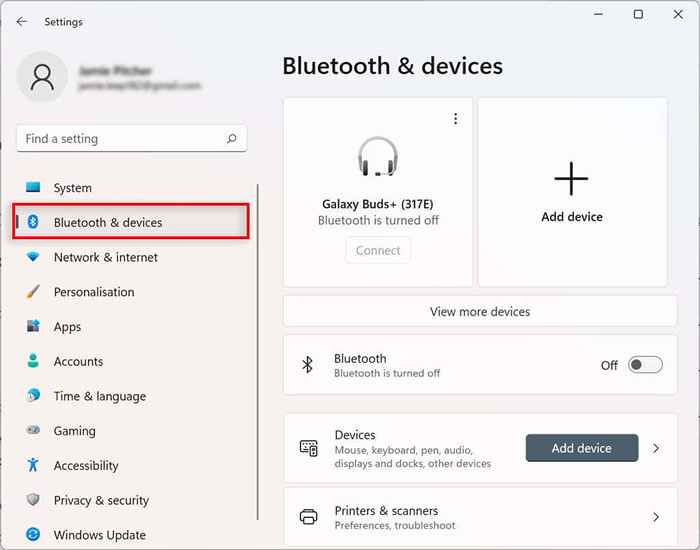
- Naciśnij przycisk Dodaj urządzenie.
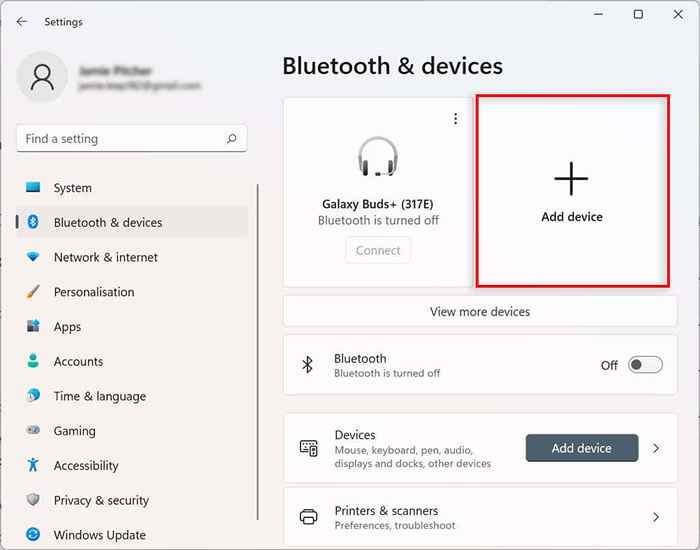
- Wybierz Bluetooth. Włącz Bluetooth na urządzeniu, które chcesz sparować i wybierz urządzenie z listy i sparuj je na komputerze.
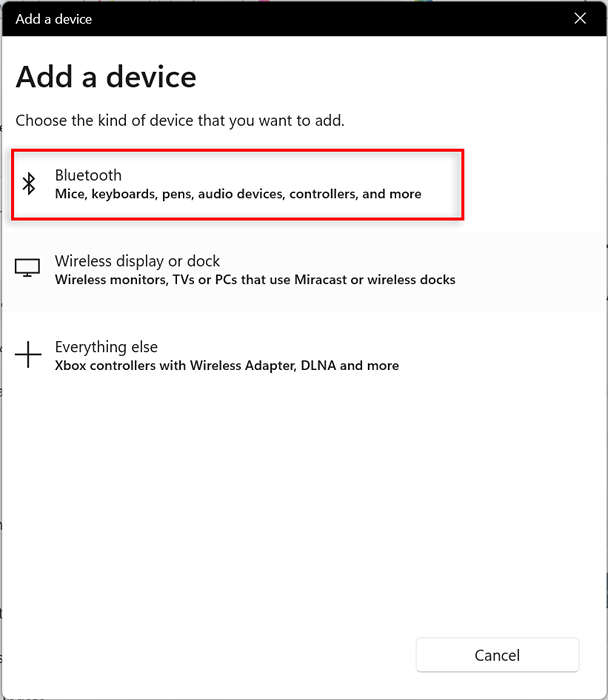
- Wróć do aplikacji Ustawienia i wybierz konta.
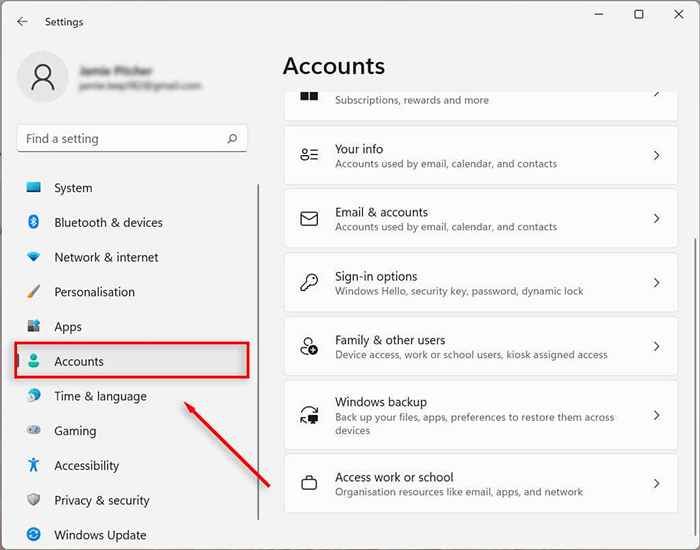
- Wybierz opcje logowania.
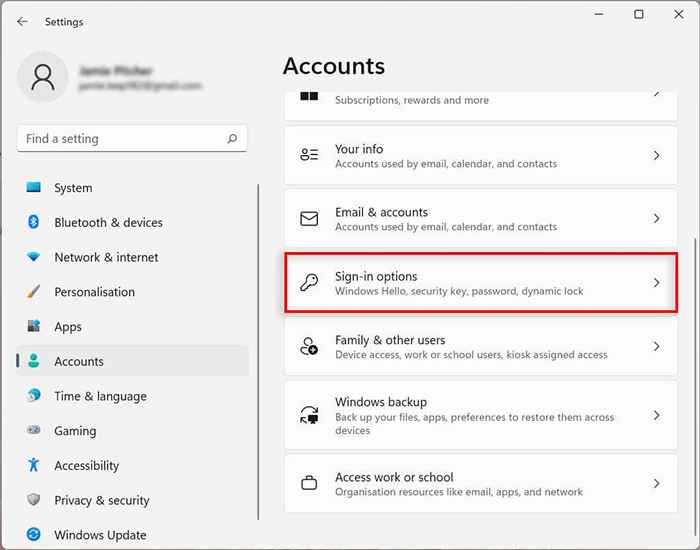
- Zgodnie z dodatkowymi ustawieniami wybierz Dynamic Lock i zaznacz pole obok, aby umożliwić Windows automatyczne zablokowanie urządzenia po nieobecności.
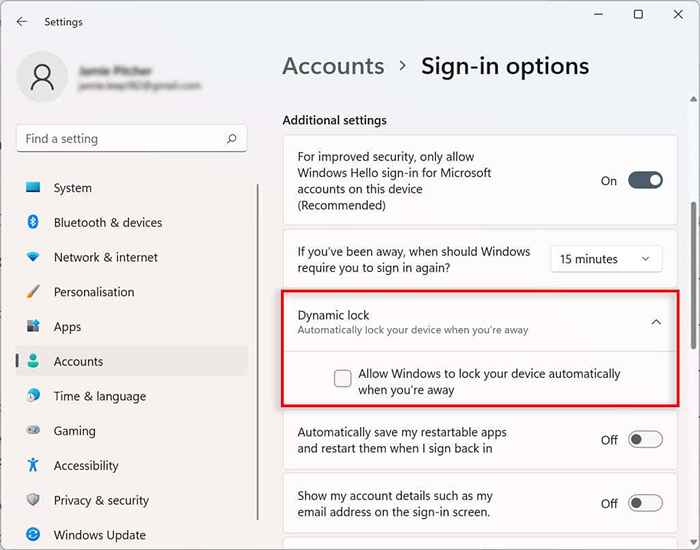
Teraz, gdy odejdziesz od komputera z połączonym urządzeniem Bluetooth przez ponad 30 sekund, komputer blokuje.
Przestań ponownie uruchomić aplikacje podczas uruchamiania
Niektóre aplikacje otwierają się automatycznie podczas uruchamiania, jeśli nie zostały zamknięte przed wyłączeniem. Możesz wyłączyć tę funkcję, wykonując następujące kroki:
- Otwórz ustawienia.
- Wybierz konta.
- Kliknij stronę opcji logowania po prawej stronie.
- Zgodnie z dodatkowymi ustawieniami wyłącz przełącznik obok, aby automatycznie zapisać moje aplikacje do ponownego uruchomienia i uruchom ponownie, gdy się zaloguję.
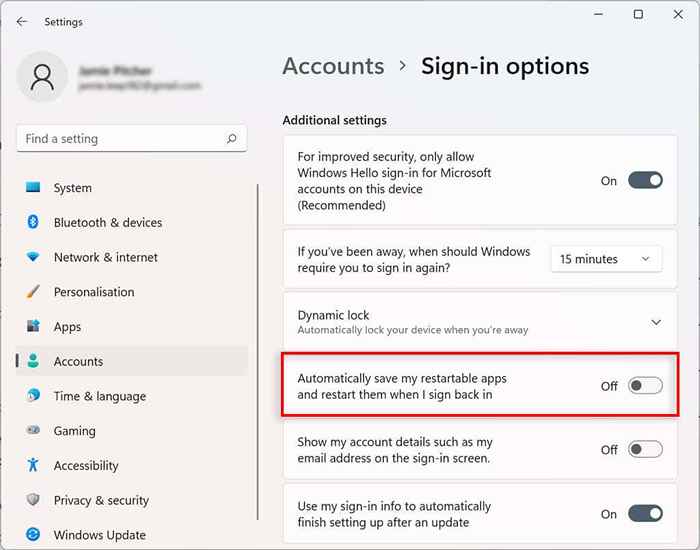
Teraz aplikacje nie uruchomi się już automatycznie podczas uruchamiania.
Jak kontrolować ustawienia synchronizacji konta w systemie Windows 11
Możesz ustalić, w jaki sposób ustawienia konta synchronizują się w systemie Windows 11. To konfiguruje, które foldery są kopie zapasowe w OneDrive. Możesz także zdecydować, czy system zapamięta Twoje aplikacje i ustawienia na wszystkich urządzeniach z tym samym kontem Microsoft.
- Otwórz ustawienia.
- Wybierz konta.
- Wybierz kopię zapasową systemu Windows.
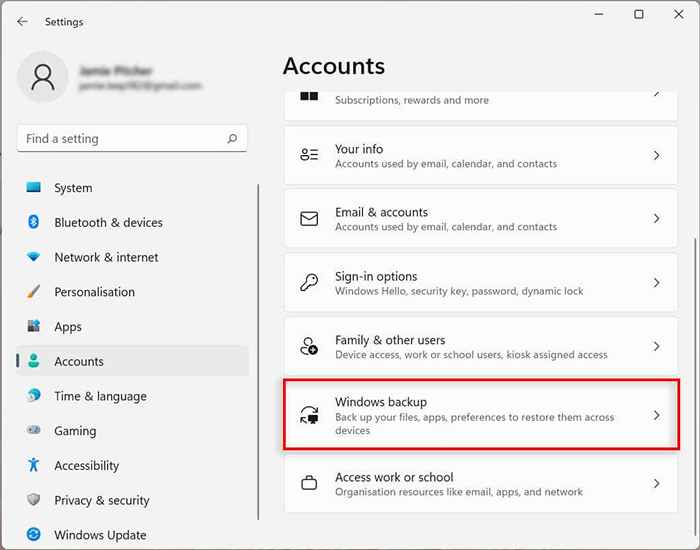
- Obok synchronizacji folderów OneDrive wybierz Synchroniza. Może się to wydawać jako „Zarządzaj ustawieniami synchronizacji”.
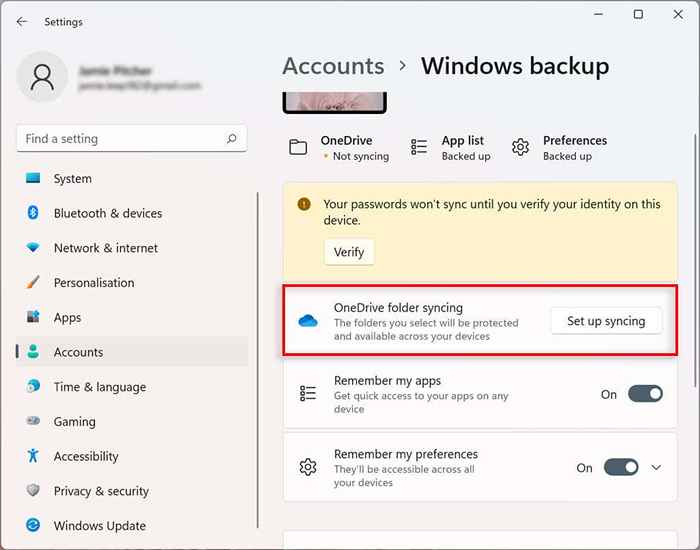
- Wybierz foldery do przesłania i zapasów w chmurze.
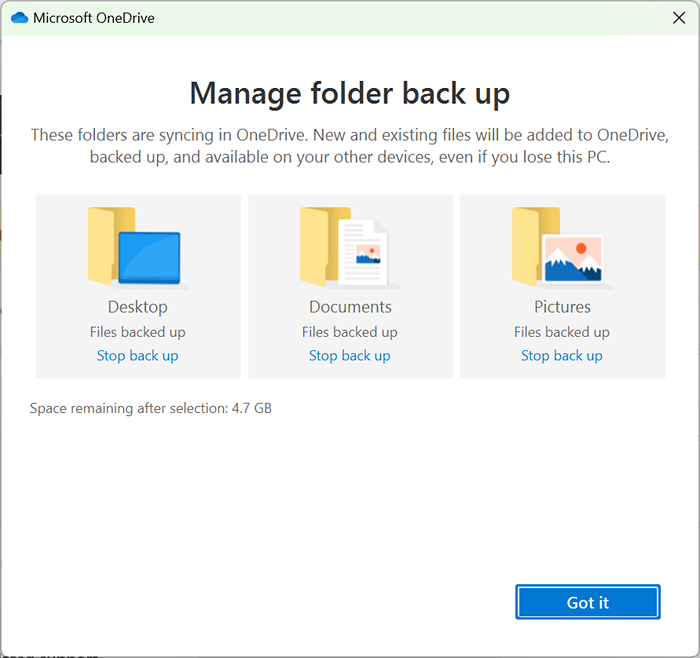
- Kopia zapasowa rozpocznie się automatycznie. Jeśli nie, wybierz kopię zapasową Uruchom kopię zapasową.
- (Opcjonalnie) Możesz przełączyć pamiętaj o moich aplikacjach, pamiętać moje preferencje i pamiętać moje preferencje, aby zsynchronizować aplikacje, preferencje i ustawienia między urządzeniami.
Jak połączyć organizację z konto Windows 11
Możesz podłączyć organizację z konto, aby uzyskać dostęp do wspólnych zasobów, takich jak zasoby sieciowe, aplikacje i e -maile.
- Kliknij prawym przyciskiem myszy menu Start i wybierz Ustawienia.
- Wybierz konta.
- Wybierz Prace Access lub szkołę.
- Naciśnij Connect.
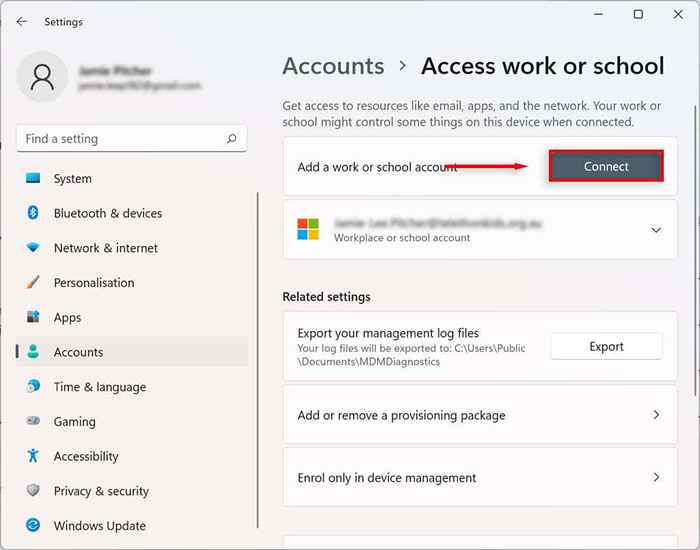
- Potwierdź swoją pracę lub konto szkolne.
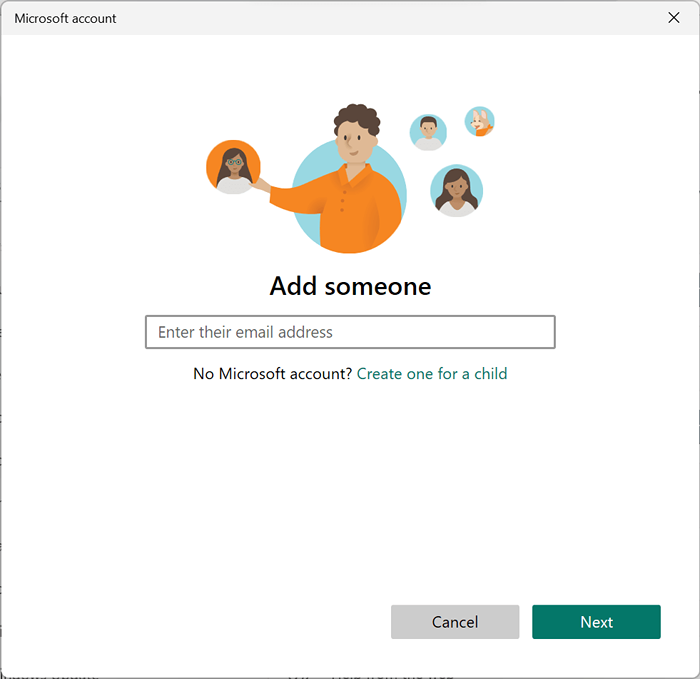
- Wybierz Dalej.
Niekończące się dostosowywanie
Chociaż Windows 10 miał pewne funkcje dostosowywania, najnowsza wersja systemu Windows przeniosła kontrolę lokalnego konta użytkownika na następny poziom. Mam nadzieję, że dzięki temu samouczkowi byłeś w stanie uczynić konto Windows 11 dokładnie tak, jak chcesz.
- « Czym jest środowiska wykonawcze Microsoft Edge WebView2 (i jak zmniejszyć użycie procesora)?
- 8 Najlepsza sieć podłączona pamięć (NAS) dla Plex »

