Jak zarządzać znayal PDC (kontroler domeny podstawowej) z systemu Windows - część 2

- 1773
- 251
- Tacjana Karpiński
Ten samouczek pokaże, w jaki sposób możesz uzyskać dostęp i zarządzać swoim Znayal Server Development Edition jak Kontroler domeny podstawowej z systemu opartego na systemie Windows przy użyciu zdalnego oprogramowania na Okna Komputer.
ZENTYAL PDC (Kontroler domeny podstawowej) Prawie idealnie naśladuje podstawę Active Directory Windows, Co oznacza, że możesz skonfigurować użytkowników i grupy, udostępnianie plików, dodawać nowe domeny lub nowe rekordy na serwerze DNS oraz skonfigurować ustawienie zasad grupy dla wszystkich użytkowników i komputerów, które są faktycznie zintegrowane z Active Directory.
Ułatwianie bezpieczeństwa dla dużej liczby kont i komputerów, wykonując to tylko z jedną podstawową licencją dla komputera z systemem Windows (nigdy nie będziesz musiał kupować ani dotykać licencji systemu Windows Server).
Wymagania:
- Poprzednia instalacja i konfiguracja znalialna jako PDC - część 1, z nazwą domeny (w tym przypadku jest fikcyjna, używana tylko w mojej sieci lokalnej dla przykładu.
- Komputer z systemem Windows 10 zostanie zintegrowany z ZenTyal PDC i będzie działał jako zdalny system tej domeny.
- Narzędzie administracyjne zdalnego serwera dla systemu Windows 10.
- Putty zdalny klient.
- Zdalny klient WINSCP.
Krok 1: Zintegruj system Windows w domenie PDC
1. Zaloguj się do konta lokalnego administratora i przejdź do lewej strony paska zadań i kliknij w prawo na ikonie sieci, a następnie Centrum otwartej sieci i udostępniania i kliknij Ethernet.
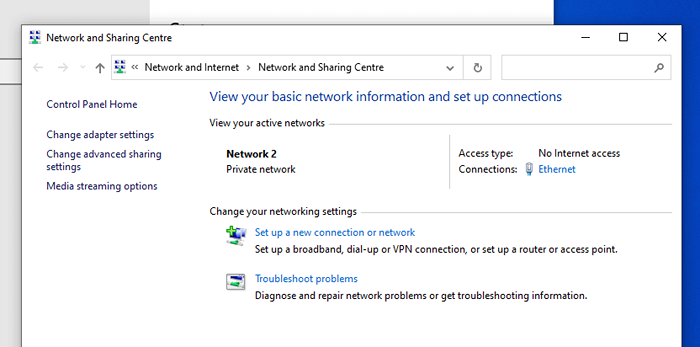 Centrum udostępniania sieci Windows
Centrum udostępniania sieci Windows 2. Idź do adaptera Nieruchomości i wybierz IPv4 a następnie wybierz Nieruchomości.
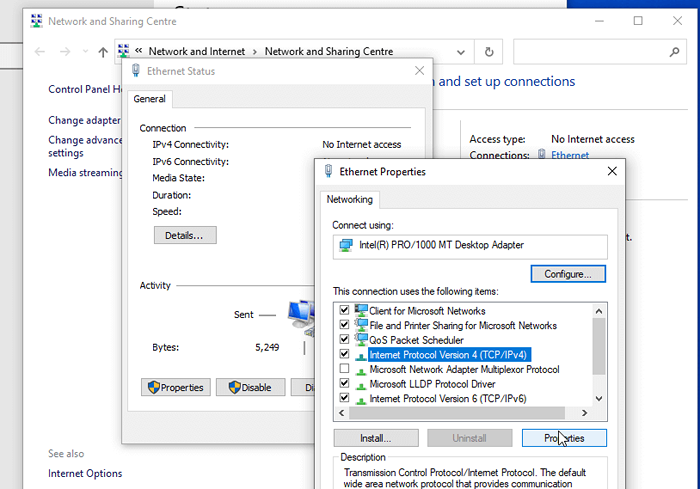 Właściwości sieci Windows
Właściwości sieci Windows 3. Skonfiguruj własny adres połączeń sieciowych, maskę sieci, bramę i DNS (upewnij się, że twoje pierwsze DNS tutaj to adres IP ZENTYAL PDC).
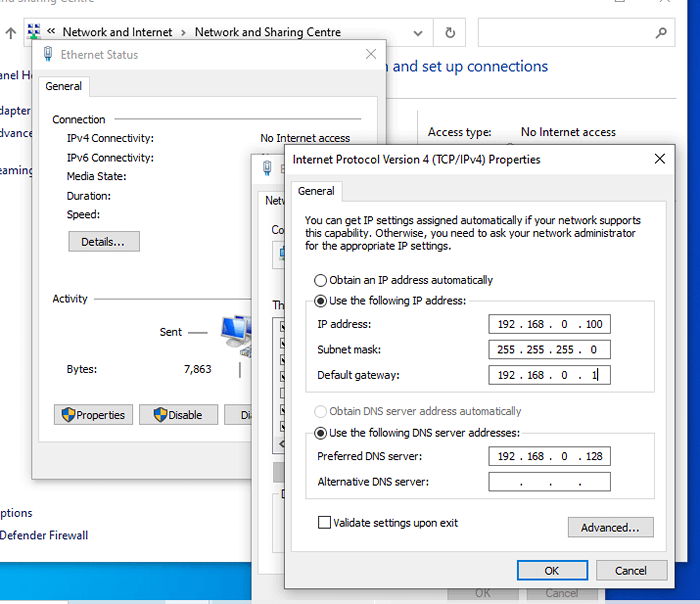 Ustawienia sieci Windows
Ustawienia sieci Windows 4. Kliknij OK i zamknięcie wszystkich okien. Teraz nadszedł czas, aby sprawdzić, czy konfiguracje sieciowe są poprawne i wszystko działa dobrze. Kliknij prawym przyciskiem myszy Początek -> Wiersz polecenia i spróbuj pingować swoją domenę.
Ostrzegać!!: Jeśli nie widzisz prawidłowego adresu IP znayal PDC. Otwórz wiersz polecenia (admin) i wprowadź następujące polecenie.
ipconfig/flushdns
A potem spróbuj ping ”Tecmint.com". Powinieneś także wypróbować „nslookup„Polecenie, aby zobaczyć adres IP domeny.
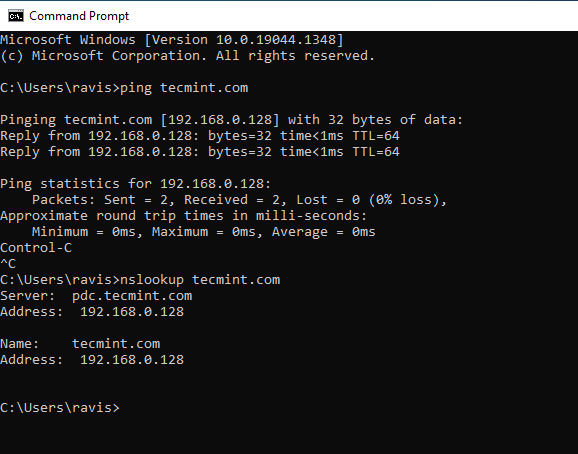 Sprawdź domenę PDC
Sprawdź domenę PDC 5. Teraz otwórz „Ten komputer”Skrót i idź do Właściwości systemu -> Nazwa komputera -> Zmiana.
Wprowadź a Nazwa komputera (Spróbuj czegoś bardziej opisowego jak WIN10_REMOTE_PDC) i nazwa twojej domeny w Członek domeny pole, uderz Wchodzić, Wprowadź swoją nazwę użytkownika i hasło administratora (w tym przypadku w moim poprzednim samouczku, na którym się skonfigurowałem ZENTYAL PDC użytkownik "Ravi„Z uprawnieniami administratora).
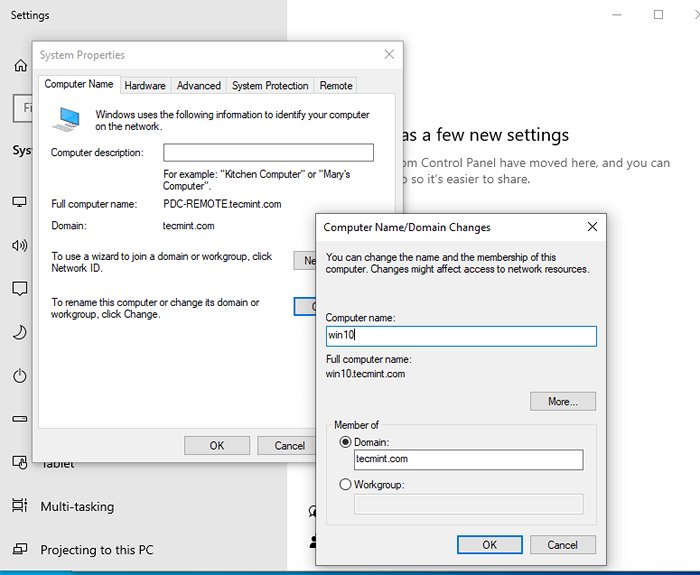 Dodaj Windows do Zentyal PDC
Dodaj Windows do Zentyal PDC 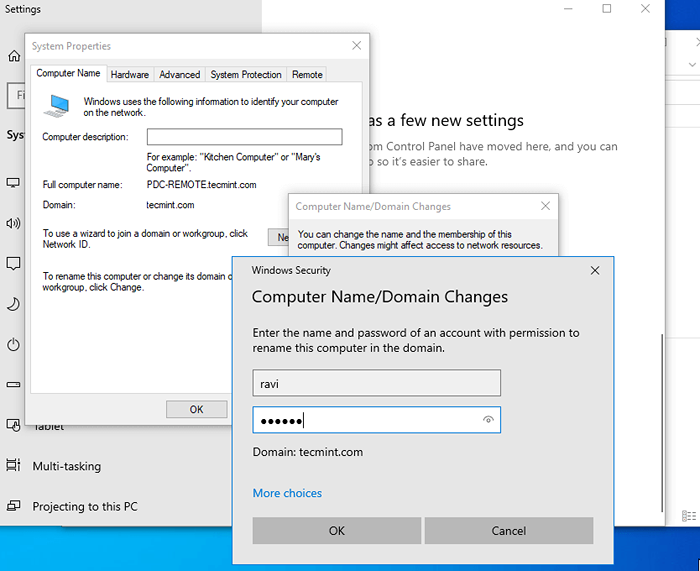 Login użytkownika administratora znayal PDC
Login użytkownika administratora znayal PDC 6. Po zweryfikowaniu poświadczeń Samba NA Serwer ZENTYAL Zostaniesz poproszony o powiadomienie o sukcesie, a następnie ponownie uruchom swój system, aby móc dołączyć i zalogować się do domeny.
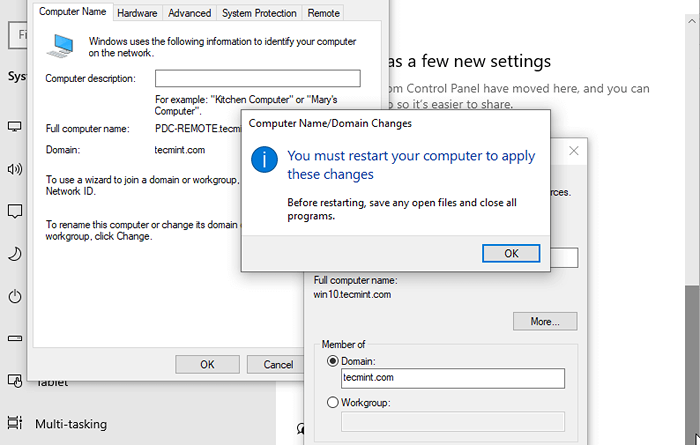 Windows dodany do domeny PDC
Windows dodany do domeny PDC 7. Po ponownym uruchomieniu na podpowiedzi Enter: Domeain_name \ Administrator Nazwa użytkownika i hasło.
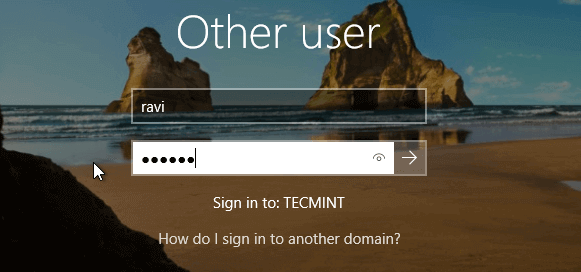 Logowanie użytkowników reklam
Logowanie użytkowników reklam Krok 2: Zarządzaj zdalnym zentyal PDC z systemu Windows
Teraz, gdy wszystko jest poprawne, a działanie to czas na zainstalowanie oprogramowania potrzebnego do zdalnego dostępu ZENTYAL PDC SERWER.
8. Otwórz przeglądarkę i przejdź do narzędzia do administracji serwera zdalnego dla systemu Windows 10 i pobierz sterowniki Windows Flavor (x64 lub x86), zapisz go na komputerze i uruchom go.
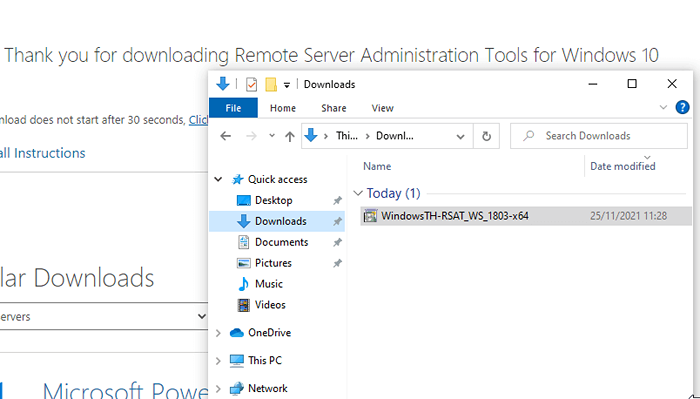 Zainstaluj narzędzie administracyjne zdalnego serwera
Zainstaluj narzędzie administracyjne zdalnego serwera 9. Po zainstalowaniu tego oprogramowania ponownie uruchomić, a następnie przejdź do Panel sterowania -> System i bezpieczeństwo -> Narzędzia administracyjne i wybierz Użytkownicy i komputery Active Directory, zarządzanie zasadami grupy i DNS i wyślij wszystkie trzy jako skrót na komputery stacjonarne.
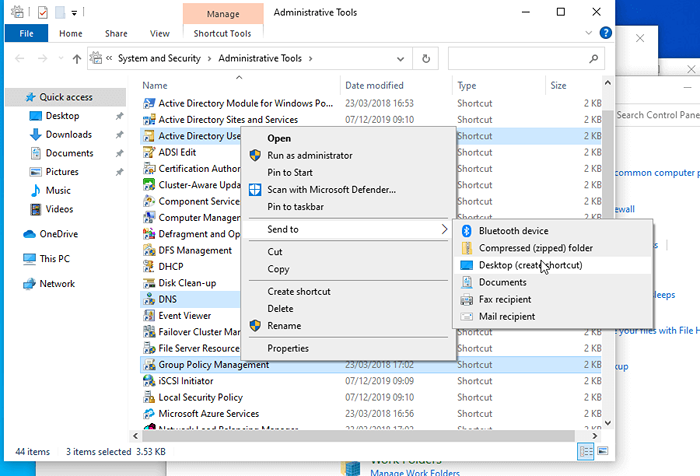 Dodaj narzędzia administracyjne do komputera
Dodaj narzędzia administracyjne do komputera 10. Teraz wypróbujmy zdalne połączenie z serwerem DNS ZENTYAL PDC i dodaj Cname Dla Zentyal. otwarty DNS i wejdź Fqdn (w pełni kwalifikowana nazwa domeny) dla ZENTYAL PDC serwer jak na zrzucie ekranu poniżej.
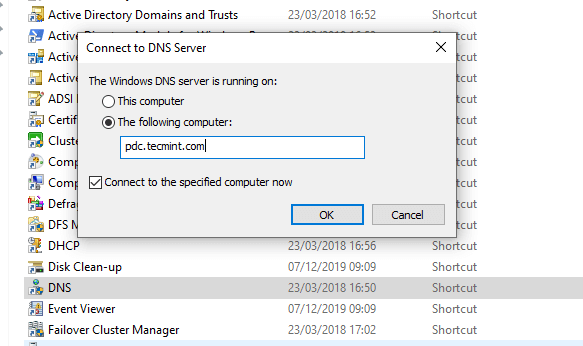 Połącz się z DNS nad Zentyal PDC
Połącz się z DNS nad Zentyal PDC 11. Idź do swojego PDC Fqdn, wybierz nazwę domeny i dodaj Nowy gospodarz.
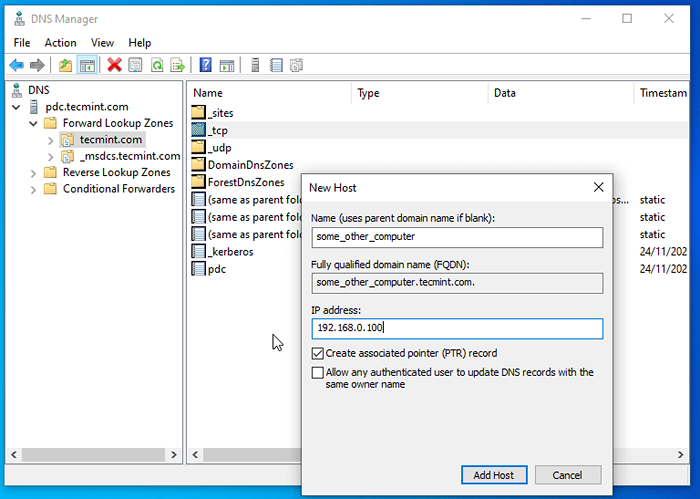 Dodaj nowego hosta
Dodaj nowego hosta 12. Idź i dodaj nowy Cname a następnie spróbuj pingować swoje nowe pseudonim.
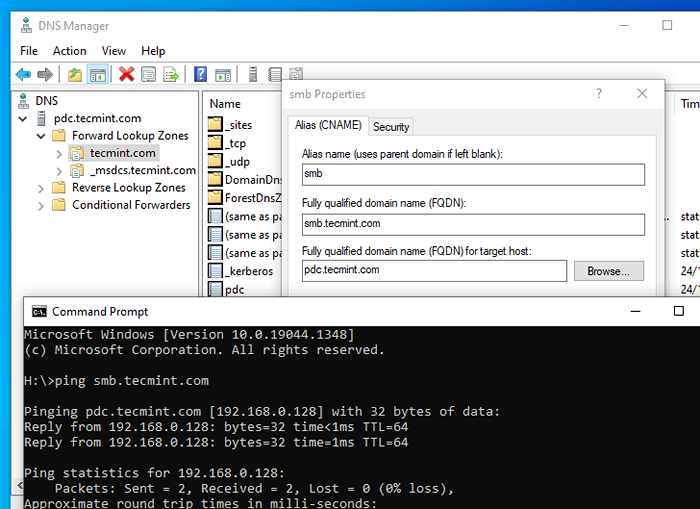 Dodaj host CNAME
Dodaj host CNAME 13. Jak widać wynik CNAME SMB Do PDC.mydomain.com został pomyślnie dodany do Serwer ZENTYAL i jest całkowicie funkcjonalny.
Teraz otwórz przeglądarkę i skieruj adres nazwy domeny adresu serwera PDC ( https: // 192.168.0.128: 8443 ) następnie idź do Moduł DNS i dodaj nowych napastników (wybieram moją domyślną bramę i DNS Google Public DNS, wybierz, co lepiej odpowiada Twoim potrzebom).
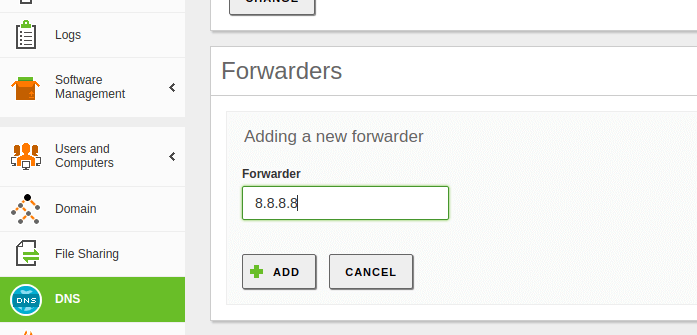 Dodaj do przodu DNS
Dodaj do przodu DNS 14. Następnie dodaj nowy alias dla swojej domeny, tym razem dodano z interfejsu internetowego zentyal. Kliknij Alias, Dodaj nowe, wprowadź nazwę alias (Cname) Koniec, a następnie uderzyć DODAĆ.
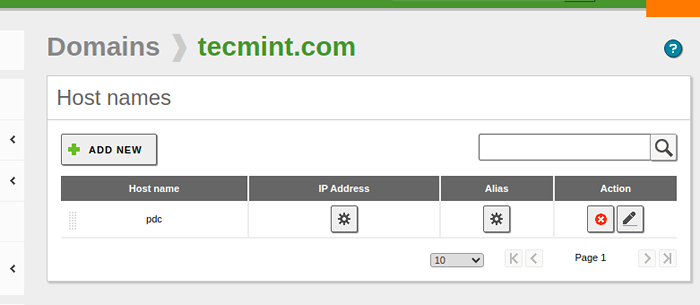 Dodaj nowy alias
Dodaj nowy alias 15. Uderz na zmiany zapisu, aby nowe ustawienie się zastosować i wróć do Windows 10 DNS i sprawdź, czy rekord został zaktualizowany.
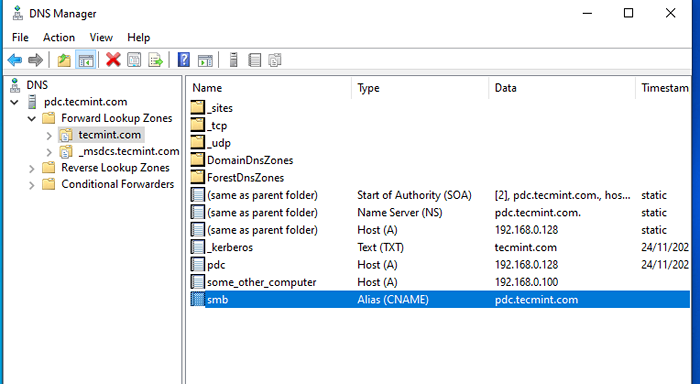 Sprawdź host CNAME
Sprawdź host CNAME 16. Serwer ZenTyal DNS I Remote oprogramowanie DNS są w pełni działające z obu stron, abyśmy mogli teraz dodać tyle rekordów, ile potrzebujemy do naszego serwera DNS.
Teraz nadszedł czas na zabawę z użytkownikami i grupami, otworzyć użytkowników i komputery Active Directory, przejść do nazwy domeny, wybierz użytkowników i dodaj nową grupę.
Wprowadź nazwę swojej grupy i wybierz Dystrybucję w typu grupy (wybór bezpieczeństwa pozwoli na prawa administracyjne, a my nie chcemy tego dla naszego użytkownika) i globalnego zakresu grupy i naciśnij OK.
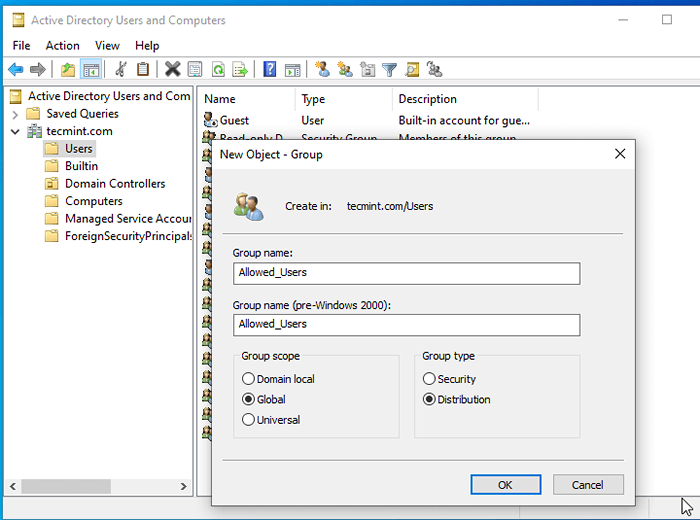 Stwórz Nową Grupę
Stwórz Nową Grupę 17. Następnie przejdź do użytkowników i dodaj nowego użytkownika, wypełnij wymagane pola, skonfiguruj hasło dla tego użytkownika - nawet zmuszaj użytkownika do zmiany hasła w następnym logowaniu.
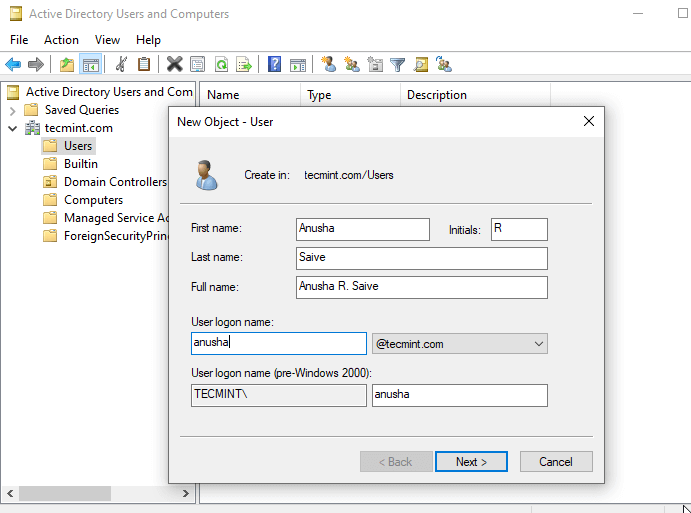 Utwórz nowego użytkownika
Utwórz nowego użytkownika 18. Teraz wróć do Moduł użytkowników i komputerów -> Zarządzać. Widzimy, że nasz Anusha został utworzony na serwerze ZenTyal PDC i możemy teraz zintegrować go z jedną z naszych grup. Powiedzmy Grupa dozwolona.
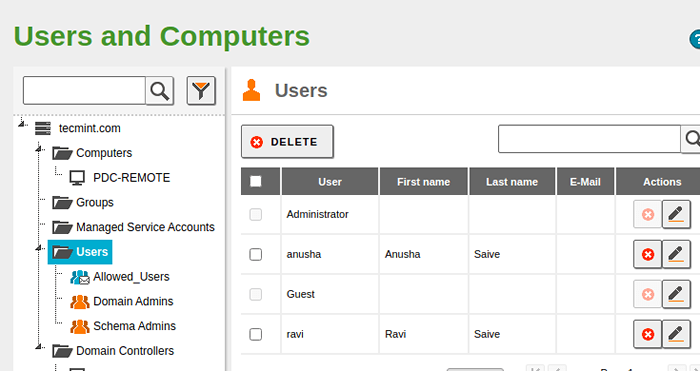 Sprawdź tworzenie użytkowników
Sprawdź tworzenie użytkowników 19. Teraz spróbujmy dodać Nowy użytkownik z interfejsu internetowego znalialnego. Wybierać Użytkownicy, idź do zieleni „+” przycisk, ponownie wybierz użytkownika i wprowadź poświadczenia dla tego nowego użytkownika.
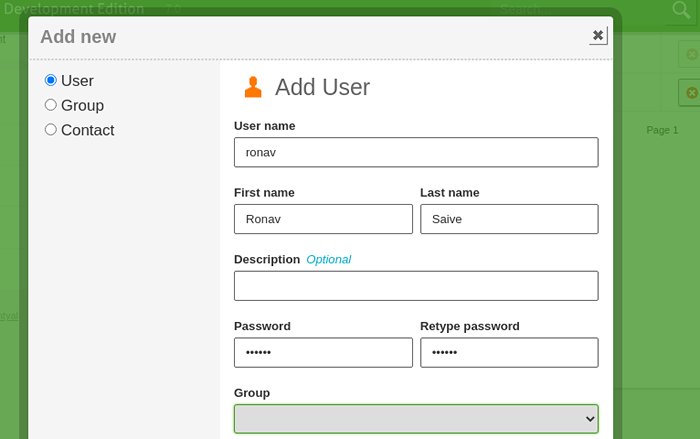 Dodaj nowego użytkownika
Dodaj nowego użytkownika Po utworzeniu użytkownika możesz zintegrować go z grupą (opcjonalnie).
20. A teraz wróć do użytkowników i komputerów z systemem Windows Active Directory i sprawdź, czy nowy Ronav jest członkiem Dozwolone_usy Grupa.
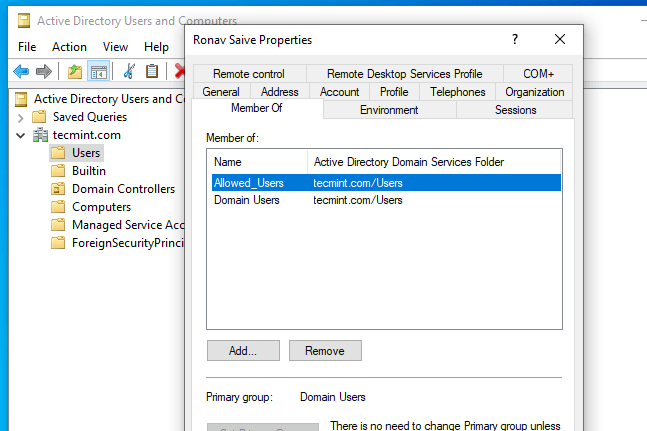 Sprawdź dane użytkownika
Sprawdź dane użytkownika 21. Masz również wiele poprawek do ustawiania użytkowników takich jak na prawdziwym serwerze systemu Windows (zmień hasła do logowania, wprowadź numer telefonu, adres, ścieżkę profilu zmiany itp.).
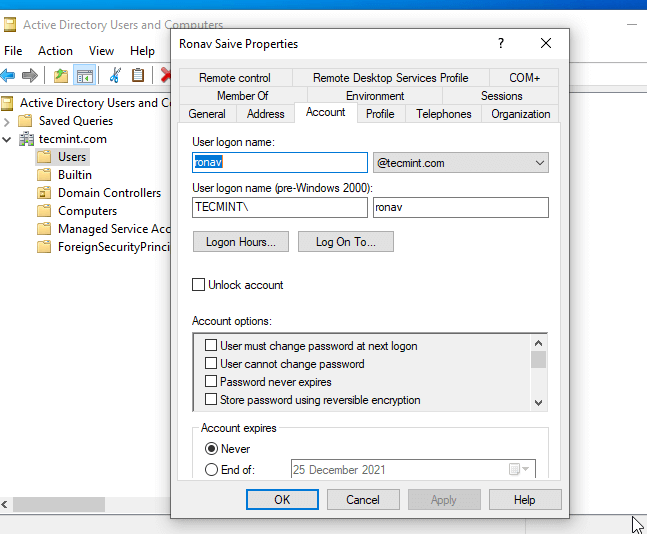 Zmień dane użytkownika
Zmień dane użytkownika 22. Jako ostatnia konfiguracja tego samouczka idzie Moduł domeny na serwerze znayal i sprawdź „Włącz profile roamingowe„Aby użytkownicy mieli dostęp do dokumentów i ustawień, miej to samo wrażenia komputerowe na dowolnym komputerze, który logują się w Twojej domenie.
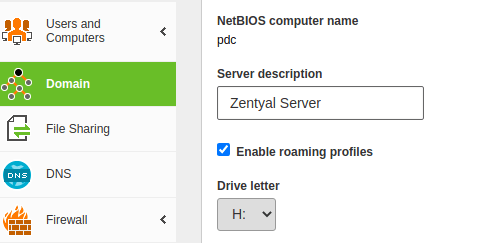 Włącz profile roamingowe
Włącz profile roamingowe 23. Serwer utrzymuje profile roamingowe pod „/dom/samba/profile„Ścieżka, abyś mógł przejść do tej ścieżki w celu zdalnego administracji za pomocą programu wiersza poleceń, takiego jak Kit Lub WinsCP.
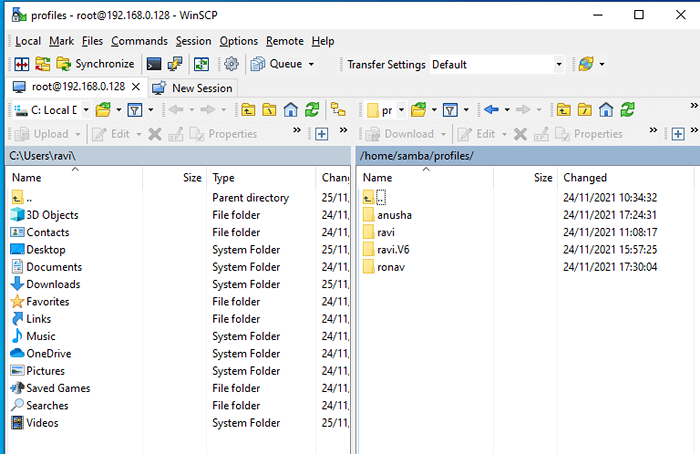 Profile użytkowników Samby
Profile użytkowników Samby 24. Domyślnie Zentyal Użyj sudo Do źródło Bezpieczeństwo przywilejów. Więc jeśli chcesz włączyć konto root na serwerze Pobierz i zainstaluj putty w systemie systemu Windows i podłączyć za pośrednictwem SSH za pomocą adresu IP serwera lub nazwy domeny.
Aby umożliwić podłączenie konta root za pośrednictwem SSH z nazwą użytkownika i hasłem utworzonym podczas instalacji systemu, a następnie wpisz następne polecenie „sudo passwd„Wprowadź i potwierdź hasło (pomoże ci to później w pełnym zadaniach administracyjnych w graficznym interfejsie użytkownika łączącego się za pośrednictwem WINSCP.
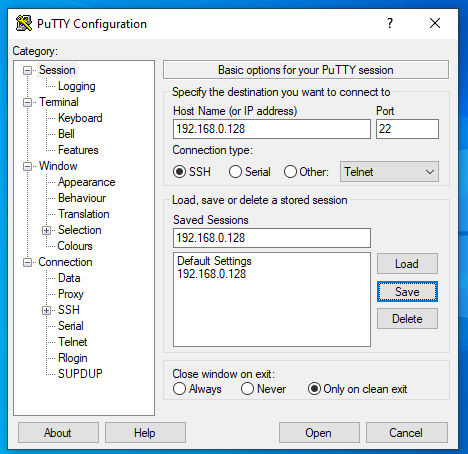 Pobierz putty w systemie Windows
Pobierz putty w systemie Windows 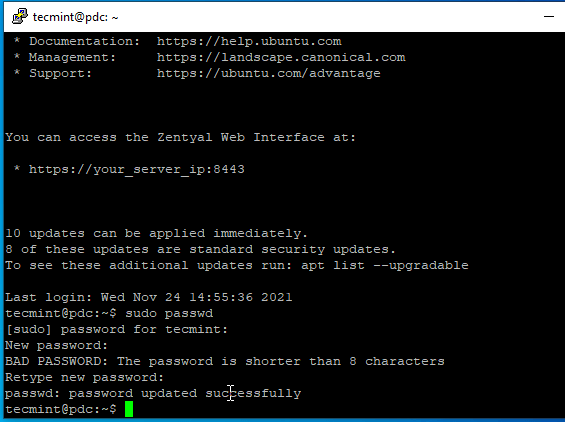 Putty Linux Connection
Putty Linux Connection 25. Ustawić Zasady grupy Użytkownicy i komputery po prostu kliknij skrót zarządzania zasadami grupy, który wcześniej został utworzony na komputerze stacjonarnym.
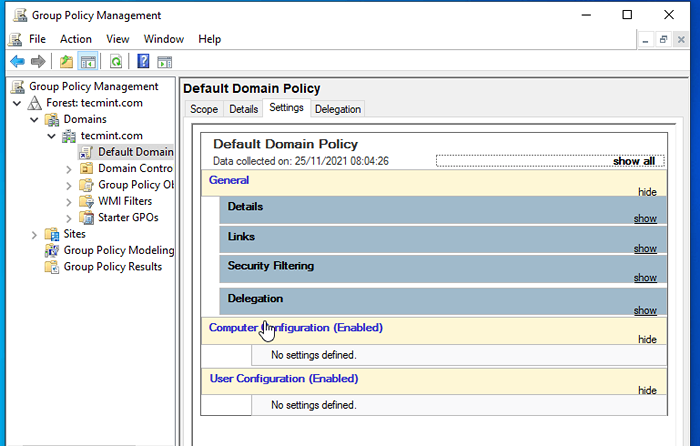 Grupy systemu Windows Zarządzanie zasadami
Grupy systemu Windows Zarządzanie zasadami Teraz masz pełny zdalny dostęp administracyjny do swojego ZENTYAL PDC Usługi: DNS, Active Directory, Użytkownicy i grupy, zasady grupy, dostęp do systemu lokalnego za pośrednictwem wiersza poleceń lub GUI oraz zdalny dostęp do sieci za pośrednictwem protokołu HTTPS z systemu opartego na systemie Windows.
Post Scriptum
Ten eksperyment przeprowadzono przy użyciu lokalnej sieci prywatnej z dostępem do Internetu za pośrednictwem NAT, nazwa domeny została wybrana losowo (każde podobieństwo do zarejestrowanej domeny jest czysto przypadkowe), a maszyny węzłowe zostały zainstalowane przy użyciu oprogramowania do wirtualizacji, takiego jak VirtualBox.

