Jak ręcznie aktualizować przeglądarkę Firefox Mozilla
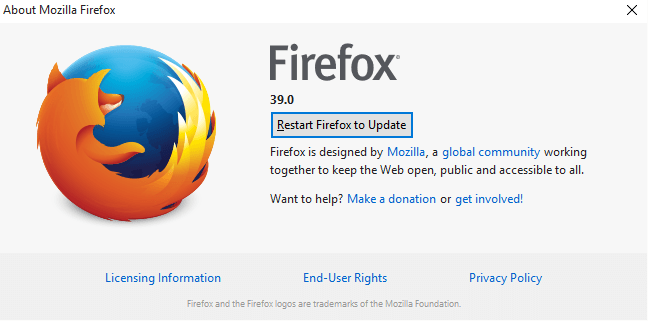
- 984
- 271
- Igor Madej
Natknąłem się na przerażającą wiadomość, że znaleziono błąd w przeglądarce Firefox, za pomocą której pliki w komputerze można skradzić i przesłać na serwer w Rosji. Większość witryn doradzała użytkownikom, aby aktualizowali Firefox. Teraz, chociaż automatycznie się aktualizuje się, ale kiedy sprawdziłem swoją przeglądarkę, nie został zaktualizowany od 15 dni. Może ustawienia umożliwiły Mozillę okresową aktualizację. Oto szybki przewodnik krok po kroku Ręcznie zaktualizuj Firefox, Jeśli się nie zaktualizował i chcesz go teraz zaktualizować.
Krok 1# Przede wszystkim kliknij ikonę menu w prawym górnym rogu. To trzy poziome linie ułożone nad sobą. Po kliknięciu, spójrz na dolną część menu, które się otwiera. Istnieje ikona znaku zapytania, jak pokazano na zdjęciu poniżej. Po prostu kliknij tę ikonę.
 Krok 2# Teraz po kliknięciu pojawi się menu, mając zestaw opcji. Musisz kliknąć O Firefox.
Krok 2# Teraz po kliknięciu pojawi się menu, mając zestaw opcji. Musisz kliknąć O Firefox.
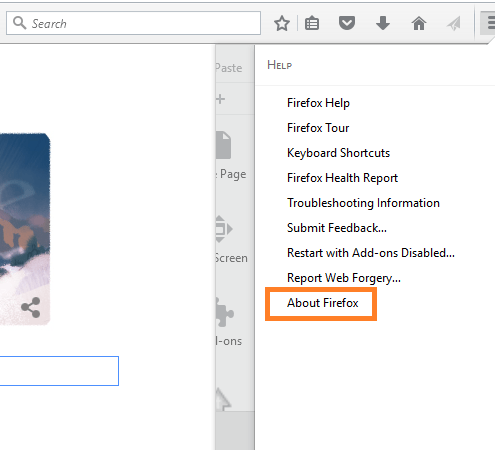
Po kliknięciu, jeśli przeglądarka Firefox jest aktualizowana do najnowszej wersji, wówczas mówi, że Firefox jest upodatowany.
W przeciwnym razie zacznie pobierać aktualizacje, jak pokazano na poniższym obrazku.
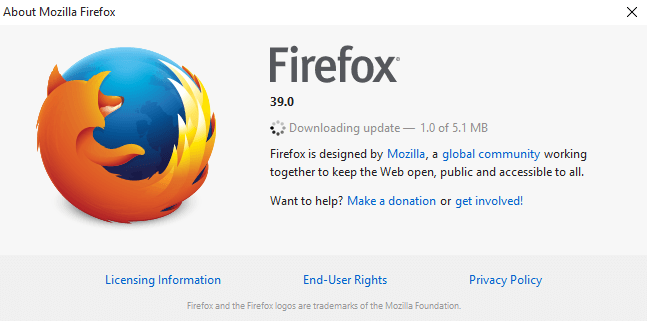
Gdy wszystkie aktualizacje zostaną pobrane, okno dialogowe poprosi Cię o ponowne uruchomienie Firefox w celu aktualizacji. Po prostu kliknij ten przycisk, a Firefox zostanie ponownie uruchomiony do najnowszej wersji.
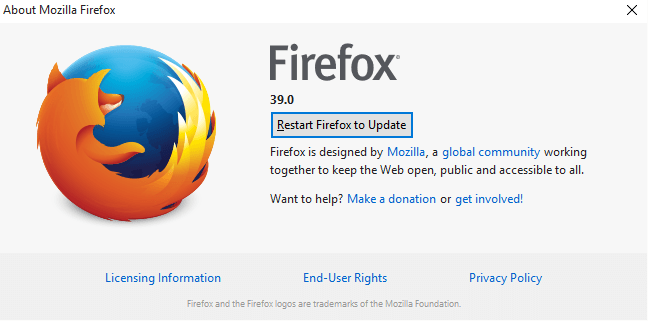
Dobra wiadomość, właśnie zaktualizowałeś przeglądarkę Firefox do najnowszej wersji.
Notatka:- Jest to również szybka metoda aktualizacji przeglądarki Firefox Mozilla. W ten sposób możesz również sprawdzić aktualną wersję przeglądarki Firefox Mozilla. Chociaż nie jest potrzebne do aktualizacji go ręcznie za każdym razem, ponieważ aktualizuje się automatycznie.
Jak sprawdzić najnowszą historię aktualizacji Mozilli
Krok 1# Kliknij menu, trzy poziome ikonę wyłożoną w prawym górnym rogu w przeglądarce Mozilla. Następnie kliknij opcje Jak pokazano na zrzucie ekranu podanym poniżej.
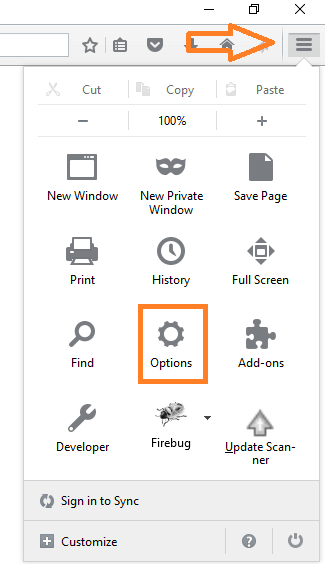
Teraz kliknij Advanced z lewego panelu menu.
Następnie kliknij aktualizację z poziomego paska zakładki i na koniec kliknij Pokaż historię aktualizacji, aby wyświetlić status aktualizacji.
Postępuj zgodnie z poniższym zdjęciem w celach informacyjnych.
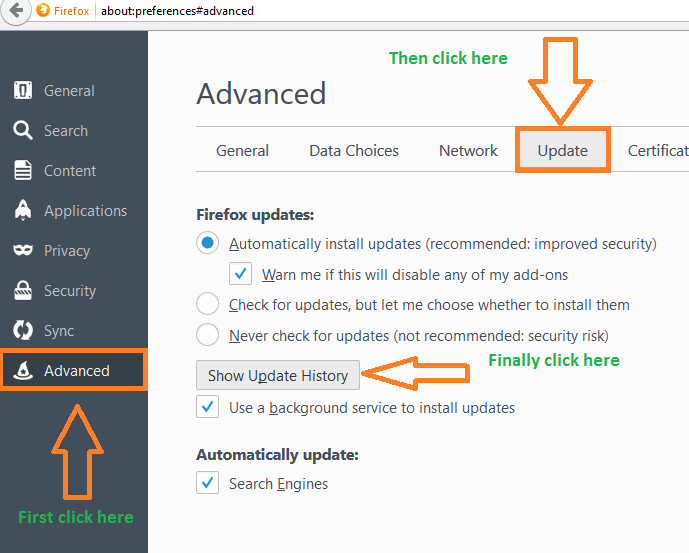
Po kliknięciu historii aktualizacji pojawi się okno informacji, aby pokazać historię aktualizacji obejmującej daty, na których zostały zainstalowane i ich status.
- « Jak dodać menu do pobrania i sieci do uruchomienia w systemie Windows 11/10
- Windows 10 Hotkeys, których wcześniej nie było »

