Jak migrować system Windows 10 z HDD do SSD za pomocą Clonezilla

- 3672
- 19
- Natan Cholewa
Ten samouczek stanowi praktyczny fragment migracji (znany również jako klonowanie) system operacyjny Windows 10 z dużego dysku twardego z wieloma partycjami, takimi jak C:, D:, do mniejszego SSD przy użyciu rozkładu Linuksa, który obejmuje narzędzie Clonezilla.
Narzędzie Clonezilla może działać z rozkładu rozkładu Linux CD ISO lub bezpośrednio z Clonezilla Linux Distribution CD ISO Obraz ISO.
W tym przewodniku zakłada, że oba dyski (stary HDD i SSD) są fizycznie podłączone do komputera jednocześnie, a system systemu Windows jest instalowany na dysku z tabelą schematu partycji MBR. Narzędzie wiersza poleceń FDISK powinno wyświetlić typ dysklabel Dos.
Przeczytaj także: 8 Rozwiązania klonowania dysku typu open source i tworzenia kopii zapasowych dla Linux
Jeśli dysk w partycjach w układzie MBR z UEFI, powinieneś sklonować wszystkie partycje, takie jak partycja systemu Windows, EFI System Partition, Microsoft zastrzeżona partycja i partycja danych Microsoft, która przechowuje partycję systemu Windows, zazwyczaj The C: prowadzić. W takim przypadku narzędzie wiersza poleceń FDISK powinno zgłosić typ dysklabel Gpt.
Na poniższych zrzutach ekranu można przejrzeć początkowy schemat partycjonowania systemu Windows w przypadku stylu układu MBR i układu partycji GPT wykonanego z UEFI.
Układ partycji MBR z zarządzania dyskiem
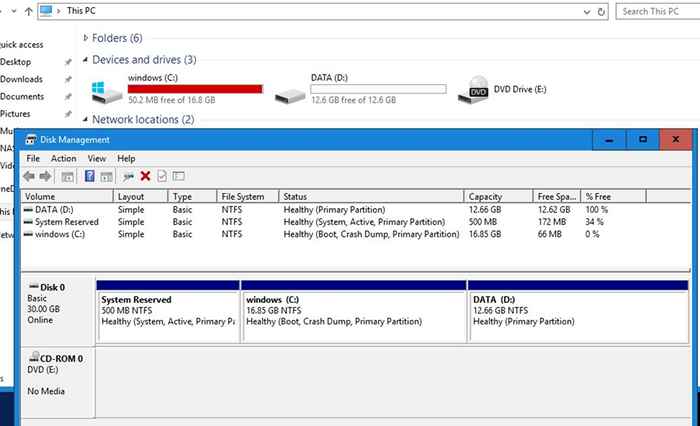 Sprawdź układ partycji MBR
Sprawdź układ partycji MBR Układ partycji GPT z zarządzania dyskiem
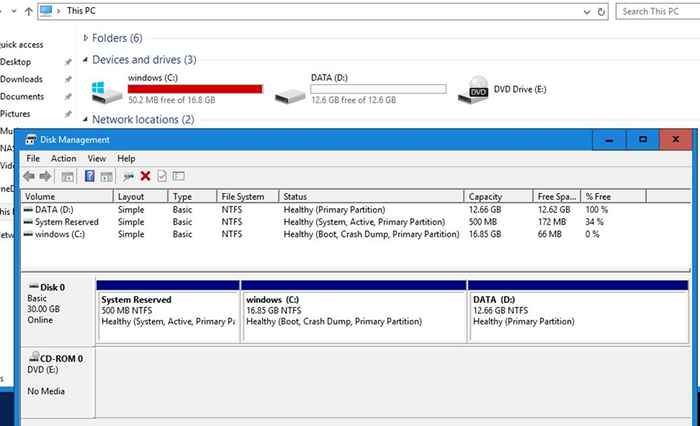 Sprawdź układ partycji MBR
Sprawdź układ partycji MBR Krok 1: Shrink C: Pięta systemu Windows
Należy pamiętać, że w przypadku systemu Windows C: partycja z dysku twardego jest większa niż całkowity rozmiar dysków SSD.
Obliczenia tego kroku są proste:
System zastrzeżony + odzyskiwanie + partycja EFI + Windows C: partycje muszą być mniejsze lub równe niż całkowity rozmiar SSD zgłoszony przez narzędzie, takie jak fdisk.
1. Kurczyć C: partycja z Windows, najpierw otwórz Wiersz polecenia okno i wykonaj Diskmgmt.MSC otworzyć Zarządzanie dysku Windows narzędzie, które zostanie użyte do zmniejszenia głośności (zakładając, że system Windows jest instalowany na początku dysku na drugiej partycji, po System zastrzeżony partycja i ma C: przypisana litera) w celu zmniejszenia jego wielkości do minimalnego.
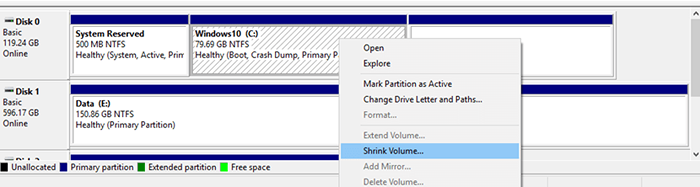 Shrink C Partiction
Shrink C Partiction Zapraszam do korzystania z innych narzędzi do partycjonowania na ten krok, takich jak GPARTED Uruchom z żywo Linux ISO, aby zmniejszyć C: Rozmiar napędu do minimalnego.
2. Po zmniejszeniu wielkości C: partycja, podłącz napęd SSD do płyty głównej maszyny i ponownie uruchom maszynę do narzędzia Clonezilla (użyj obrazu Clonezilla ISO lub rozdzielonej magicznej ISO), wprowadź do interfejsu Bash Shell i sprawdź oba tabela partycji i rozmiar oba dyski przy użyciu poniższych poleceń.
# fdisk -l /dev /sda # fdisk -l /dev /sdb
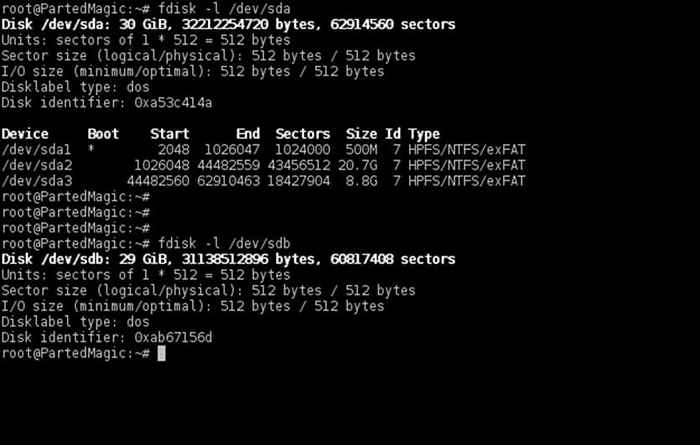 Sprawdź rozmiar tabeli partycji
Sprawdź rozmiar tabeli partycji Należy pamiętać, że twoje nazwy napędów byłyby SDA na pierwszy dysku, SDB po drugie i tak dalej. Wybierz dysk z maksymalną uwagą, aby nie sklonować niewłaściwego urządzenia i zniszczyć wszystkie dane.
Aby dopasować prawidłowe źródło dysku (w tym przypadku HDD) i cel docelowy dysku (SSD) użyj rozmiaru i tabeli partycji zgłoszonej przez polecenie FDISK. Wyjście FDISK pokaże, że SSD powinien być mniejszy niż dysk HDD i domyślnie nie powinien mieć żadnej tabeli partycji.
W przypadku dysku GPT tabela partycji HDD powinna wyglądać jak pokazano na poniższym zrzucie ekranu.
$ su - # fdisk -l /dev /sda # fdisk -l /dev /sdb
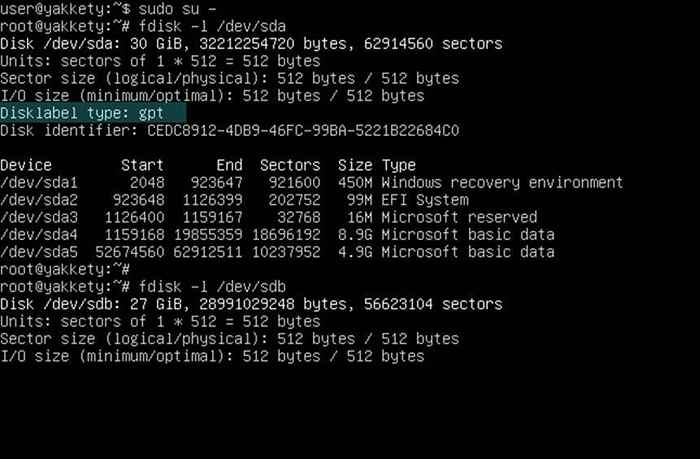 Sprawdź etykietę dysku partycyjnego
Sprawdź etykietę dysku partycyjnego Krok 2: dyski klonów za pomocą klonezilli
3. Następnie klon tylko Mbr (Tabela partycji etap pierwszego etapu) od dysku twardego do dysku docelowego SSD za pomocą jednego z poniższych poleceń (zakładając SDA reprezentuje dysk, w którym system systemu Windows jest zainstalowany i SDB Dysk SSD).
# dd if =/dev/sda of =/dev/sdb bs = 512 Count = 1 lub # sfdisk -d/dev/sda | sfdisk -f /dev /sdb
 Dyski klonowe za pomocą klonezilli
Dyski klonowe za pomocą klonezilli W przypadku stylu partycji GPT należy sklonować pierwsze 2048 bajtów:
# dd if =/dev/sda o =/dev/sdb bs = 2048 Count = 1
Albo użyj Sgdisk pożytek. Pamiętaj, że jeśli skopiujesz tabelę partycji z SDA Do SDB Należy odwrócić kolejność dysków podczas korzystania z SGDisk.
# sgdisk -r /dev /sdb /dev /sda
Po klonowaniu MBR/GPT, uruchom polecenie FDISK ponownie za pomocą -L flaga, aby sprawdzić, czy tabela partycji pasuje do obu dysków.
# fdisk -l /dev /sda # fdisk -l /dev /sdb
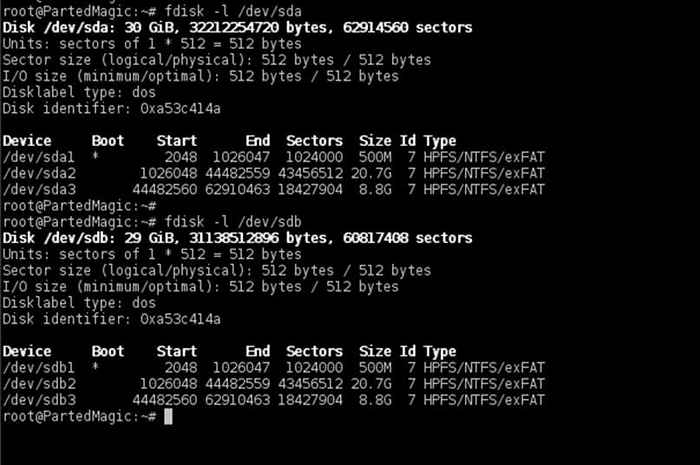 Sprawdź tabelę partycji
Sprawdź tabelę partycji 4. Do tej pory oba dyski powinny mieć dokładną tabelę partycji. Na dysku docelowym usuwają teraz wszystkie partycje po partycji Windows, aby rozpocząć od czystej tabeli partycji z niezbędnymi wpisami tylko dla systemu zarezerwowanego i systemu Windows.
Nie będziesz sklonować danych D: (lub inne partycje następujące w systemie Windows) ze starego dysku. Zasadniczo klonujesz tylko dwie pierwsze partycje ze starej dysk twardy. Później użyjesz tej nie do zorganizowanej przestrzeni, aby przedłużyć C: partycja poprzez włączenie całej nieużywanej przestrzeni z SSD.
Używać Fdisk użyteczność, jak opisano poniżej w celu usunięcia partycji. Najpierw uruchom polecenie na dysk SSD docelowy (/dev/sdb ten przypadek), wydrukuj tabelę partycji z P klawisz, naciśnij D Klucz do rozpoczęcia usuwania partycji i wybierz ostatni numer partycji z monit.
# fdisk /dev /sdb
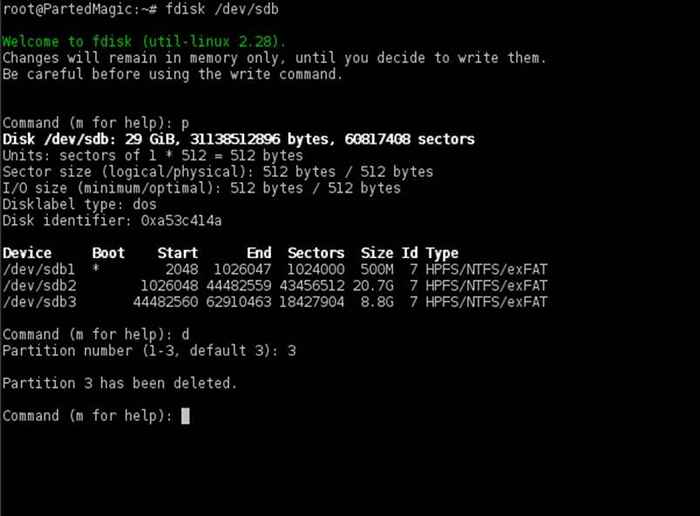 Usuń tabelę partycji
Usuń tabelę partycji W przypadku, gdy po partycji Windows ma więcej niż jedną partycję, upewnij się, że usuń je wszystkie. Po zakończeniu usunięcia wszystkich niepotrzebnych partycji, naciśnij P Klucz ponownie, aby wydrukować tabelę partycji, a jeśli do tej pory wymieniono tylko dwie wymagane partycje systemu Windows, możesz bezpiecznie trafić w Klucz w celu zastosowania wszystkich zmian.
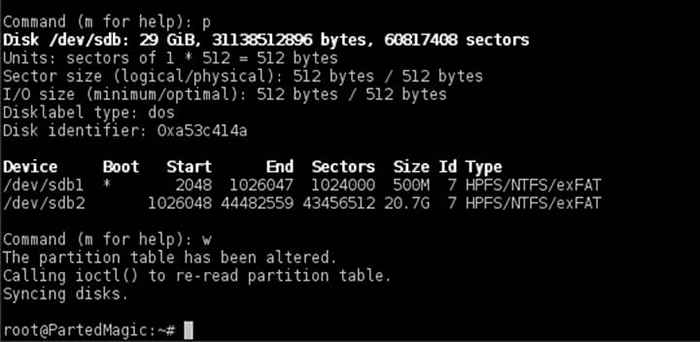 Potwierdź zmiany partycji
Potwierdź zmiany partycji Obowiązuje ta sama procedura usuwania ostatnich partycji Gpt Dyski również, wspominając, że powinieneś użyć CGDisk użyteczność intuicyjna do pracy w manipulacji układem dysku.
Nie martw się o zniszczenie wsparcia stolika partycji na końcu dysku GPT, CGDisk wprowadzi odpowiednie zmiany w obu tabelach partycji i automatycznie zapiszą nową tabelę układu dysku na końcu dysku.
# cgdisk /dev /sdb
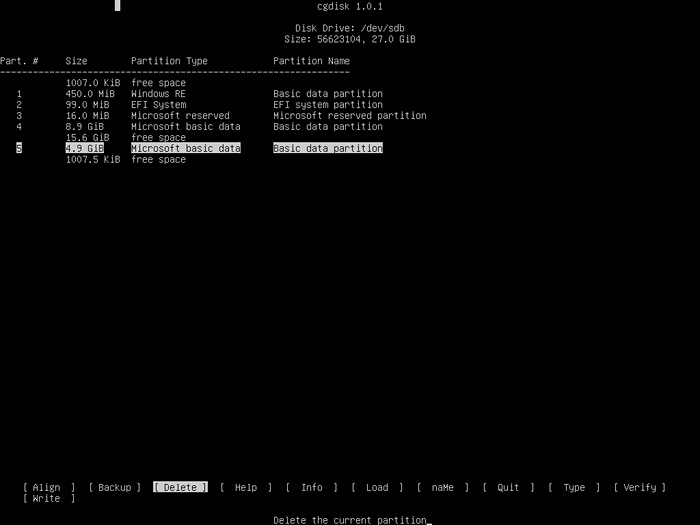 Usuń partycję GPT
Usuń partycję GPT Oraz ostateczny raport z dysku GPT z usuniętą ostatnią 4,9 GB.
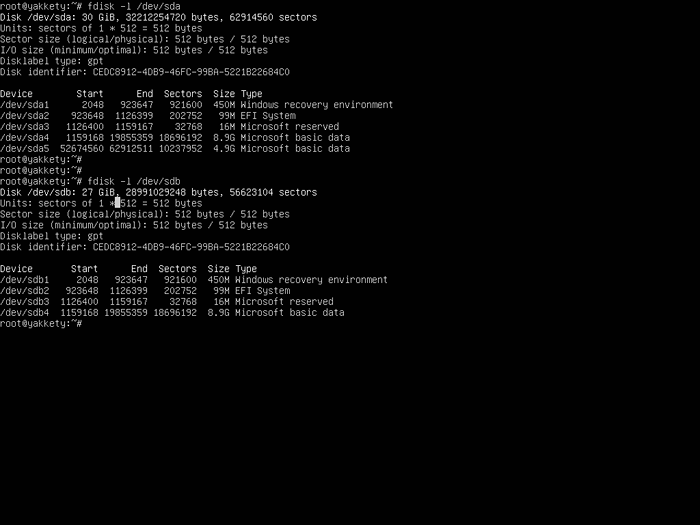 Sprawdź tabelę partycji GPT
Sprawdź tabelę partycji GPT 5. Teraz, jeśli wszystko jest na swoim miejscu, zacznij Clonezilla narzędzie, wybierz tryb urządzenia, uruchom z kreatora dla początkujących i wybierz opcję klonowania od części do local_part.
Użyj poniższych zrzutów ekranu do przewodnika.
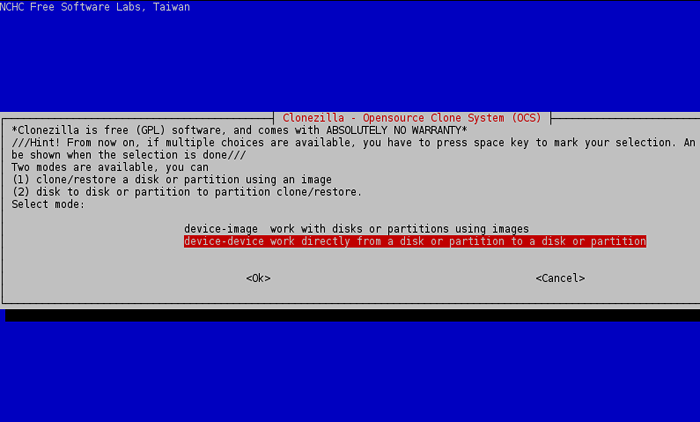 Wybierz tryb urządzenia CloneZilla
Wybierz tryb urządzenia CloneZilla 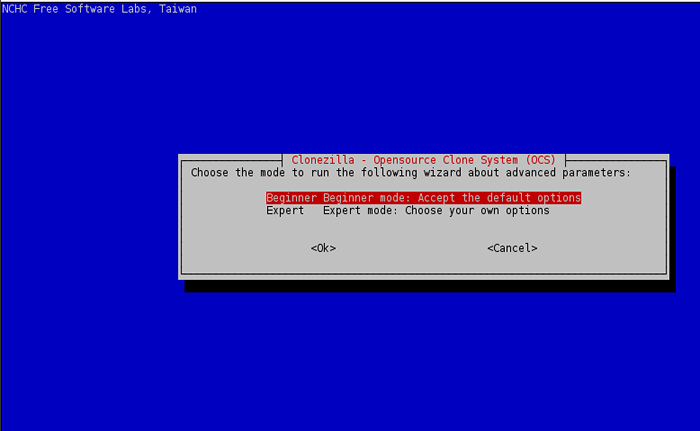 Wybierz tryb początkujący clonezilla
Wybierz tryb początkujący clonezilla 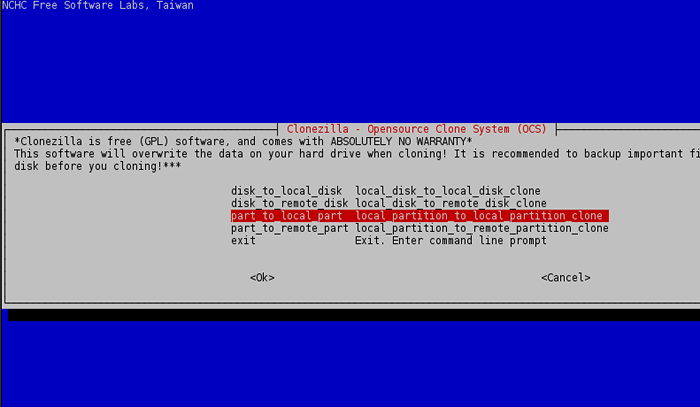 Wybierz klon lokalny klon partycji Clonezilla
Wybierz klon lokalny klon partycji Clonezilla 6. Wybierz pierwszą partycję lokalną z listy (SDA1 - System zastrzeżony) jako źródło i naciśnij Wchodzić Klucz do kontynuowania.
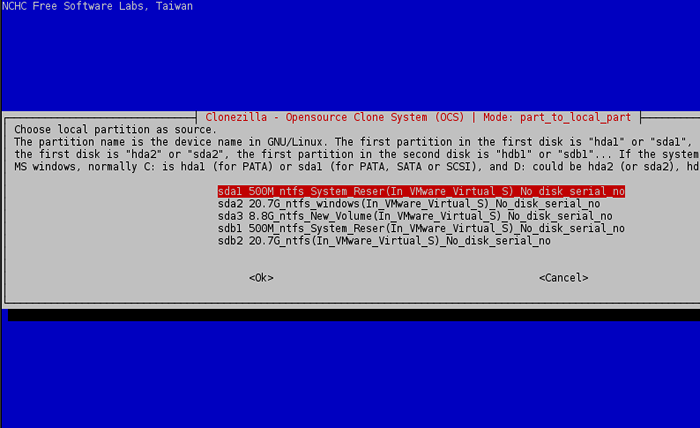 Wybierz partycję, aby klon
Wybierz partycję, aby klon 7. Następnie wybierz lokalną partycję docelową, która będzie pierwszą partycją z drugiego dysku (/dev/sdb1) i naciśnij Wchodzić Klucz do kontynuowania.
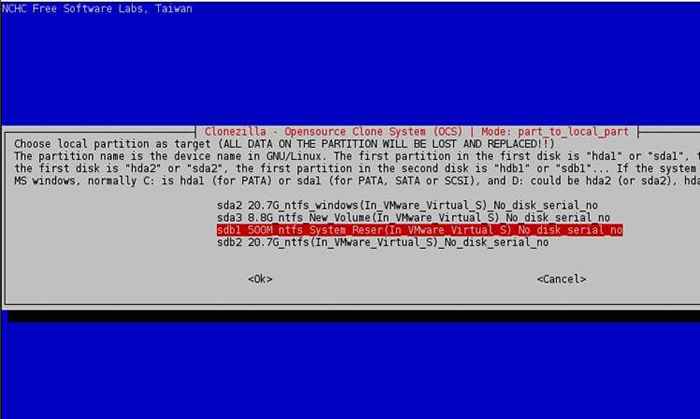 Wybierz lokalną partycję docelową
Wybierz lokalną partycję docelową 8. Na następnym ekranie wybierz Pomiń system plików sprawdzania/naprawy i naciśnij Wchodzić Klucz ponownie, aby kontynuować.
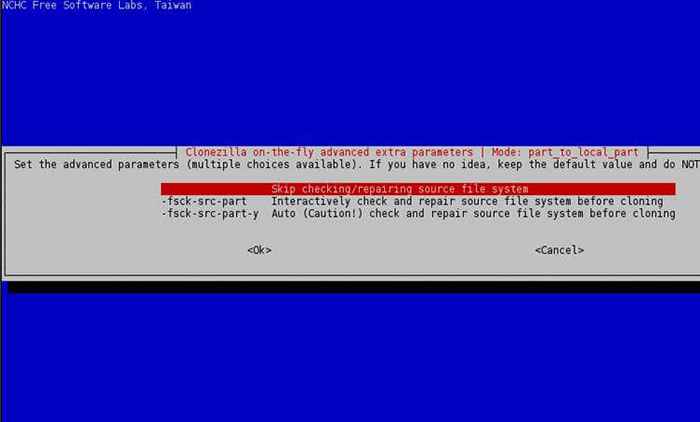 Pomiń sprawdź system plików naprawczych
Pomiń sprawdź system plików naprawczych 9. Wreszcie, naciśnij Wchodzić Klucz ponownie, aby kontynuować i odpowiedzieć tak (y) dwa razy zaakceptować ostrzeżenia i rozpocząć proces klonowania.
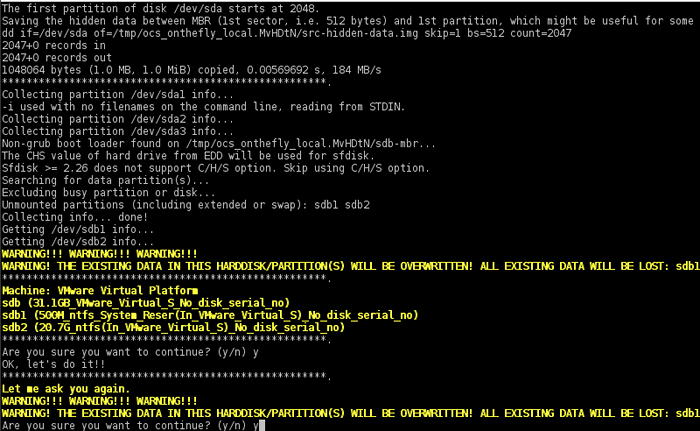 Potwierdź zmiany partycji
Potwierdź zmiany partycji 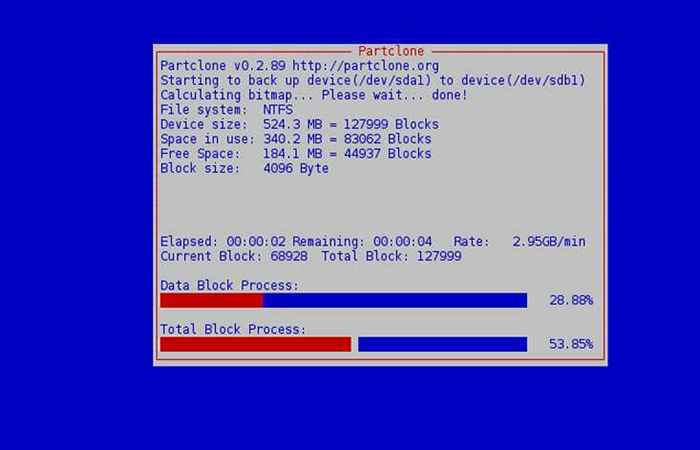 Rozpocznij klonowanie partycji
Rozpocznij klonowanie partycji 10. Po procesie klonowania pierwszej partycji wykończenia wybierz Wprowadzenie wiersza wiersza polecenia, uruchom, uruchom clonezilla i powtórz te same kroki dla następnych partycji (źródło SDA2 - Target SDB2 itp.).
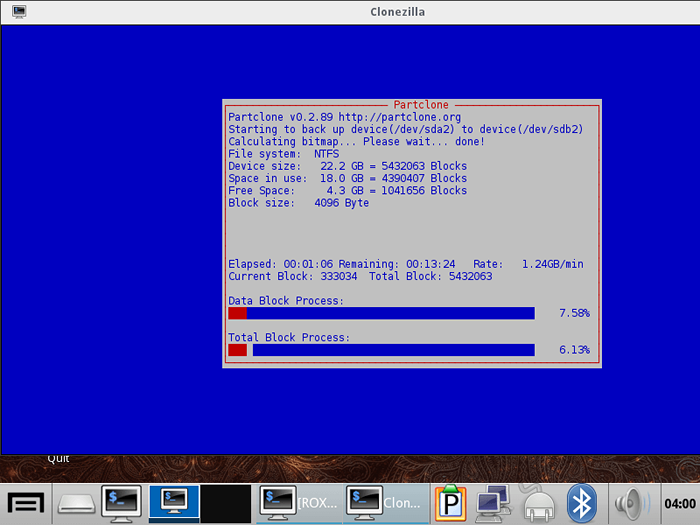 Klone druga partycja
Klone druga partycja 11. Po klonowaniu wszystkich partycji Windows, ponowne uruchomienie System i fizycznie odłącz napęd HDD lub, lepsze, manipulowanie ustawieniami BIOS w celu ustawienia SSD jako głównego napędu rozruchowego zamiast starego HDD.
Krok 3: Rozmiar partycji Windows
12. Możesz biec GPARTED narzędzie do sprawdzania psychicznego partycji i rozszerzenia partycji systemu Windows z Linux lub możesz po prostu uruchomić się w systemie Windows i użyć Zarządzanie dyskiem użyteczność do wykonywania tej pracy. Poniższe zrzuty ekranu ilustrują, jak korzystać z obu narzędzi.
Rozszerz partycję za pomocą GPARTED Live CD
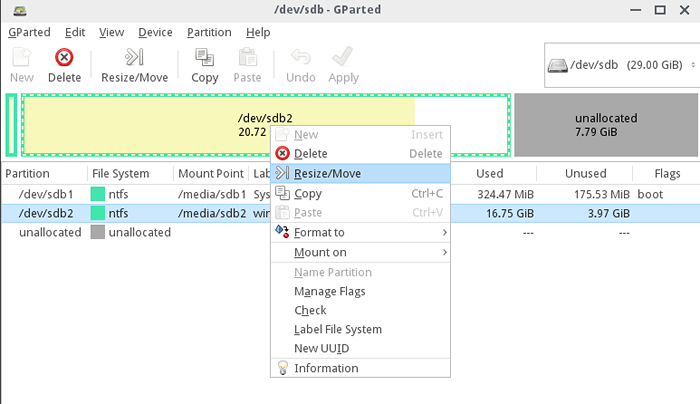 Rozmiar partycji za pomocą GPARTED
Rozmiar partycji za pomocą GPARTED 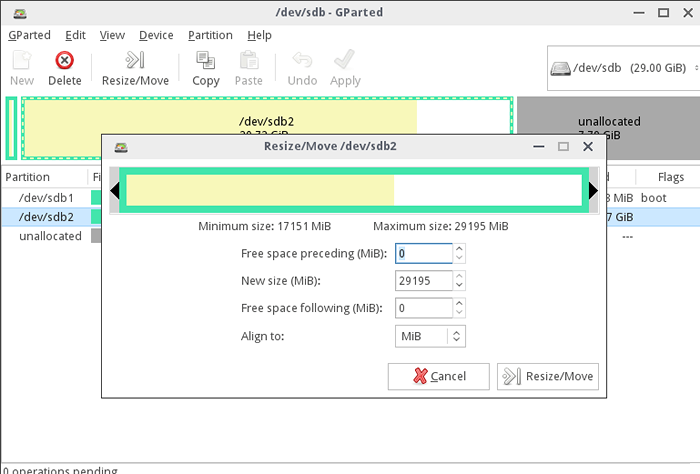 Rozmiar rozmiaru partycji
Rozmiar rozmiaru partycji Rozszerzyć partycję za pomocą narzędzia do zarządzania dysku Windows bezpośrednio z systemu Windows.
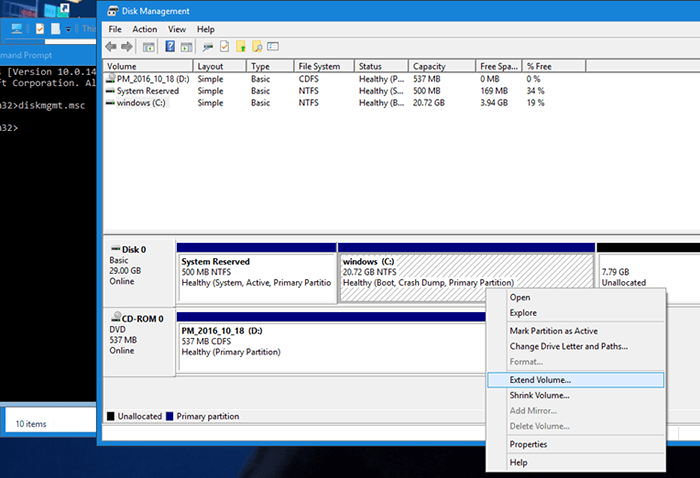 Przedłużyć partycję Windows
Przedłużyć partycję Windows 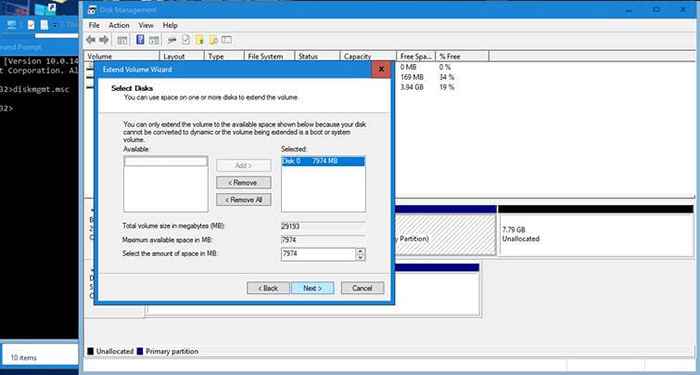 Wybierz dysk, aby się przedłużyć
Wybierz dysk, aby się przedłużyć To wszystko! C: Partycja jest teraz rozszerzona do maksymalnego rozmiaru SSD, a Windows mogą teraz działać z maksymalną prędkością na zupełnie nowym SSD. Stary dysk twardy ma nienaruszone wszystkie dane.
Ponownie podłącz dysk twardy, aby go użyć na wypadek, gdybyś fizycznie go usunął z płyty głównej. Możesz usunąć partycję zarezerwowaną systemową i partycję systemu Windows ze starego dysku twardego i utworzyć nową partycję zamiast tych dwóch. Inne stare partycje (D:, MI: itp.) pozostanie nienaruszone.
Wniosek
Z Clonezilla Możesz także wyobrazić sobie partycje i zapisywać je w zewnętrznej lokalizacji lub w lokalizacji sieciowej. W takim przypadku musisz również tworzyć kopię zapasową HDD MBR/GPT za pomocą jednego z następujących poleceń i zapisać obraz MBR w tym samym katalogu, w którym przechowywane są obrazy klonezilla.
Kopia zapasowa MBR do pliku:
# dd if =/dev/sda o =/ścieżka/do/mbr.IMG BS = 512 Count = 1 lub # Sfdisk -d/dev/sda> =/ścieżka/do/sda.Mbr.tekst
Kopia zapasowa GPT do pliku:
# dd if =/dev/sda o =/ścieżka/do/gpt.IMG BS = 2048 Count = 1 lub # sgdisk - -backup =/ścieżka/do/sda.Mbr.txt /dev /sda
Aby uzyskać przyszłe przywrócenie systemu systemu Windows z lokalizacji sieci, najpierw przywróć sektor MBR z zapisanego powyżej, używając jednego z poniższych poleceń, a następnie kontynuuj przywracanie każdego obrazu partycji Clonezilla jeden po drugim.
Przywróć obraz obrazu MBR z pliku:
# dd if =/ścieżka/do/mbr.IMG o =/dev/sda bs = 512 Count = 1 lub # sfdisk/dev/sda < =/path/to/sda.MBR.txt
Przywróć obraz obrazu GPT z pliku:
# dd if =/ścieżka/do/gpt.IMG o =/dev/sda bs = 2048 Count = 1 # sgdisk --load -backup =/ścieżka/do/sda.Mbr.txt /dev /sda
Przeczytaj także: Jak klon lub zapasowy dysk Linux za pomocą klonezilli
Ta metoda była używana wielokrotnie na płytach głównych BIOS i na maszynach UEFI z systemem Windows zainstalowanym w trybie Legacy (CSM) lub bezpośrednio z UEFI bez błędów lub utraty danych.
- « Jak zainstalować panelu sterowania Webmin w Debian 9
- Jak zainstalować Let's Chat w Centos i Systemy oparte na debian »

