Jak monitorować wskaźniki pamięci i dysku w instancji Amazon EC2 Linux

- 3275
- 886
- Laura Zygmunt
Wstęp
AWS CloudWatch domyślnie zapewnia większość wskaźników monitorowania. Ale nie ma żadnych wskaźników dla szczegółów wykorzystania pamięci i przestrzeni dysku. Więc jeśli chcesz monitorować pamięć w systemie lub monitorować bezpłatne miejsce na dysku za pomocą CloudWatch. Następnie najpierw musisz dodać te wskaźniki do swojego konta za pomocą niestandardowych skryptów.
Ten artykuł pomoże Ci monitorować pamięć instancji EC2 Linux i wskaźniki dysku za pomocą AWS CloudWatch. Pamiętaj, że nie będzie działać na żadnym komputerze Linux poza siecią EC2.
Prerequsiteis
W tym samouczku użyjesz skryptów Perl dostarczonych przez zespół AWS, te skrypty mają pewne zależności. Możesz użyć następujących poleceń do zainstalowania tych zależności zgodnie z systemami operacyjnymi.
Systemy oparte na Redhat:
sudo yum instal Perl-Switch Perl-DateTime Perl-Sys-Syslog Perl-Lwp-Protocol-Https Perl-Digest-S-Sudo Yum Instal Zip Unzip
Systemy oparte na debian:
sudo apt-get aktualizacja sudo apt-get instaluj unzip libwww-perl libDateTime-Perl
SUSE Linux Enterprise Server
Sudo Zypper Instal Perl-Switch Perl-DateTime Sudo Zypper Instal -y „Perl (LWP :: Protocol :: https)”
Pobierz i skonfiguruj skrypt
Oficjalny zespół AWS zapewnia scenariusze monitorowania CloudWatch. Możesz po prostu pobrać skrypty i skonfigurować w swoim systemie. Użyj następującego polecenia, aby pobrać skrypty i wyodrębnić na swój system.
CD/opt wget http: // AWS-CLOUDWATCH.S3.Amazonaws.com/pobieranie/CloudWatchMonitoringScripts-1.2.1.Zip Unzip CloudWatchMonitoringScripts-1.2.1.zamek błyskawiczny
Teraz utwórz plik wiarygodności z plik szablonu radzenia sobie.
CD /Opt /AWS-Scripts-Mon CP AWSCREDS.szablon awscreds.conf
Teraz musisz dodać AwsAccessKeyID i AWSSecretkey z konta AWS. To zweryfikuje własność konta skryptu. Jeśli nie masz, możesz tworzyć klucze na koncie w ramach sekcji Użytkownicy >>.
Test i planuj skrypty
W tym momencie konfiguracja jest kompletna. Użyjmy następującego polecenia, aby zweryfikować łączność między skryptem a konto AWS.
./Mon-Put-instance-Data.PL-Mem-Util --Verify --verbose
Wyjście będzie takie jak poniżej w udanej weryfikacji.
Weryfikacja zakończona pomyślnie. Żadnych rzeczywistych wskaźników wysyłanych do CloudWatch.
Ponieważ weryfikacja została pomyślnie zakończona. Możesz dodać skrypt do crontab, aby uruchomić regularny odstęp, aby wysłać dane na konto EC2. Edytuj crontab i dodaj następujące polecenie, aby uruchomić co 5 minut.
*/5 * * * */opt/aws-scripts-mon/mon-put-instance-data.PL--MEM-UŻYWANE-CINCL-CACHE-BUFF-MEM-UTIL--Disk-SPACE-UTIL--Disk-path =/--from-cron
Zobacz wskaźniki w CloudWatch
Powinieneś poczekać trochę po dodaniu crontab. Dzięki czemu może zbierać niektóre dane, aby wyświetlić na wykresie metrycznym. Po jakimś czasie
>> Zaloguj się na deskę rozdzielczą AWS
>> idź do CloudWatch Praca
>> kliknij Przeglądaj wskaźniki przycisk
>> Wybierz System Linux pod Niestandardowe przestrzenie nazw.
Teraz wybierz dowolne wskaźniki, aby wyświetlić dane na wykresie, jak pokazano na poniższym zrzucie ekranu.
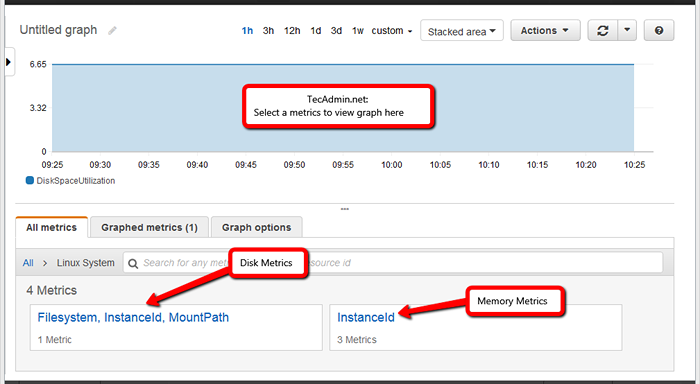
Znajdź wiersz poleceń raportu wykorzystania
Można również znaleźć statystyki wykorzystania Resouces przez ostatnie 24 godziny. Użyj następującego polecenia, aby uzyskać szczegóły.
./Mon-Get-instance-Stats.Pl--recente-godzinne = 24
Wyjście będzie takie jak poniżej:
Instancja I-XXXXXXXXXXXXXXXX. Średnia wykorzystania procesora: 0.05%, minimum: 0.03%, maksimum: 1.56% Średnia z wykorzystania pamięci: 10.63%, minimum: 10.62%, maksimum: 10.63% Wykorzystanie wymiany Średnia: Nie dotyczy, minimum: Nie dotyczy, maksimum: Nie dotyczy wykorzystanie przestrzeni dyskowej dla/dev/xvda1 zamontowane/średnia: 6.65%, minimum: 6.65%, maksimum: 6.65%
- « Praca z Pythonem, jeśli inaczej i elif stwierdzenia
- Magento 2 Wskazówki dotyczące optymalizacji wydajności »

