Jak monitorować zużycie pamięci RAM w Linux

- 971
- 153
- Maria Piwowarczyk
Zastosowanie pamięci RAM w systemie jest dobre z kilku powodów. Po pierwsze, może dać ci trochę wglądu w to, czy konieczne jest zaktualizowanie ilości pamięci na serwerze lub komputerze. Jeśli widzisz regularne wykorzystanie pamięci, które zbliża się do pełnej pojemności, może to wskazywać, że Twój system wymaga aktualizacji.
Z drugiej strony może to również pomóc w wyśledzeniu problemów w systemie. Kopy użycia pamięci może wskazywać na problem z procesem działającym na komputerze. W tym samouczku dla administratorów Linuksa przejdziemy do kilku metod sprawdzania i monitorowania użycia pamięci RAM w systemie Linux.
W tym samouczku nauczysz się:
- Jak sprawdzić użycie pamięci RAM za pomocą bezpłatnych
- Monitorowanie trwającego użytkowania pamięci RAM z bezpłatnym
- Jak działa darmowy?
- Jak sprawdzić użycie pamięci RAM za pomocą góry
- Jak sprawdzić użycie pamięci RAM za pomocą HTOP
 Jak monitorować zużycie pamięci RAM w Linux
Jak monitorować zużycie pamięci RAM w Linux Zastosowane wymagania i konwencje oprogramowania
| Kategoria | Wymagania, konwencje lub wersja oprogramowania |
|---|---|
| System | Ubuntu, Debian, Centos, Rhel, Fedora |
| Oprogramowanie | Nic |
| Inny | Uprzywilejowany dostęp do systemu Linux jako root lub za pośrednictwem sudo Komenda. |
| Konwencje | # - Wymaga, aby podane polecenia Linux są wykonywane z uprawnieniami root bezpośrednio jako użytkownik root lub za pomocą sudo Komenda$ - Wymaga, aby podane polecenia Linux zostały wykonane jako zwykły użytkownik niepewny |
Jak sprawdzić użycie pamięci RAM za pomocą bezpłatnych
bezpłatny Linux Command zapewnia bardzo szybki i łatwy sposób na zobaczenie bieżącego wykorzystania pamięci systemu. Wyjście wymaga odrobiny wiedzy do interpretacji, ale omówimy to poniżej. Przydatne jest również kilka przełączników. Oto co bezpłatny Pokazuje nam w naszym systemie testowym:
# Dostępny bezpłatny Używany BEZPŁATNY BUFF/CALE Dostępny MEM: 2035476 627700 443420 19828 964356 1231164 Wymiana: 969960 0 969960
Jak widać, nie jest to najprostsza rzecz do interpretacji. Dzieje się tak głównie dlatego, że wyjście jest podawane domyślnie w kibibytes. Przełącznik -h, który oznacza „ludzki czytelny”, pomaga nam zrozumieć wyjście:
# bezpłatny -h Całkowity używany bezpłatny udostępniony buff/pamięć podręczna Dostępna MEM: 1.9G 784m 145m 20m 1.0G 1.0G Swap: 947m 0b 947m
Teraz wartości są znacznie wyraźniejsze, nawet z krótkim spojrzeniem. To wyjście mówi nam, że nasz system ma około 2 GB pamięci fizycznej i około 1 GB pamięci wymiany. Rozbijmy szczegóły przedstawione we wszystkich tych kolumnach, ponieważ terminologia tutaj staje się trochę myląca.
Całkowity: Ta kolumna jest oczywista - pokazuje, ile pamięci RAM jest fizycznie zainstalowane w twoim systemie, a także rozmiar pliku swap.
Używany: Ta kolumna wymienia ilość pamięci, która jest obecnie używana - ale czekaj, to nie jest tak intuicyjne, jak się wydaje. To, że pamięć jest „używana”, niekoniecznie oznacza, że jakikolwiek proces lub aplikacja aktywnie ją wykorzystuje.
Chociaż kolumna „używana” reprezentuje pamięć RAM, która jest obecnie używana przez różne programy w systemie, dodaje również pamięci RAM. To sprawia, że operacje odczytu i zapisu są bardziej wydajne, ale jądro realokuje tę pamięć, jeśli proces jej potrzebuje.
Liczba w tej kolumnie jest sumą całkowitej wolnej od buffów.
Bezpłatny: W tej kolumnie wymienia ilość pamięci, która jest całkowicie niewykorzystana. Zwykle powinna być tu dość niewielka liczba, ponieważ Linux używa większości bezpłatnych pamięci RAM dla buforów i pamięci podręcznej, zamiast pozwolić, aby siedzieć całkowicie bezczynne. Jak widać na naszym przykładzie powyżej, nasza maszyna testowa ma marne 145 MB pamięci, która jest całkowicie bezpłatna.
Wspólny: Ta kolumna wyświetla ilość pamięci poświęconej TMPFS, „Tymczasowe przechowywanie plików”. Jak sama nazwa wskazuje, ten system plików przechowuje pliki tymczasowe, aby przyspieszyć operacje na komputerze. W Linux TMPFS jest reprezentowany jako zamontowany system plików, chociaż żaden z tych plików nie jest zapisywany na dysku - są przechowywane w pamięci RAM, stąd potrzeba tej kolumny.
Dla ciekawych systemu TMPFS można zaobserwować za pomocą df Komenda:
# df -h -Type = TMPFS System systemu plików używany Używany% zamontowany na TMPFS 199m 1.4M 198m 1% /uruchom TMPFS 994M 0 994M 0% /dev /sHM TMPFS 5.0m 4.0K 5.0M 1%/RUN/BLOCK TMPFS 994M 0 994M 0%/SYS/FS/CGROUP TMPFS 199m 36k 199m 1%/UNIT/User/1000 TMPFS 199m 0 199m 0%/Uruchom/Użytkownik/0
Bufor/pamięć podręczna: Ta kolumna zawiera sumę bufora i pamięci podręcznej. Linux wykorzystuje bufor i pamięć podręczną do szybszego odczytu i zapisu - o wiele szybciej do odczytu danych z pamięci niż z dysku twardego. Większość reprezentowanej tutaj pamięci może być odzyskana przez procesy w miarę potrzeb.
Możesz zobaczyć te dwie kolumny osobno, określając opcję -w (szerokie):
# darmowe -h -w Całkowicie używane bezpłatne udostępnione bufory pamięć podręczna Dostępna MEM: 1.9G 780m 82 m 20 m 109m 1.0G 1.0G Swap: 947m 0b 947m
Dostępny: Ta kolumna zawiera oszacowanie (dokładna, ale mimo to szacunek) pamięci, która jest dostępna do użycia. Liczba w tej kolumnie jest sumą wolnej kolumny i pamięci podręcznej RAM, która jest dostępna do realokacji.
To jest kolumna, na którą powinieneś szukać, jeśli po prostu chcesz odpowiedzieć: „Ile darmowego pamięci RAM ma dostępny mój system?„Podobnie, aby dowiedzieć się, ile pamięci RAM jest obecnie używane (nie biorąc pod uwagę bufora i pamięci podręcznej), odejmij dostępną kwotę od całkowitej kwoty.
Monitorowanie trwającego użytkowania pamięci RAM z bezpłatnym
Podczas uruchamiania polecenia bezpłatnego pokazuje w tym momencie bieżące wykorzystanie pamięci RAM. Ale bezpłatnie ma również pewne opcje ciągłego działania, na wypadek, gdybyś musiał na chwilę obserwować użycie.
Jest to przydatne, jeśli chcesz zobaczyć, jak wpływa na pamięć podczas wykonywania niektórych zadań w twoim systemie, takich jak otwarcie programu intensywnego zasobów.
-S (sekundy) Przełącznik pozwala bezpłatnie działać ciągle, wydając nowe wyjście w każdej określonej liczbie sekund. Na przykład, aby uruchomić bezpłatny dowódź co 3 sekundy:
# darmowe -s 3
Aby zatrzymać się przed bieganiem, wystarczy naciśnij Ctrl+c.
Jeśli chcesz tylko za darmo uruchomić określoną liczbę razy, możesz użyć -C (Opcja Count). Na przykład to polecenie uruchomiłoby bezpłatny 3 razy, przed wyjściem z programu:
# darmowe -c 3
Z nie -S Opcja, opcja Count wydaje nowe wyjście co sekundę. Ale możesz połączyć oba przełączniki, aby uzyskać dokładne zachowanie, które chcesz. Na przykład, aby zrobić bezpłatny Użycie pamięci czytelnej ludzkiej i wyjściowej co 5 sekund, 20 razy:
# Darmowe -h -s 5 -C 20
Jak działa darmowy?
Warto wspomnieć, że bezpłatne polecenie jest tak naprawdę zwięzłym sposobem zobaczenia informacji, które są już wyświetlane gdzie indziej. Jeśli chcesz iść prosto do źródła, zajrzyj do /proc/meminfo pseudo-plik:
# Więcej -10 /proc /meminfo Memtotal: 2035476 KB MEMFREE: 95280 KB MAMAVAILABLE: 1036360 KB Bufory: 116180 KB buforowane: 931872 KB Swapcached: 36 KB Aktywny ): 32892 kb-więcej-(0%)
Jak sprawdzić użycie pamięci RAM za pomocą góry
Chociaż bezpłatny Dowódca świetnie pokazuje nam ogólne wykorzystanie pamięci RAM w systemie, nie mówi nam, które zadania konsumują pamięć. Tam właśnie szczyt polecenie wyróżnia się, wyświetlając wykorzystanie pamięci dla każdego procesu w systemie.
# szczyt
Zwrócić uwagę na %Mem kolumna:
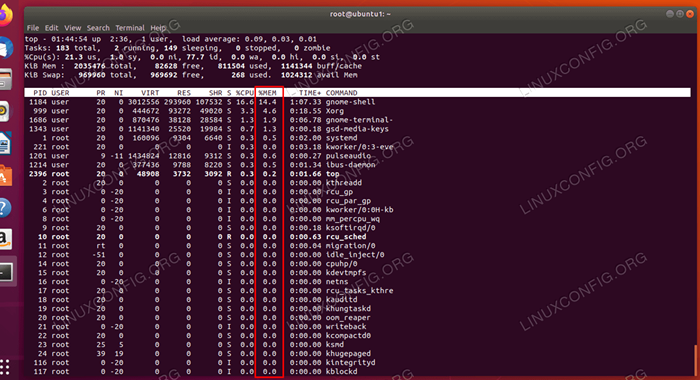 Jak zobaczyć bieżące użycie pamięci RAM za pomocą Top Command
Jak zobaczyć bieżące użycie pamięci RAM za pomocą Top Command Aby uporządkować programy według użytkowania pamięci, naciśnij Shift+m Podczas biegania na szczycie. Pozwoli ci to zobaczyć, które procesy mają najwięcej pamięci w szybkim spojrzeniu i możesz nieustannie monitorować ich użycie.
Po prostu naciśnij Q Aby wyjść z góry.
Jak sprawdzić użycie pamięci RAM za pomocą HTOP
Co powiesz na program, który łączy to, co najlepsze z obu światów? htop narzędzie może w jasny sposób pokazać ogólne wykorzystanie pamięci RAM, stale aktualizować statystyki, a także pokazać, ile pamięci używa każdego procesu.
w odróżnieniu bezpłatny I szczyt, htop Często nie jest domyślnie nie uwzględnione w Linux. Oto jak go zainstalować:
Ubuntu i Debian:
$ sudo apt-get install HTOP
Centos i Red Hat:
# mniam zainstaluj hTOP
Fedora:
# DNF Zainstaluj HTOP
Po zainstalowaniu po prostu wpisz HTOP, aby go uruchomić.
# htop
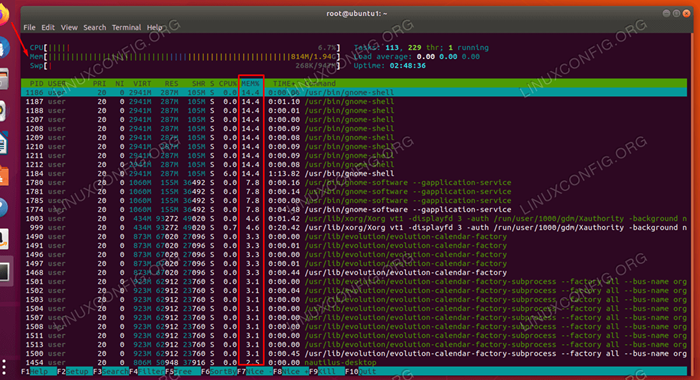 Jak zobaczyć bieżące użycie pamięci RAM za pomocą polecenia HTOP
Jak zobaczyć bieżące użycie pamięci RAM za pomocą polecenia HTOP Wykorzystanie pamięci RAM w całym systemie jest wyświetlane u góry ekranu. Aby sortować procesy według użytkowania pamięci, naciśnij F6 a następnie wybierz %Mem Korzystanie z klawiszy strzałek klawiatury.
Wyjście htop w dowolnym momencie, naciskając Q.
Wniosek
W tym artykule widzieliśmy, jak sprawdzić i monitorować wykorzystanie pamięci RAM w systemie Linux. Dowiedzieliśmy się o wielu narzędziach, które mogą nam pomóc w monitorowaniu i jak efektywnie korzystać z tych narzędzi.
Korzystając z różnych metod z tego przewodnika, zawsze będziesz w stanie ustalić użycie pamięci RAM w systemie, w tym których procesy aktywnie go używają. Może to wskazać na problemy systemowe lub pomóc ustalić, czy system skorzystałby z aktualizacji pamięci.
Powiązane samouczki Linux:
- Rzeczy do zainstalowania na Ubuntu 20.04
- Rzeczy do zrobienia po zainstalowaniu Ubuntu 20.04 Focal Fossa Linux
- Jak przetestować procesor na Linux
- Wprowadzenie do automatyzacji, narzędzi i technik Linuksa
- Rzeczy do zrobienia po zainstalowaniu Ubuntu 22.04 JAMMY Jellyfish…
- Rzeczy do zainstalowania na Ubuntu 22.04
- Ubuntu 20.04 Przewodnik
- Jak sprawdzić rozmiar pamięci w Linux
- Polecenia Linux: Top 20 najważniejsze polecenia, które musisz…
- Pobierz Linux
- « Jak ulepszyć Debian 9 odcinek do Debian 10 Buster
- Jak zainstalować GIMP na CentOS 8 / RHEL 8 Linux »

