Jak monitorować zdalny host Windows za pomocą NAGIOS
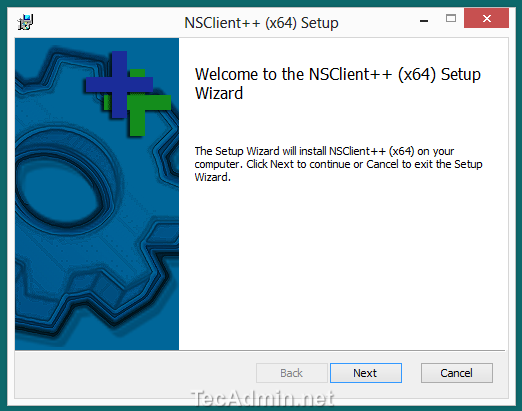
- 2890
- 544
- Ignacy Modzelewski
Nagios to najpotężniejsze narzędzia do monitorowania infrastruktury. Nasze wcześniejsze artykuły opisują instalację usług podstawowych Nagios i konfigurują NAGIOSQL z serwerem Nagios Core Server. W tych artykułach skonfigurujemy hosty Windows, aby były monitorowane przez Nagios Server.
Podobne do usługi NRPE w systemie Linux, Nsclinet++ jest usługą dla hostów Windows do monitorowania za pośrednictwem Check_NRPE z serwera Nagios. "Jak zainstalować i skonfigurować nsclient ++ i monitorować zdalny host Windows"
Krok 1 - Zainstaluj nsclient++
Pobierz najnowszą wersję NSClient z jej oficjalnej witryny i rozpocznij instalację jak poniżej. Oprogramowanie zostanie nazwane NSCP-XXXXXX.MSI. Podczas procesu instalacji musisz wprowadzić serwer Nagios, aby umożliwić serwer podłączenie klienta za pośrednictwem NRPE.
Rozpocznij instalację
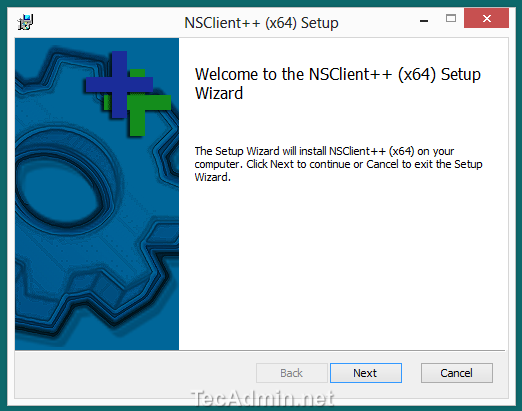
Zaakceptuj warunki licencji i kliknij Dalej
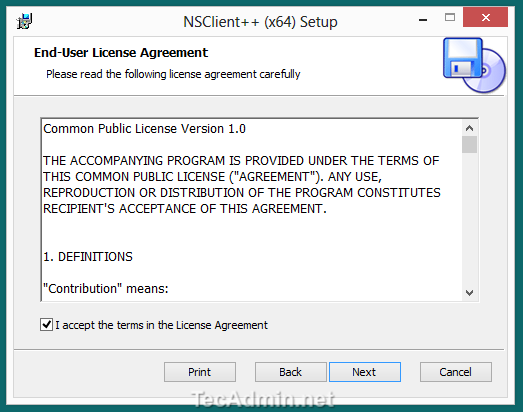
Kliknij pełny typ konfiguracji
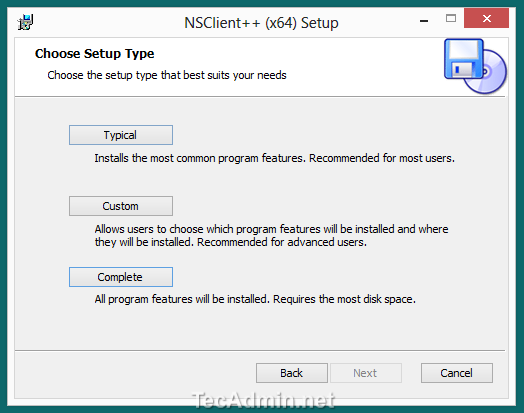
Wybierz uprawnienia w pliku konfiguracyjnym NSClient ++
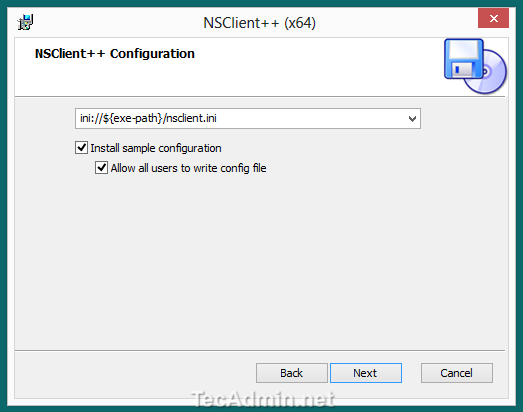
Wprowadź adres IP serwera Nagios w dozwolonych hostach i wprowadź hasło
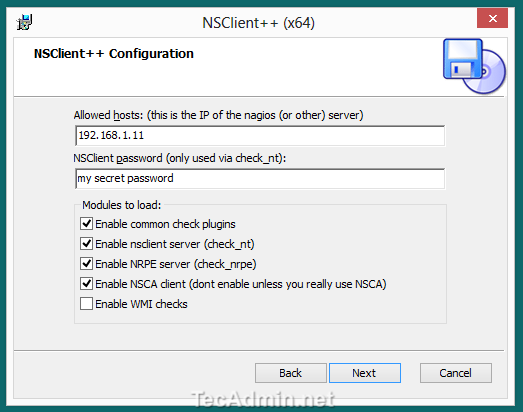
Kliknij przycisk Zainstaluj
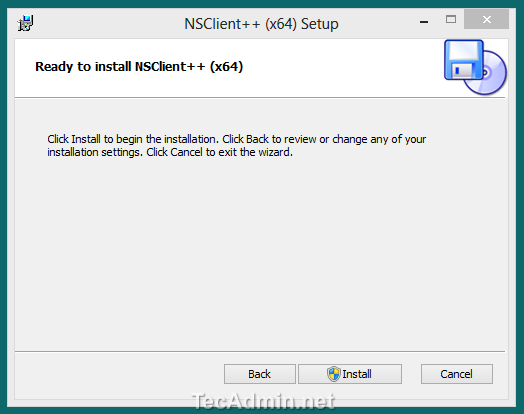
Zakończ instalację
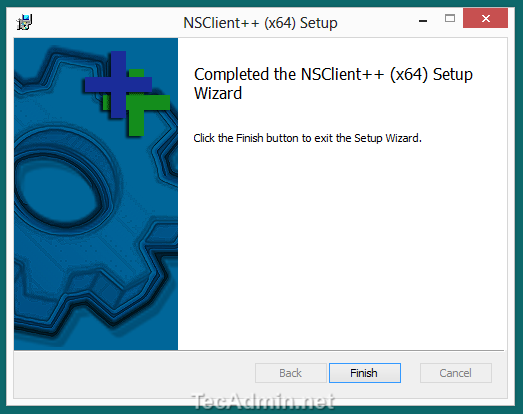
Krok 2 - Sprawdź łączność z serwera Nagios
Po zainstalowaniu NSclient ++ w systemie. Sprawdźmy, czy Twój serwer NAGIOS poprawnie łączy się z klientem Windows za pośrednictwem usługi NRPE. Aby wykonać ten zalogowanie się do serwera Nagios i uruchomić następujące polecenie. Na przykład mój klient IP Windows IP to 192.168.1.10.
/usr/local/nagios/libexec/check_nrpe -h 192.168.1.10 [Przykładowy wyjście] I (0,4,1,105 2014-04-28) wydaje się, że ma się dobrze…
Konfiguracja klienta Nagios została zakończona na hoście systemu Windows. Teraz możesz dodać ten host na serwerze Nagios.
Krok 3 - Dodanie hosta na serwerze Nagios
Zalecamy użycie nagiosql3 do konfiguracji nagios. Zapewnia przyjazny dla użytkownika interfejs internetowy do zarządzania usługą Nagios. Jeśli nie używasz NagiOSQL i chcesz dodać hosta na serwerze Nagios.
Utwórz plik konfiguracyjny /usr/local/nagios/etc/servers/myWindowshost001.CFG użycie poniżej wartości. na przykład hosty systemu Windows IP jest 192.168.1.10. Musimy również zdefiniować usługę z hostem. Dodaj więc usługę kontroli ping, która będzie ciągle sprawdzić, czy host jest w górę.
#########################################################. #########Windows Host 001 Plik konfiguracyjny #########################################################################. ####################### Użyj Windows-Server Host_name Windows_host_001 Alias Windows Host 001 Adres 192.168.1.10 Rejestr 1 Zdefiniuj usługę nazwa_namia Windows_Host_001 Service_description Ping Check_Command Check_ping!100.0,20%!500.0,60% max_check_attempts 2 check_interval 2 retry_interval 2 check_period 24x7 check_freshness 1 contact_groups admins notification_interval 2 notification_period 24x7 notifications_enabled 1 register 1 ######################### ################################ # KONIEC PLIKU ############## #################################################
Teraz sprawdź pliki konfiguracyjne za pomocą następującego polecenia. Jeśli w konfiguracji nie występuje błędy, ponownie uruchom usług Nagios.
nagios -v/usr/local/nagios/etc/nagios.CFG Service Nagios restart
Teraz otwórz interfejs internetowy Nagios i sprawdź nowe hosty dodane w serwisie Nagios Core. W moim przypadku wygląda na to poniżej.
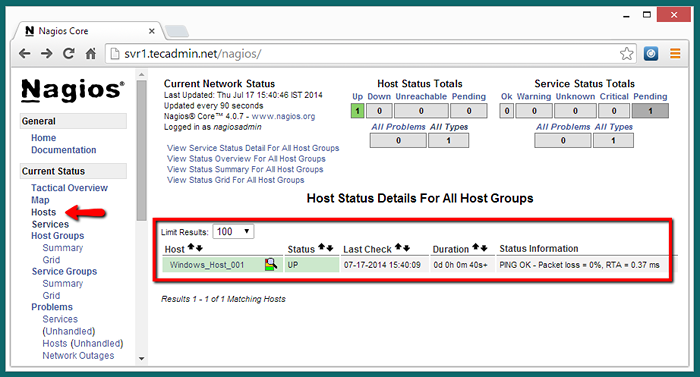
- « Jak skonfigurować NAGIOSQL3 (NAGIOS Web UI) na Linux
- Jak używać, jeśli inaczej i instrukcje elif w skonstrukcji scenariuszy »

