Jak monitorować procesor lub GPU w systemie systemowym Windows

- 1025
- 135
- Pani Janina Cieśla
Dla przeciętnego użytkownika komputera stacjonarnego lub laptopa śledzenie zdrowia procesora i procesora graficznego nie jest czymś, co wielu rozważa. Większość z nas polega na naszej maszynie, aby właściwie ostygnąć i dbać o siebie poprzez dynamiczne prędkości wentylatora, odciążenie i inne takie technologie.
Byłbyś jednak zaskoczony, jak szybkie spojrzenie na temperaturę sprzętową i liczbę użytkowania ujawniają wydajność twojego systemu. Aby podzielić się osobistą historią, niedawno dowiedziałem się, że GPU na jednym z moich komputerów stacjonarnych działał w prawie 80 ° C podczas gry - temperatura, która ostatecznie spowoduje szkodę przez dłuższy czas. Użycie pionowej synchronizacji do ograniczenia mojego klamry zapewniło szybką naprawę, a mój procesor graficzny znów był fajny.
Spis treści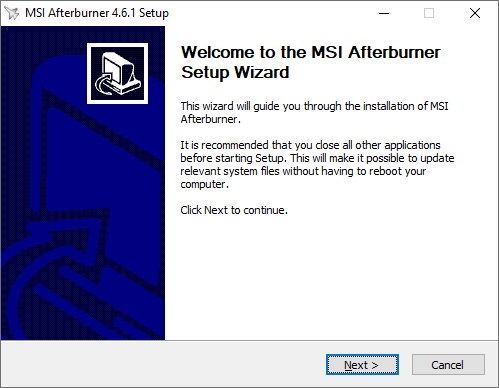
Uruchomienie aplikacji po instalacji jest powodzeniem, spotkasz się z interfejsem użytkownika, który wydaje się świeżo od początku 2000 roku. To desca rozdzielcza, która pokazuje napięcie GPU, temperatura, prędkości zegara i wiele innych. Stąd kliknij ikonę COG, aby uzyskać dostęp do ustawień MSI Afterburner.

Tutaj zaczniemy majstrować przy MSI Afterburner, abyśmy mogli uzyskać statystyki sprzętowe w naszej tacce systemowej.
Monitoruj procesor lub GPU za pomocą MSI Afterburner
Okno, z którymi natychmiast spotkałeś się po uzyskaniu dostępu do ustawień MSI Afterburner, ma dwie ważne opcje, które chcesz upewnić, że są włączone.
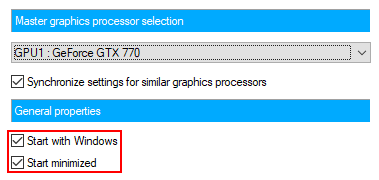
Poniżej nazwy GPU zobaczysz pola wyboru, aby umożliwić MSI Afterburner na rozpoczęcie z Windows i zminimalizowane. Jeśli chcesz być w stanie automatycznie monitorować procesor lub GPU przy każdym ponownym uruchomieniu, upewnij się, że są one tykane.
Następnie przejdź do Monitorowanie Karta okna Ustawienia. Tutaj istnieje wiele ustawień, z którymi chcesz zmodyfikować i eksperymentować.
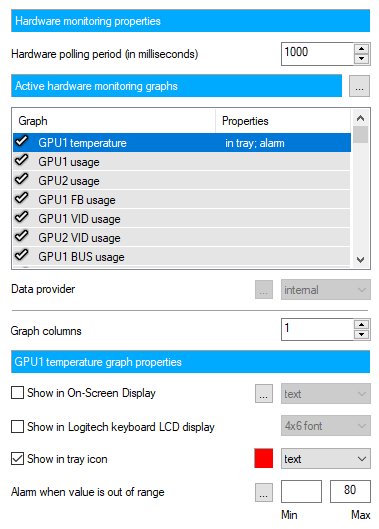
Pod Aktywne wykresy monitorowania sprzętu Nabrzeże, zobaczysz długą, przewijającą listę wykresów, które obsługuje MSI Afterburner. Należą do nich, ale nie ograniczają się do temperatury GPU, użycia, zegara rdzenia, zegara pamięci, mocy i prędkości wentylatora. Istnieją również podobne opcje twojego procesora.
Ponieważ możesz mieć wiele z tych wykresów jednocześnie, wszystkie ustawienia poniżej tego nagłówka są unikalne dla aktualnie wybranego wykresu. Biorąc to pod uwagę, najpierw musisz kliknąć, który wykres jest zainteresowany wyświetleniem się na tacce systemowej.
Po jego wyróżnieniu zaznacz Pokaż w ikonie tacki pole wyboru. Możesz pokazać ikonę jako tekst lub wykres słupkowy, ale gorąco polecam użycie tekstu - z wykresem słupkowym dane stają się dość niejasne.
Możesz dodatkowo zmienić kolor tekstu, klikając czerwony kwadrat i możesz skonfigurować alarm, gdy wartość wykresu jest poza określonym zakresem. Ta ostatnia jest świetna do ostrzegania, kiedy karta graficzna może przygotowywać się do przegrzania.
Powtórz ten sam krok dla każdego wykresu, którego chcesz śledzić i powinieneś zacząć widzieć, jak te ikony pojawiają się na tacy systemowej.

Jeśli nie widzisz żadnych oczekiwanych ikon, może to być ukryte jako nieaktywna ikona tacki systemowej. Aby to naprawić, możesz kliknąć prawym przyciskiem myszy pasek zadań, kliknij Ustawienia paska zadań, Przewiń w dół i kliknij Wybierz, które ikony pojawiają się na pasku zadań, i ustaw każdą z twoich ikon, aby zawsze pokazywały.
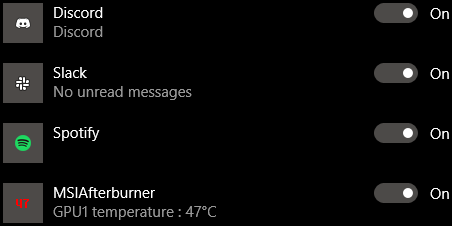
Sam MSI Afterburner będzie miał również ikonę w tacce systemowej (która wygląda jak samolot). Jeśli nie dbasz o poruszanie wizualnej deski rozdzielczej, możesz wąsić ikony tacki systemowej, wracając do ustawień, idąc do Interfejs użytkownika Tab i tyka Tryb ikony pojedynczej tacki. To nie połączy wszystkich twoich wykresów w jeden, jak sugeruje tekst, ale po prostu usuń ikonę samolotu.
Otóż to! W ten sposób, jeśli włączyłeś opcję, aby MSI AfterBurner zaczął z systemem Windows, nigdy więcej nie będziesz musiał przeskakiwać przez obręcze, aby zobaczyć, jaka jest temperatura GPU, zużycie procesora i tak wiele innych wartości. Wystarczy szybkie spojrzenie na tacę systemową.
- « 7 Wskazówki techniczne SEO dla dowolnej strony internetowej
- Korzystanie z Canva przewodnika do tworzenia niestandardowych obrazów »

