Jak montować obraz ISO na Linux
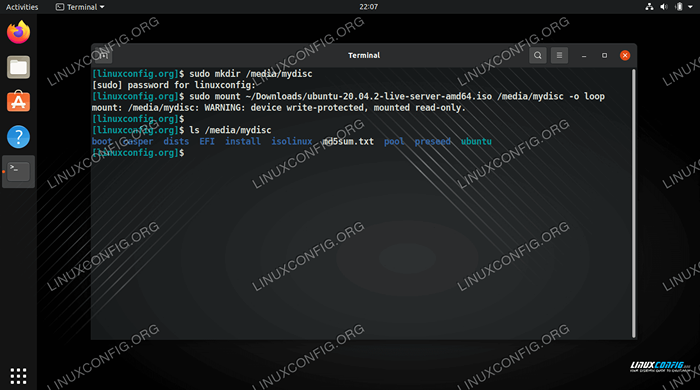
- 4640
- 986
- Pan Jeremiasz Więcek
Plik ISO to plik obrazu CD/DVD lub innej płyty. Zawiera wszystkie pliki z dysku, starannie zapakowane w jeden .ISO plik. Pozwala to użytkownikom spalić nowe kopie dysku lub mogą otworzyć plik ISO, aby przeglądać i skopiować jego zawartość do swojego systemu.
Można również zamontować plik ISO, który jest wirtualnym odpowiednikiem wkładania dysku do komputera. System operacyjny będzie traktował ISO jako fizyczny ROM CD. W tym przewodniku zobaczymy, jak otworzyć i zamontować plik ISO w systemie Linux. Można to zrobić zarówno z wiersza poleceń, jak i GUI, więc będziemy omawiać kroki dla obu metod.
Ponieważ instrukcje będą się różnić w zależności od tego, jakiego korzystasz środowisko komputerów stacjonarnych, będziemy omawiać kroki dla GNOME, KDE i XFCE. Kroki wiersza poleceń powinny być takie same w każdym rozkładowi Linuksa.
W tym samouczku nauczysz się:
- Jak otwierać i zamontować plik ISO za pośrednictwem GNOME GUI
- Jak otworzyć i zamontować plik ISO za pośrednictwem KDE GUI
- Jak otworzyć i zamontować plik ISO za pośrednictwem XFCE GUI
- Jak otwierać i zamontować plik ISO za pomocą wiersza poleceń
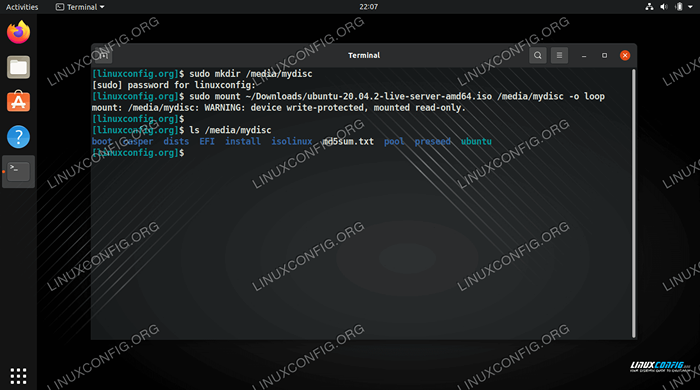 Montaż i dostęp do pliku ISO w Linux
Montaż i dostęp do pliku ISO w Linux | Kategoria | Wymagania, konwencje lub wersja oprogramowania |
|---|---|
| System | Każda dystrybucja Linux |
| Oprogramowanie | Nie dotyczy |
| Inny | Uprzywilejowany dostęp do systemu Linux jako root lub za pośrednictwem sudo Komenda. |
| Konwencje | # - Wymaga, aby podane polecenia Linux są wykonywane z uprawnieniami root bezpośrednio jako użytkownik root lub za pomocą sudo Komenda$ - Wymaga, aby podane polecenia Linux zostały wykonane jako zwykły użytkownik niepewny |
Jak otwierać i zamontować plik ISO za pośrednictwem GNOME GUI
Gnome jest wyposażony w aplikację „Disk Image Mounter” zainstalowaną domyślnie. Jeśli używasz GNOME, możesz podążać wraz z instrukcjami krok po kroku poniżej, aby zamontować i otworzyć plik ISO.
- Kliknij prawym przyciskiem myszy plik ISO, a następnie kliknij „Otwórz z obrazem obrazu dysku."
- Widzimy, że nasz plik ISO został zamontowany i jest dostępny w przeglądarce plików Gnome.
- Po prostu kliknij zamontowany dysk, aby uzyskać dostęp do jego zawartości.
- Aby odłączyć plik ISO, kliknij ikonę wyrzutu w przeglądarce pliku.
- Pamiętaj, że możesz również nie zrobić lub uzyskać dostępu do ISO z paska szybkiego uruchamiania GNOME.
- Jeśli po prostu chcesz wyodrębnić zawartość pliku ISO, bez faktycznego montażu, możesz kliknąć prawym przyciskiem myszy plik i wybrać opcję „Wyodrębnij tutaj”.
- Twoje pliki zostaną teraz wyodrębnione w tym samym katalogu, w którym przebywa plik ISO.
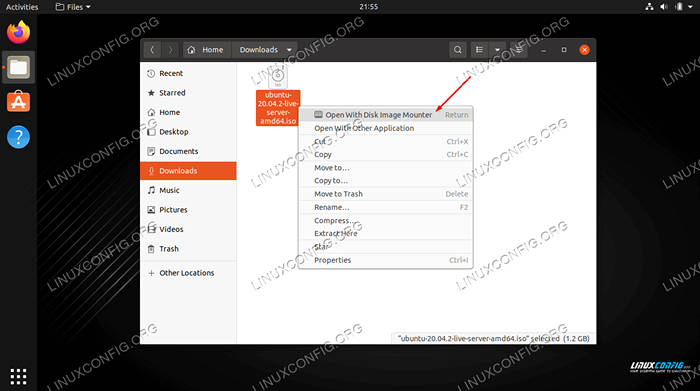 Otwórz plik ISO z Mounter
Otwórz plik ISO z Mounter 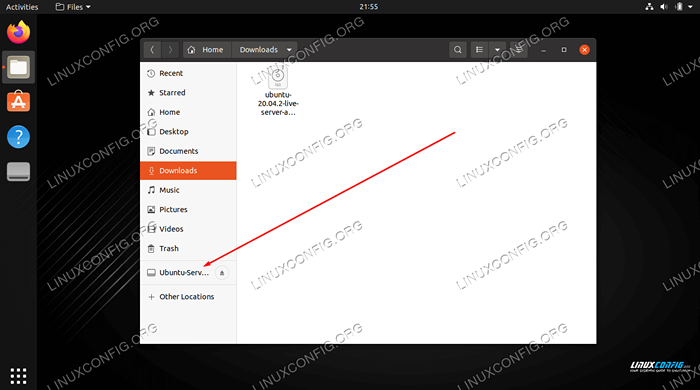 Uzyskaj dostęp do zawartości pliku ISO, otwierając mocowanie w przeglądarce plików
Uzyskaj dostęp do zawartości pliku ISO, otwierając mocowanie w przeglądarce plików 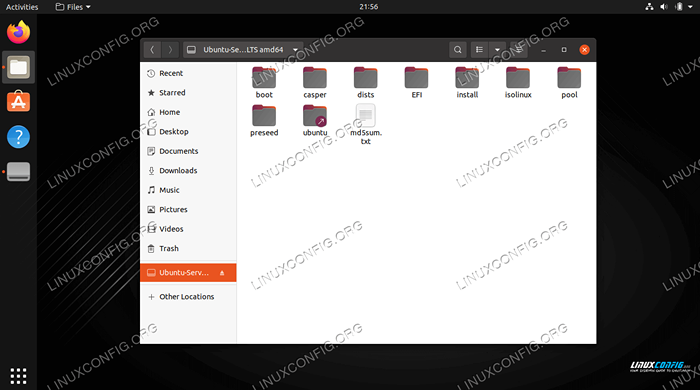 Treść naszego pliku ISO można zobaczyć tutaj
Treść naszego pliku ISO można zobaczyć tutaj 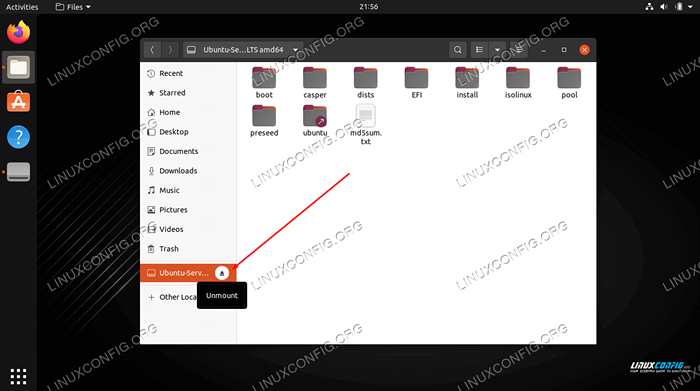 Odrzuć plik ISO, klikając przycisk Wyrzutu
Odrzuć plik ISO, klikając przycisk Wyrzutu 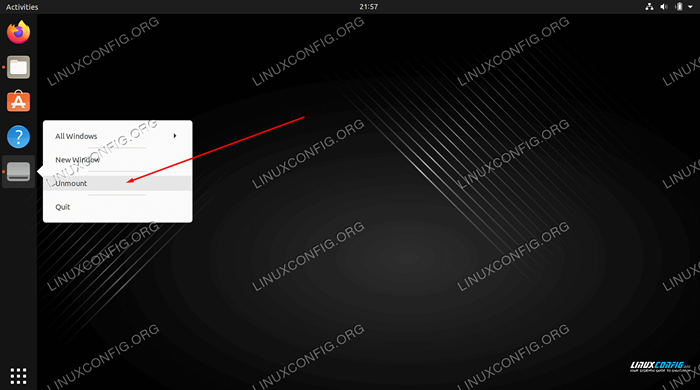 Możesz kliknąć prawym przyciskiem myszy mocowanie Gnome Szybkie narzędzi
Możesz kliknąć prawym przyciskiem myszy mocowanie Gnome Szybkie narzędzi 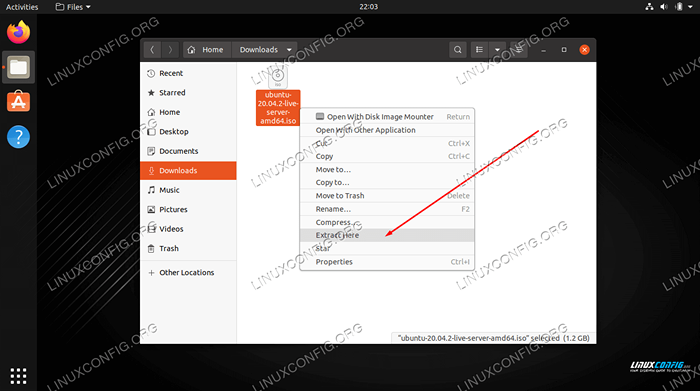 Wyodrębnij plik ISO, aby mieć kopię wszystkich plików w systemie
Wyodrębnij plik ISO, aby mieć kopię wszystkich plików w systemie 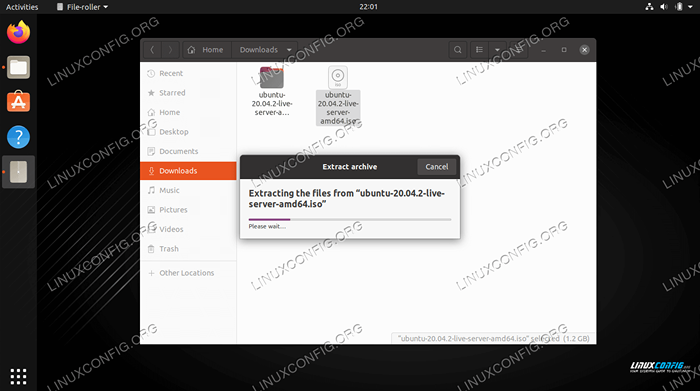 Pliki są wyodrębnione
Pliki są wyodrębnione Jak otworzyć i zamontować plik ISO za pośrednictwem KDE GUI
KDE jest wyposażony w menedżer plików Dolphin, który nie zawsze ma sposób na zamontowanie plików ISO domyślnie. Jeśli używasz plazmy KDE, możesz śledzić wraz z instrukcjami krok po kroku poniżej, aby włączyć opcję mocowania i użyć go do otwarcia pliku ISO.
- Wyszukaj i otwórz menu usług, aby skonfigurować usługi menedżera plików.
- Kliknij opcję „Pobierz nowe usługi”.
- Wyszukaj „zamontuj” i pobierz jeden z dodatków, które oferują funkcję dodawania opcji „Mount” i „Unmount” do menu Kliknij prawym przyciskiem myszy. W tym przykładzie użyjemy dodatku „Mount Unmount ISO”, który polecamy, ponieważ działa dobrze.
- Po zainstalowaniu dodatku zlokalizuj swój plik ISO w przeglądarce pliku delfinu, kliknij prawym przyciskiem myszy i wybierz, aby go zamontować.
- Możesz uzyskać dostęp do zamontowanego pliku ISO w menu „Urządzenia” po lewej stronie delfina. Teraz będziesz mógł otworzyć pliki w ISO lub skopiować je do systemu.
- Aby odłączyć plik ISO, kliknij go prawym przyciskiem myszy w menu Dolphin's Devices i kliknij Unmount.
- Jeśli po prostu chcesz wyodrębnić zawartość pliku ISO, bez faktycznego montażu, możesz kliknąć prawym przyciskiem myszy plik i wybrać opcję „Wyodrębnij archiwum tutaj”.
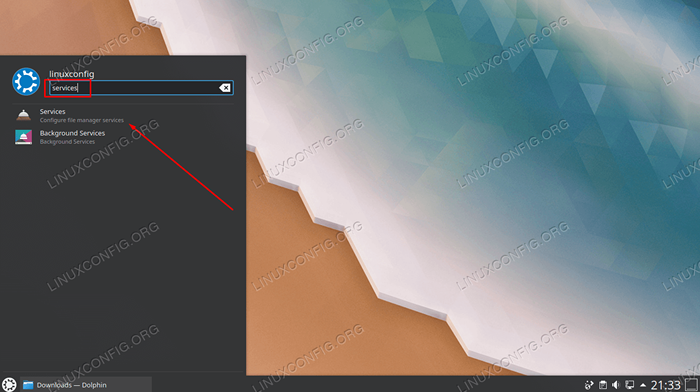 Otwórz menu konfiguracji usług
Otwórz menu konfiguracji usług 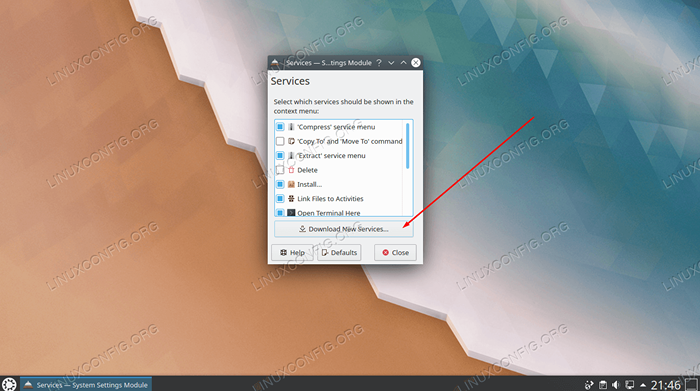 Kliknij opcję pobrania nowych usług
Kliknij opcję pobrania nowych usług 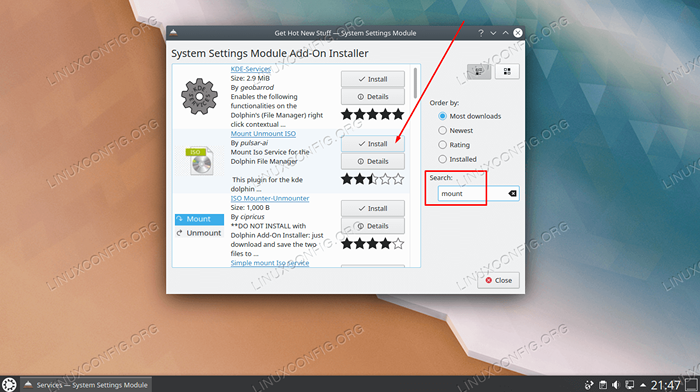 Zainstaluj jeden z dodatków, aby włączyć montaż plików ISO za pomocą kliknięcia prawym przyciskiem myszy
Zainstaluj jeden z dodatków, aby włączyć montaż plików ISO za pomocą kliknięcia prawym przyciskiem myszy 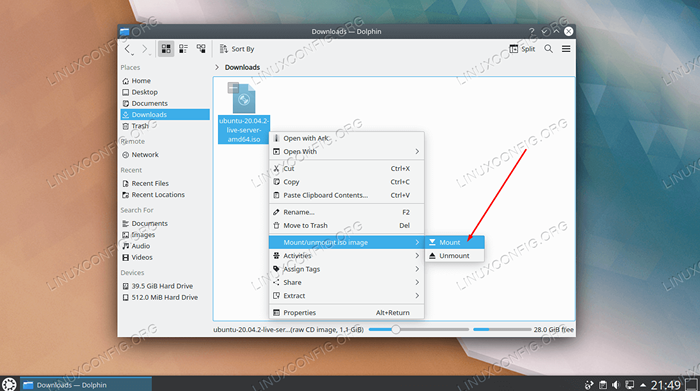 Kliknij prawym przyciskiem myszy plik ISO, aby go zamontować
Kliknij prawym przyciskiem myszy plik ISO, aby go zamontować 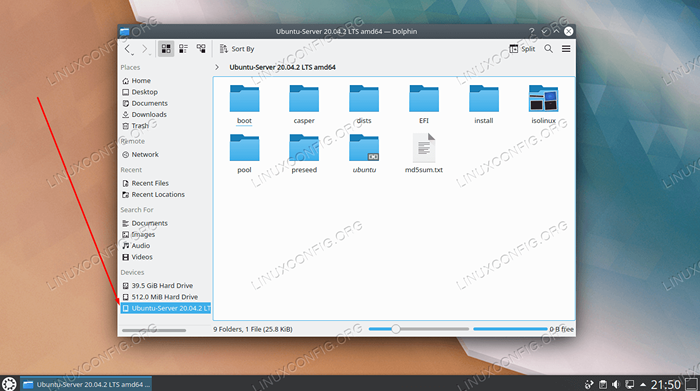 Uzyskaj dostęp do zamontowanego ISO z menu urządzeń
Uzyskaj dostęp do zamontowanego ISO z menu urządzeń 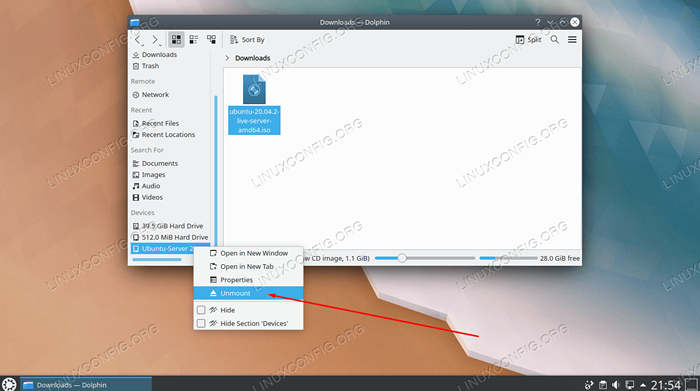 Kliknij prawym przyciskiem myszy urządzenie, aby go zdjąć
Kliknij prawym przyciskiem myszy urządzenie, aby go zdjąć 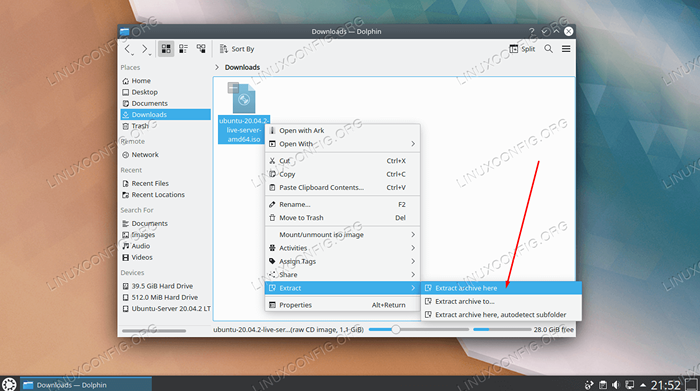 Wyodrębnij plik ISO, aby umieścić całą jego zawartość w systemie
Wyodrębnij plik ISO, aby umieścić całą jego zawartość w systemie Jak otworzyć i zamontować plik ISO za pośrednictwem XFCE GUI
XFCE jest wyposażony w menedżer plików Thunar, który domyślnie nie ma wbudowanej opcji, aby zamontować pliki ISO. Jednym z najłatwiejszych sposobów uzyskania tej zdolności jest zainstalowanie Gnome-disk-Utylity Oprogramowanie z menedżerem pakietów systemu. Po jego zainstalowaniu możesz użyć poniższych instrukcji do zamontowania i nie do zrobienia plików ISO.
Żeby zainstalować Gnome-disk-Utylity, Użyj odpowiedniego polecenia poniżej.
Na Ubuntu (lub Xubuntu), Debian i Linux Mint:
$ sudo apt instal gnome-disk-utylity
Na Centos, Fedora, Almalinux i Rhel:
$ sudo dnf instaluj Gnome-Disk-Utylity
Na Arch Linux i Manjaro:
$ sudo pacman -s gnome-disk-utylity
- Dzięki zainstalowanemu narzędziem dysku GNOME możesz kliknąć prawym przyciskiem myszy plik ISO i przejść do „Otwórz z obrazem z dysku.„To zamontuje plik ISO.
- Aby otworzyć mocowanie, po prostu kliknij odpowiednią nazwę w menu „Urządzenia” w Thunar. Teraz będziesz mógł otworzyć pliki w ISO lub skopiować je do systemu.
- Aby odłączyć plik ISO, kliknij go prawym przyciskiem myszy w menu urządzeń Thunara i kliknij Unmount.
- Jeśli po prostu chcesz wyodrębnić zawartość pliku ISO, bez faktycznego montażu, możesz kliknąć prawym przyciskiem myszy plik i wybrać opcję „Wyodrębnij tutaj”.
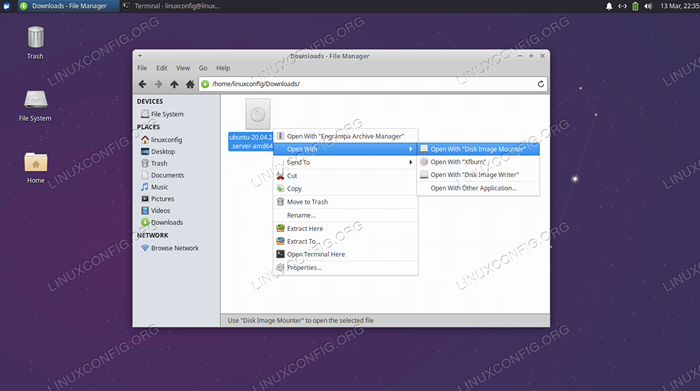 Zamontuj plik ISO z Mounter
Zamontuj plik ISO z Mounter 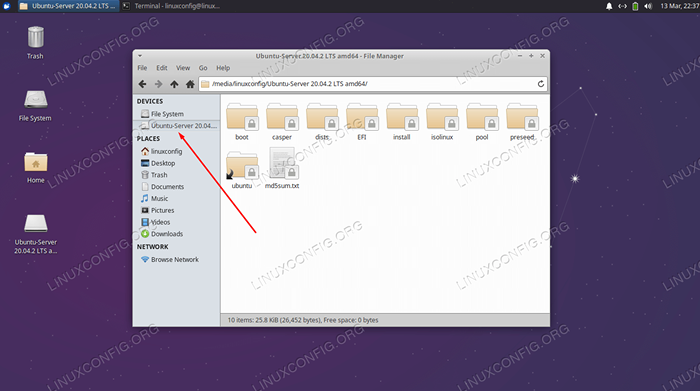 Uzyskaj dostęp do zamontowanego ISO z menu urządzeń
Uzyskaj dostęp do zamontowanego ISO z menu urządzeń 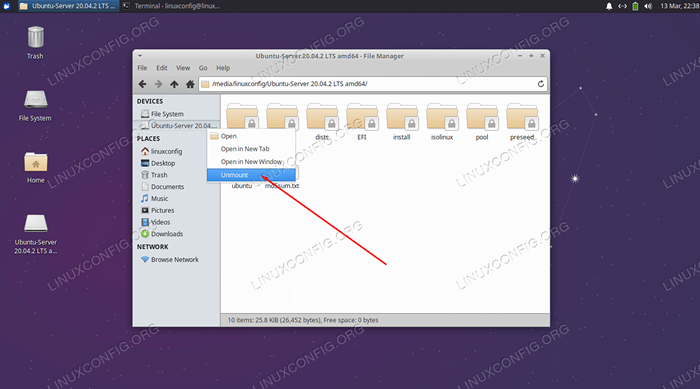 Kliknij prawym przyciskiem myszy urządzenie, aby go zdjąć
Kliknij prawym przyciskiem myszy urządzenie, aby go zdjąć 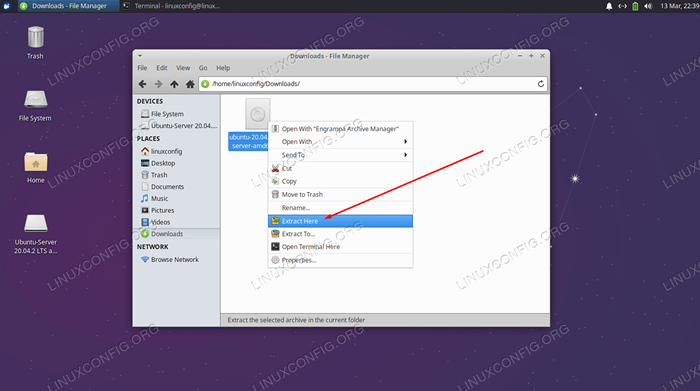 Wyodrębnij plik ISO, aby umieścić całą jego zawartość w systemie
Wyodrębnij plik ISO, aby umieścić całą jego zawartość w systemie Jak otwierać i zamontować plik ISO za pomocą wiersza poleceń
Montaż plików ISO za pomocą wiersza poleceń będzie działać niezależnie od dowolnego GUI, którego używasz. Postępuj zgodnie z instrukcjami poniżej, aby zamontować i otwórz plik ISO za pomocą wiersza poleceń.
- Zacznij od utworzenia katalogu, w którym chcesz zamontować plik ISO.
$ sudo mkdir /media /mydisc
- Następnie użyj
uchwytpolecenie zamontowania pliku ISO do stworzonego przez nas katalogu.$ sudo Mount ~/Downloads/Ubuntu-20.04.2-Live-Server-AMD64.pętla ISO /Media /MyDisc -o
Oczywiście zastąp naszą ścieżkę pliku ISO własną ścieżką.
- Możesz teraz uzyskać dostęp do zawartości pliku ISO za pośrednictwem zamontowanego katalogu.
$ ls -l /media /mydisc ogółem 74 Dr-xr-xr-x 1 root 2048 lutego 1 12:57 rozruch dr-xr-xr-x 1 root 2048 lutego 1 12:57 Casper Dr-xr-xr- x 1 root root 2048 lutego 1 12:57 Dists Dr-xr-xr-x 1 root 2048 lutego 1 12:57 EFI DR-XR-XR-X 1 root root 2048 lutego 1 12:57 Zainstaluj Dr-xr-xr -x 1 root root 34816 lutego 1 12:57 Izolinux -r-r--r-- 1 korzeń root 26452 lutego 1 12:57 MD5Sum.TXT DR-XR-XR-X 1 root root 2048 lutego 1 12:57 pula Dr-xr-xr-x 1 root 2048 lutego 1 12:57 PRESEED LR-XR-XR-X 1 root root 1 lutego 1 12: 57 Ubuntu -> .
- Gdy będziesz gotowy do zniesienia pliku ISO, użyj
UmountKomenda.$ sudo umount /media /mydisc
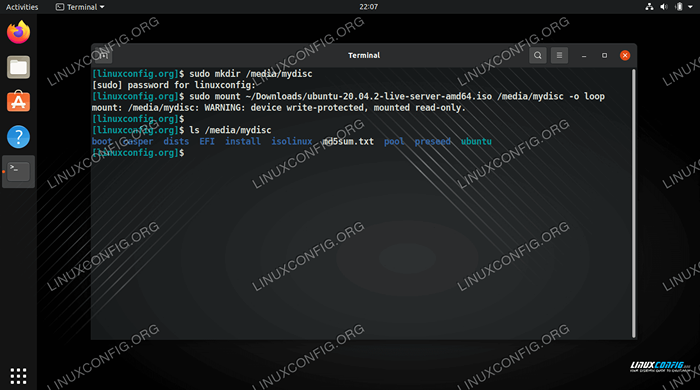 Montaż i dostęp do pliku ISO za pomocą wiersza poleceń
Montaż i dostęp do pliku ISO za pomocą wiersza poleceń Zamykanie myśli
W tym przewodniku widzieliśmy, jak zamontować i otwierać plik ISO na Linux za pośrednictwem różnych środowisk komputerowych i wiersza poleceń. To pozwala nam uzyskać dostęp do wszystkich zawartości pliku obrazu dysku i opcjonalnie skopiuj je do naszego systemu.
Powiązane samouczki Linux:
- Jak spalić ISO na DVD na Ubuntu 22.04 Desktop
- Jak otwierać pliki ISO na Ubuntu Linux
- Linux Pliki konfiguracyjne: Top 30 Najważniejsze
- Rzeczy do zainstalowania na Ubuntu 20.04
- Mastering Bash Script Loops
- Utwórz bootabilne USB Manjaro Linux
- Pobierz na żywo CD/DVD Linux
- Wprowadzenie do automatyzacji, narzędzi i technik Linuksa
- Hung Linux System? Jak uciec do wiersza poleceń i…
- Jak zrobić rozruchowy USB z ISO w Linux

