Jak przenosić aplikacje do innej lokalizacji Windows 10
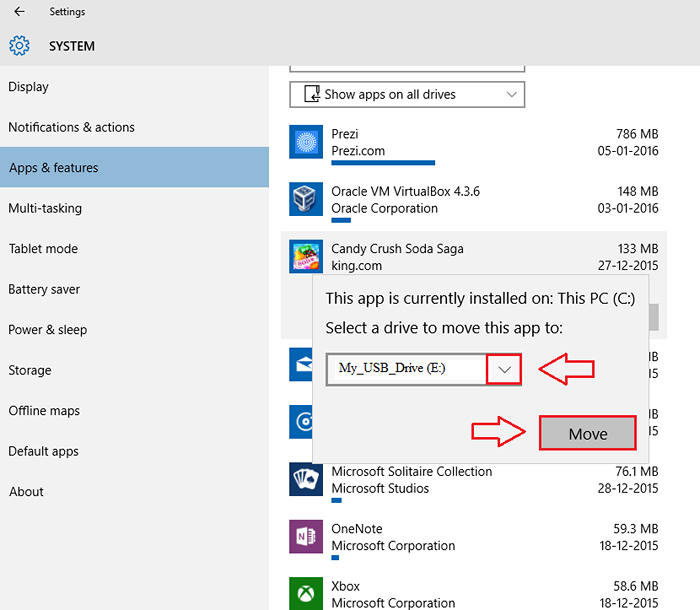
- 3041
- 705
- Tomasz Szatkowski
Kiedy dysk systemowy zabierze się z miejsca, możesz rozważyć przeniesienie aplikacji z dysku systemowego na inny dysk, aby trochę przyspieszyć system. Dostępne są opcje zmiany domyślnego folderu instalacji aplikacji w systemie Windows 10. W tym artykule zbadałem kroki, za pomocą których możesz przenieść już zainstalowaną aplikację z jednego miejsca do drugiej, nawet na dysk zewnętrzny. Ale pamiętaj, że w ten sposób nie można przesuwać tradycyjnych aplikacji stacjonarnych lub programów. Czytaj dalej, aby dowiedzieć się, jak przenosić aplikacje sklepowe lub inne zainstalowane aplikacje z jednej lokalizacji do drugiej z wykonaniem bardzo kilku kroków.
Przeczytaj także: Jak usunąć nieużywane pliki w systemie Windows 10
KROK 1
- Przede wszystkim kliknij Ustawienia Aplikacja, uruchamiając menu Start.
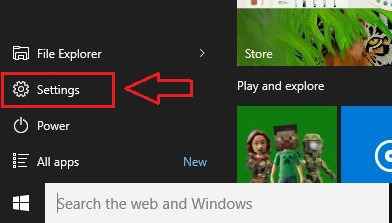
KROK 2
- Z opcji wymienionych w Ustawienia aplikacja, znajdź i kliknij ten, który mówi System.
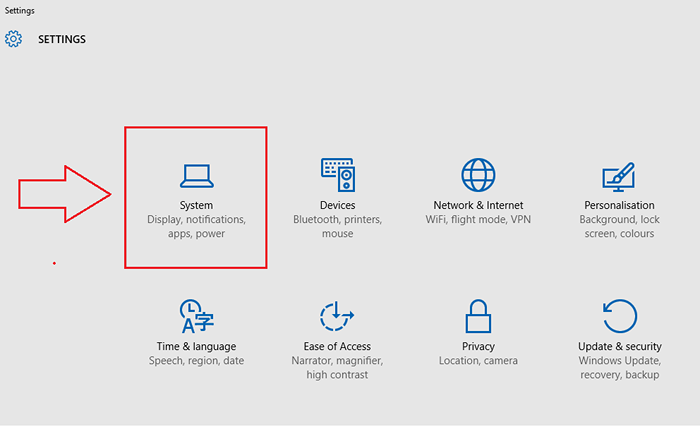
KROK 3
- Wykonanie poprzedniego kroku otwiera nowe okno dla System Ustawienia. Z lewej panelu System okno, kliknij opcję nazwaną Aplikacje i funkcje. W prawym okienku okna masz różne opcje wyświetlania zainstalowanych aplikacji. Możesz wpisać i wyszukać aplikację, możesz sortować aplikacje na podstawie ich rozmiarów, możesz wybrać aplikacje na określonym dysku itp. Zdecydowałem się wyświetlić wszystkie aplikacje na wszystkich dyskach, jak pokazano na zrzucie ekranu poniżej.
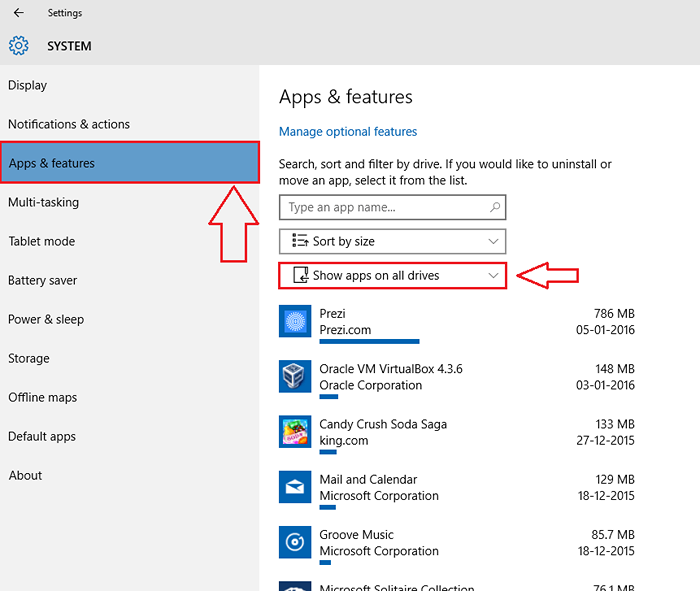
KROK 4
- Teraz z listy aplikacji kliknij tę, którą chcesz przenieść do innej lokalizacji. Następnie kliknij przenosić przycisk.
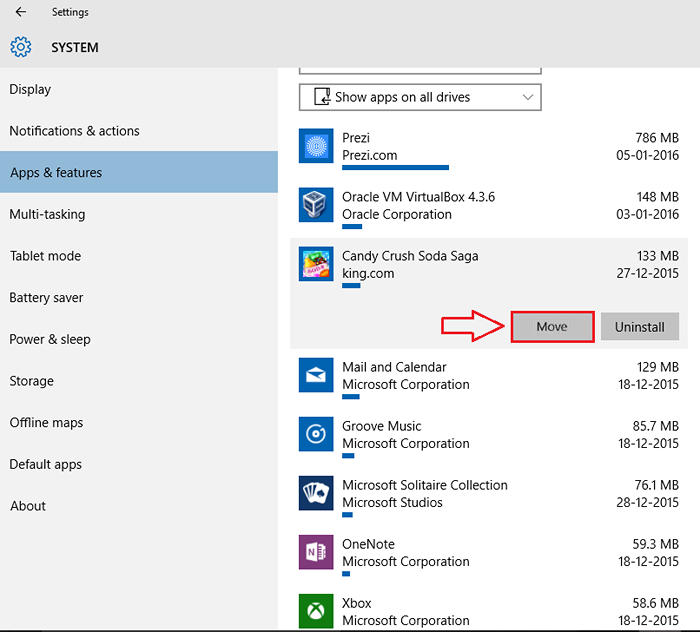
Krok 5
- Małe okno pojawia się otwarte i mówi, gdzie wybrana aplikacja jest aktualnie zainstalowana. Pozwala także wybrać nową lokalizację dla Twojej aplikacji. Na danym zrzucie ekranu postanowiłem przenieść aplikację na napęd USB. Po zakończeniu kliknij Przenosić przycisk.
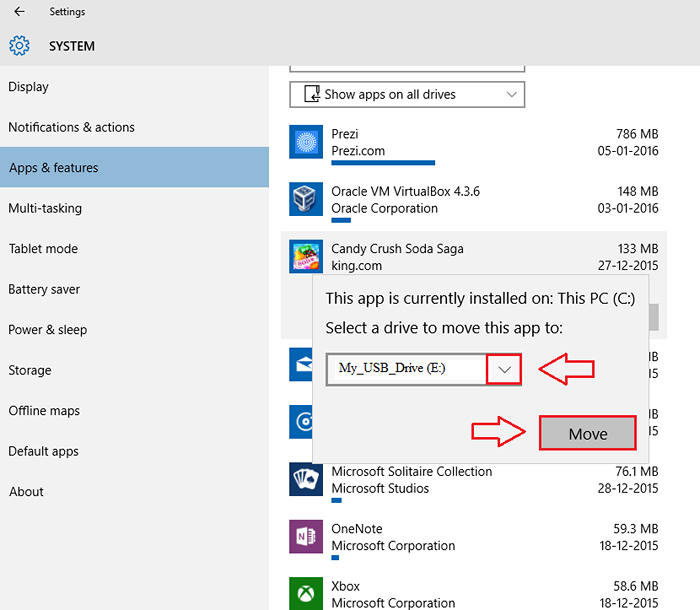
Krok 6
- Teraz, jeśli spojrzysz, możesz zobaczyć wiadomość, która mówi Poruszający tuż pod wybraną aplikacją. Otóż to. Usiądź i zrelaksuj się. Twoja aplikacja zostanie przeniesiona do nowej lokalizacji zgodnie z Twoimi preferencjami.
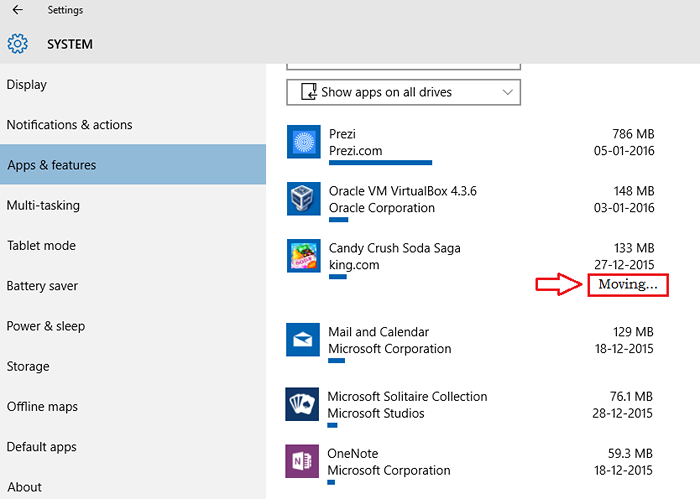
Więc to jest to. W ten sposób możesz przejąć całkowitą kontrolę nad instalacją nowych aplikacji w systemie Windows 10. Mam nadzieję, że masz zabawne przenoszenie aplikacji lub programów wokół systemu. Wróć po więcej, ponieważ zawsze jest coś nowego.
- « Jak znaleźć pod względem nieograniczonego przedłużenia swojego czasu na rozszerzenie
- Jak włączyć funkcję archiwum automatycznego w programie Outlook »

