Jak przenieść okna na inny dysk twardy

- 3845
- 238
- Ignacy Modzelewski
Nauka przenoszenia Windows na inny dysk może wydawać się bezużyteczny, dopóki w końcu nadejdzie czas na ulepszenie dysku twardego. Technologia przewyższa aktualne urządzenia i aby informować system, musisz od czasu do czasu aktualizować komponenty sprzętowe. Na przykład możesz uaktualnić do SSD (napęd w stanie stałym), aby uzyskać więcej przechowywania lub poprawy wydajności.
Po zaktualizowaniu dysku twardego, musisz również migrować swój system operacyjny. Będziesz miał dwie opcje do wyboru do migracji Windows.
Spis treściNajpierw zainstaluj system Windows od zera. Musisz zainstalować czystą kopię systemu Windows na nowej SSD, ponownie zainstaluj aplikacje, a następnie użyć kopii zapasowej, aby wszystko skonfigurować. Drugą, łatwiejszą opcją jest przeniesienie systemu Windows 10/11 do nowego dysku twardego, abyś mógł pominąć żmudny proces instalacji systemu Windows. Przejrzymy Cię przez drugą metodę w tym przewodniku.
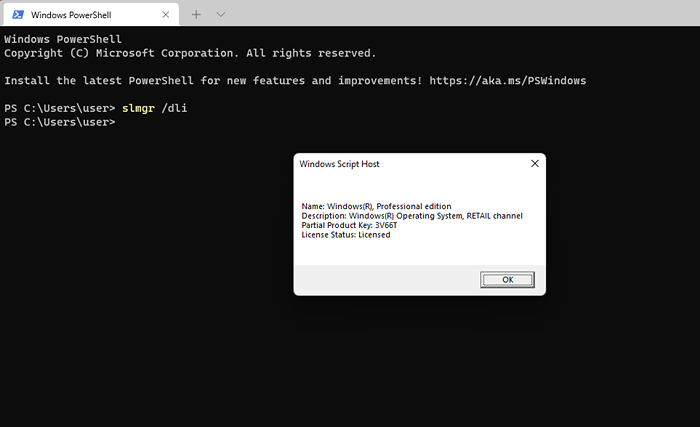
Po drugie, będziesz potrzebować kilku rzeczy:
- Jakiś zewnętrzne urządzenie pamięci na którym możesz utworzyć obraz systemowy i inne urządzenie, aby utworzyć kopię zapasową.
- Nowy dysk twardy Zainstalowane na komputerze. Dyski twarde znajdują się inaczej w komputerach stacjonarnych i laptopowych. Jednak twój laptop może, ale nie musi być obsługiwany przez użytkownika, więc należy sprawdzić instrukcję.
Po wprowadzeniu dysku twardego podłącz kabel danych SATA (lub IDE, jeśli używasz starego komputera), aby podłączyć dysk twardy do płyty głównej. Następnie uruchom komputer i sprawdź oprogramowanie układowe BIOS lub UEFI. Jeśli oprogramowanie układowe wykrywa dysk twardy, jest gotowe do użycia.
- A Narzędzie do klonowania dysków zewnętrznych Jak zapasowy Aomei lub Easeus Todo Jeśli twój nowy dysk twardy lub dysk SSD jest mniejszy niż stary dysk twardy.
Kiedy będziesz gotowy, upewnij się, że masz około 60 do 90 minut czasu na proces.
Jak przenieść system Windows 10 na inny napęd za pomocą wbudowanego obrazowania systemowego
Windows ma wbudowane narzędzie, które pozwala tworzyć obraz systemowy. Możesz użyć obrazu systemu, aby przenieść system Windows na inny dysk i uniknąć nowej instalacji systemu Windows od zera.
Powinieneś jednak użyć tej metody tylko wtedy, gdy nowy dysk twardy, zarówno HDD, jak i SSD, jest równoważnym lub większym rozmiarem niż stary HDD. Jeśli i tak wypróbujesz tę metodę, Windows powstrzyma Cię, gdy spróbujesz przywrócić obraz za pomocą wiadomości wskazującej, że nowy dysk jest zbyt mały. Jeśli twój nowy dysk jest mniejszy niż stary dysk, użyj następnej metody w tym przewodniku.
Istnieją dwie części do korzystania z wbudowanego narzędzia. Pierwsza część to miejsce, w którym tworzysz obraz systemu. Druga część to miejsce, w którym używasz obrazu systemu do migracji systemu Windows.
Część 1: Tworzenie obrazu systemowego
- Uruchom panel sterowania i wybierz Kopia zapasowa i przywracanie (Windows 7).
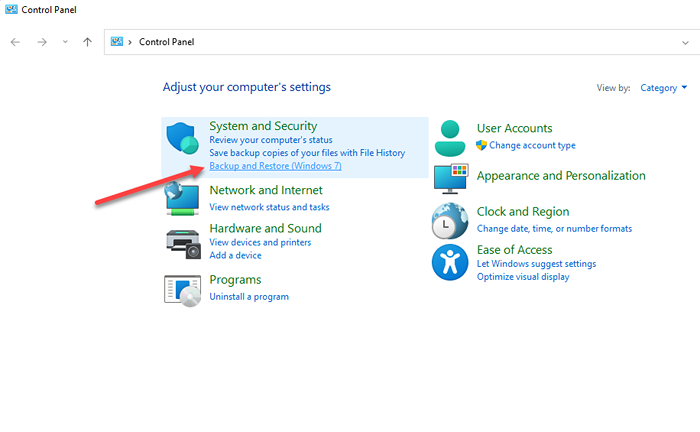
- Wybierać Utwórz obraz systemowy z lewego paska bocznego.
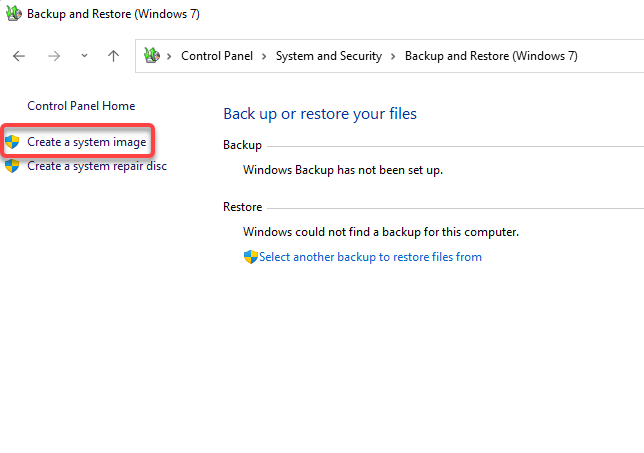
- Kreator tworzenia obrazu systemu pojawi się i zacznie szukać dysków, w których może zapisać plik kopii zapasowej.
Kreator wybierze dysk automatycznie, ale możesz również wybrać jeden sam na własną rękę. Idealnie należy wybrać zewnętrzny dysk twardy lub urządzenie pamięci, aby nie stracić kopii zapasowej w przypadku awarii dysku. Po wybraniu dysku wybierz Następny.
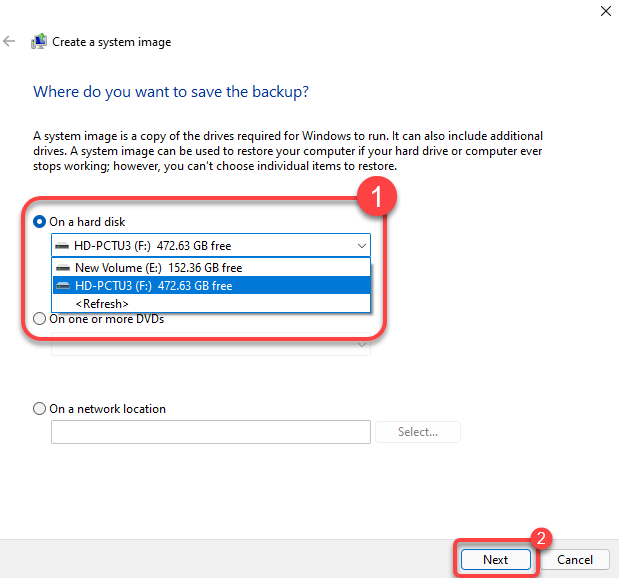
- Na następnym ekranie będziesz mógł wybrać partycje, które chcesz wykonać kopię zapasową, ale wszelkie partycje wymagane dla systemu Windows zostaną domyślnie uwzględnione.
Jeśli zastanawiasz się, dlaczego partycje inne niż partycja systemowa są wybierane, to dlatego, że dyski te mogą zawierać pliki programowe wymagane do uruchamiania aplikacji obecnie zainstalowanych na komputerze. Wybierać Następny Po wybraniu dysków.
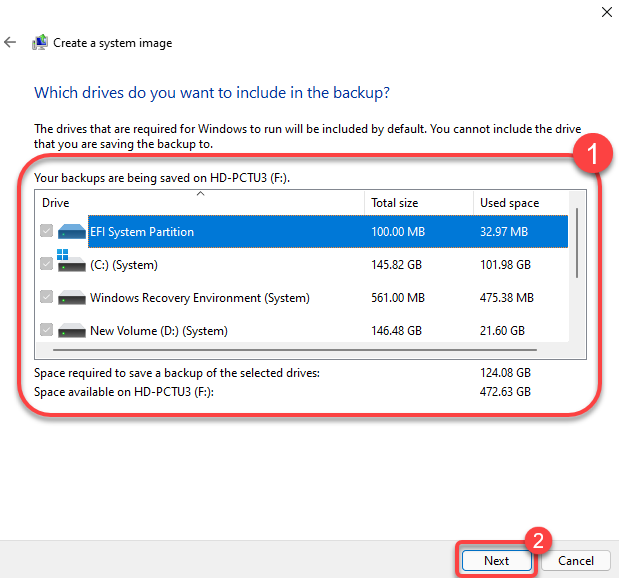
- Potwierdź, czy na ostatni ekran wszystko jest prawidłowe i wybierz Rozpocząć tworzenie kopii zapasowych.
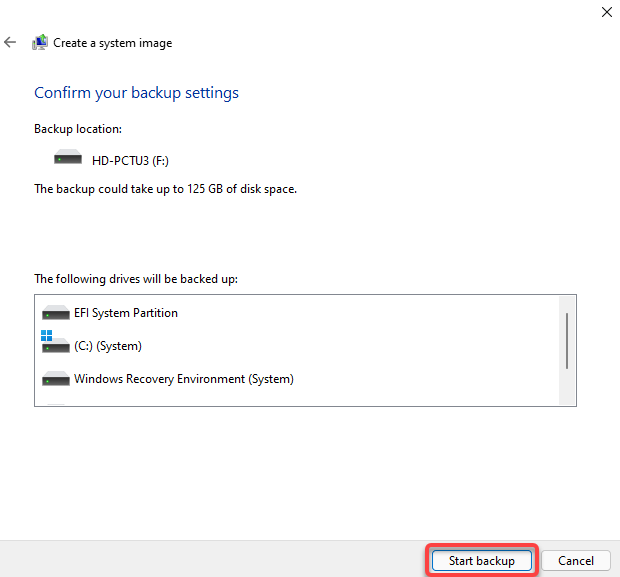
- Po ukończeniu kreatora tworzenia obrazu systemu zapyta, czy chcesz utworzyć dysk naprawy systemu. Na wszelki wypadek może być dobrym pomysłem. Jeśli zmieniasz coś, czego nie powinieneś lub ostatecznie uszkodzisz pliki rozruchowe MBR lub GPT, dysk naprawy systemu przyda się.
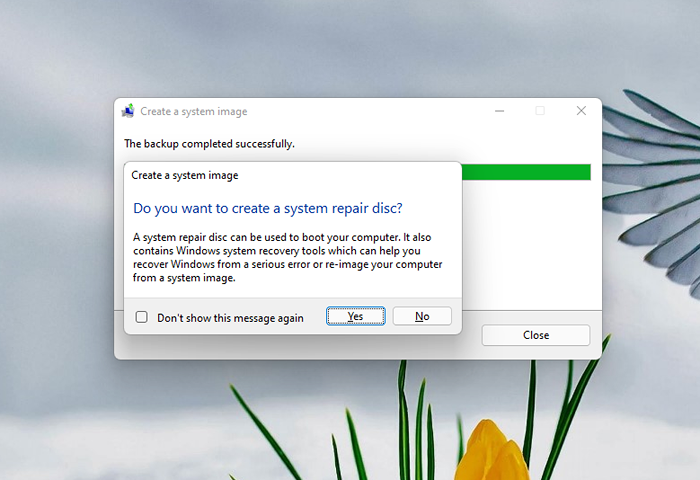
Część 2: Przenoszenie okien na inny napęd
Po wystąpieniu obrazu systemu i nowej dysku twardej na komputerze jesteś gotowy, aby rozpocząć migrację Windows na nowy dysk.
- Zacznij od uruchomienia instalacji systemu Windows za pomocą nośnika instalacyjnego. Kliknij Napraw swój komputer zamiast Zainstaluj teraz.
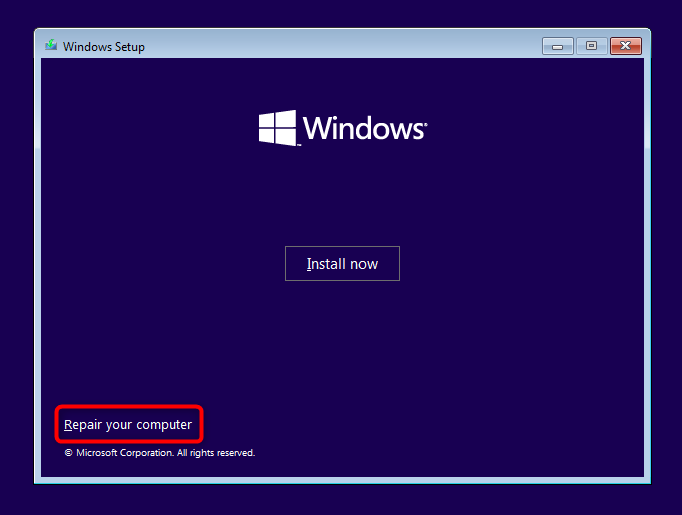
- Po ponownym uruchomieniu komputera wybierz Zaawansowane opcje > Rozwiązywanie problemów > Odzyskiwanie obrazu systemu.
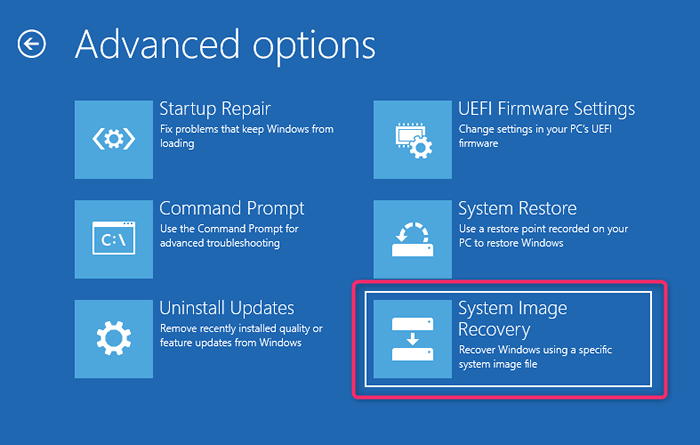
- W tym momencie kreator automatycznie wykryje najnowszy dostępny obraz systemu. Jeśli nie, musisz wybrać właśnie utworzony obraz systemu. Kiedy skończysz, wybierz Następny.
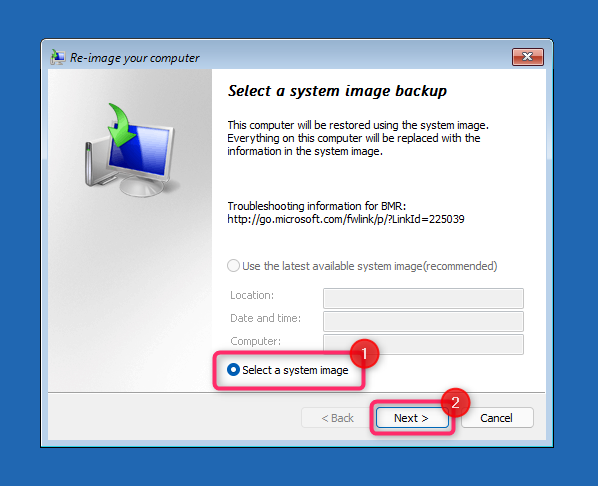
- Kreator stworzy te same partycje, co twój stary napęd. Jeśli jednak wolisz, możesz wybrać Wykluczyć dyski, a następnie wybierz Następny.
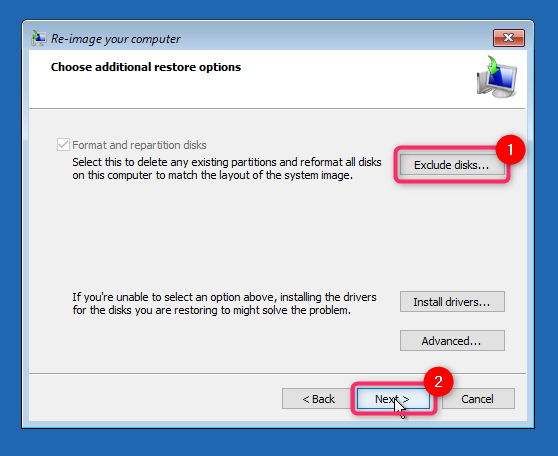
- Na następnym ekranie kliknij Skończyć i potwierdź, że chcesz kontynuować, wybierając Tak. Po zakończeniu procesu ponownie uruchom komputer, wybierając Zrestartuj teraz. Powinieneś także zmienić kolejność rozruchu w ustawieniach BIOS lub UEFI. Ustaw nowy dysk jako domyślny dysk rozruchowy i ponownie uruchom komputer.
- Jeśli twój nowy dysk jest większy, musisz również przydzielić dodatkową przestrzeń z konsoli zarządzania dysku. Kliknij prawym przyciskiem myszy na dysku i wybierz Nowy prosty tom Aby utworzyć partycję za pomocą nie do zorganizowanej przestrzeni. Możesz dostosować nie do zaawansowanej przestrzeni, jak postrzegasz dopasowanie. Możesz utworzyć jedną lub więcej partycji lub zmienić ich rozmiar zgodnie z preferencjami.
Jak przenieść system Windows 10 na inny dysk za pomocą narzędzia zewnętrznego
Windows nie pozwala używać obrazu systemu do obrazowania na mniejszym napędu. Jeśli nowy dysk twardy lub dysk SSD jest mniejszy niż starszy, musisz sklonować dysk do migracji Windows 10/11. Istnieje kilka narzędzi do tworzenia kopii Windows, ale zilustrujemy proces za pomocą standardu Aomei Backupper.
- Zacznij od zainstalowania narzędzia zewnętrznego, takiego jak AOMEI na komputerze.
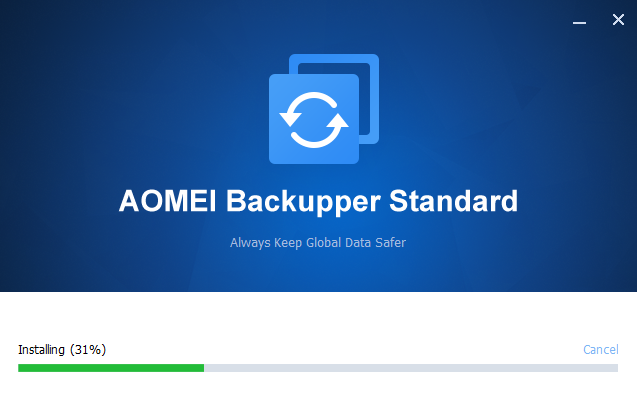
- Wybierać Klon z lewego paska bocznego i wybierz Klon systemowy do klonowania okien.
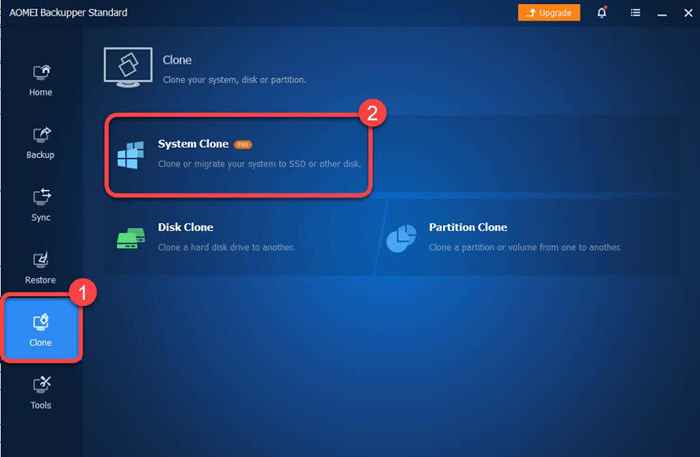
- Wybierz partycję docelową, i.mi., dysk, na który chcesz migrować system z dysku źródłowego.
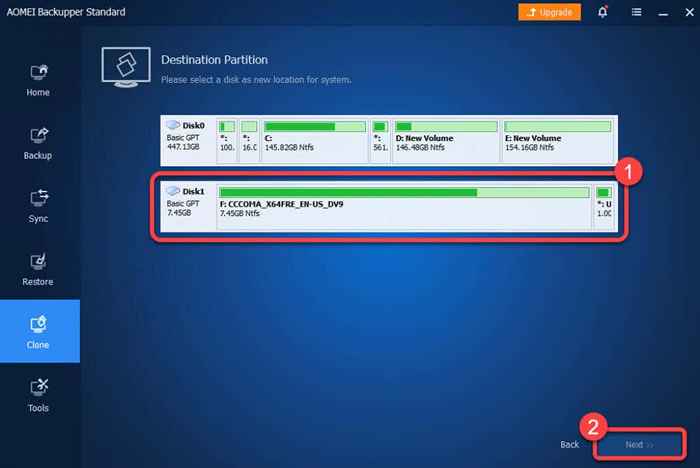
- Potwierdź, że chcesz kontynuować, wybierając OK.
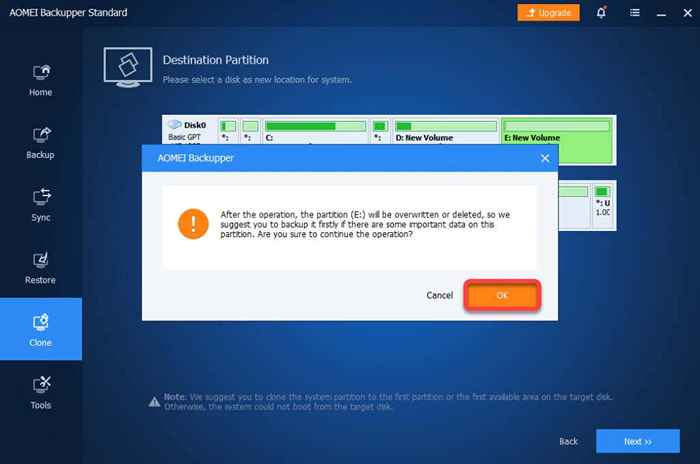
Po zakończeniu procesu będziesz mógł uruchomić się w systemie Windows z nowego dysku twardego. Możesz usunąć stary dysk lub sformatować go z konsoli zarządzania dyskiem po zalogowaniu się do systemu Windows z nowego dysku twardego.
Co jeśli coś pójdzie nie tak?
Jeśli wykonasz dokładnie te kroki, szanse, że coś pójdzie nie tak, są szczupłe. Rzadko, rzeczy mogą pójść nie tak, nawet jeśli zrobisz wszystko dobrze. Na przykład, jeśli istnieje awaria zasilania, gdy wciąż przenosisz okna na inny dysk, nie możesz wiele z tym zrobić, chyba że masz UPS, falownika lub wystarczającej mocy baterii, aby trwać ponad godzinę.
Jeśli coś pójdzie nie tak, zawsze możesz wyczyścić Windows instalacji na nowym dysku. Ponowna instalacja systemu Windows wymaga ponownej instalacji aplikacji i reaktywowania systemu Windows, ale nadal będziesz mógł przesyłać swoje osobiste pliki bez żadnych problemów.
- « Jak podłączyć przełącznik Nintendo do komputera
- 6 Najlepsze wytrzymałe laptopy do trudnych środowisk »

