Jak normalizować głośność dźwięku w systemie Windows 11 /10
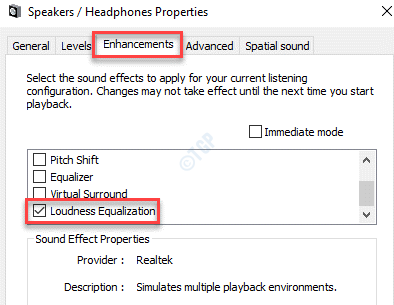
- 1214
- 348
- Natan Cholewa
Ilekroć odtwarzasz zawartość w systemie Windows 10 lub Windows 11, musisz zauważyć, że wolumin dźwiękowy różni się w przypadku filmów i muzyki. W rzeczywistości, nawet gdy oglądasz program online, możesz zauważyć, że tom jest znacznie wyższy niż faktyczny program. Różnica w woluminu dźwięku dotyczy nie tylko filmów, ale także do kolekcji muzyki. W oparciu o to, jak i skąd pobrałeś muzykę, wolumin dźwiękowy może się różnić w przypadku niektórych piosenek.
W takich sytuacjach zazwyczaj zmieniasz głośność dźwięku za każdym razem, gdy odtwarzasz treść wideo lub muzykę, co może być naprawdę denerwujące. Ale na szczęście, jeśli włączysz funkcję wyrównania głośności, normalizuje głośność dźwięku na komputerze z systemem Windows 10 z natychmiastowym efektem. Oferuje to jednolity poziom dźwięku dla wszystkich treści, w tym filmów, muzyki i programów online we wszystkich przeglądarkach i aplikacjach na komputerze.
Zobaczmy, jak normalizować głośność dźwięku poprzez wyrównanie głośności na komputerze Windows 10.
Spis treści
- Jak normalizować głośność dźwięku za pomocą wbudowanej funkcji wyrównania głośności
- Jak normalizować głośność dźwięku za pomocą miksera głośności
- Jak normalizować głośność dźwięku za pomocą miksera głośności
- Jak normalizować głośność dźwięku za pomocą wyrównania głośności RealTek
- Jak normalizować głośność dźwięku za pomocą funkcji wyrównania głośności w VLC Media Player
Jak normalizować głośność dźwięku za pomocą wbudowanej funkcji wyrównania głośności
Krok 1: wciśnij Win + r klawisze razem na klawiaturze, aby uruchomić Uruchom polecenie okno,.
Krok 2: w Uruchom polecenie Pole wyszukiwania, wpisz MMSYS.Cpl i naciśnij OK otworzyć Dźwięk Dialog.
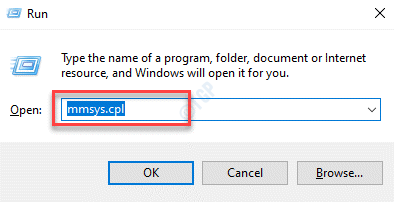
Krok 3: w Dźwięk pole dialogowe, pod kartą odtwarzania, wybierz Głośniki/słuchawki i kliknij Nieruchomości przycisk na dole.
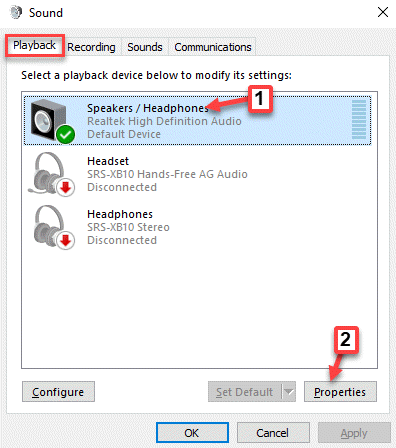
Krok 4: w Prośniki/słuchawki okno, wybierz Ulepszenia patka.
Teraz przejdź do listy i zaznacz pole obok Wyrównanie głośności.
Naciskać Stosować i wtedy OK Aby zapisać zmiany i wyjść.
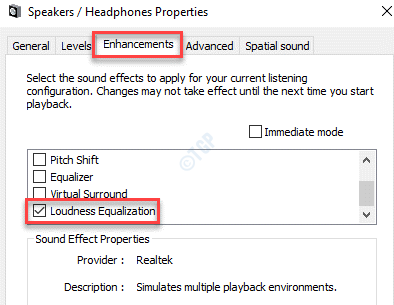
Teraz odtwarzaj treść online lub kolekcję muzyki, a głośność dźwięku powinna być jednolita dla wszystkich. W rzeczywistości nastąpi znacząca zmiana głośności dźwięku i jakości, a bardziej miękkie dźwięki stają się coraz głośniejsze, a głośniejsze dźwięki stają się coraz bardziej dostrojone.
Jak normalizować głośność dźwięku za pomocą miksera głośności
1 - Naciśnij Okna I R Klucz na raz, aby otworzyć uruchomić.
2 -now, typ Sndvol.exe w polu run i kliknij OK.
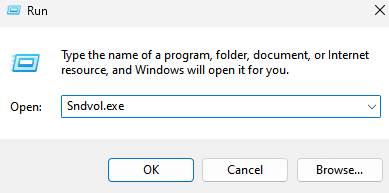
3 - Teraz użyj suwaka, aby przeciągnąć i regulować głośność.
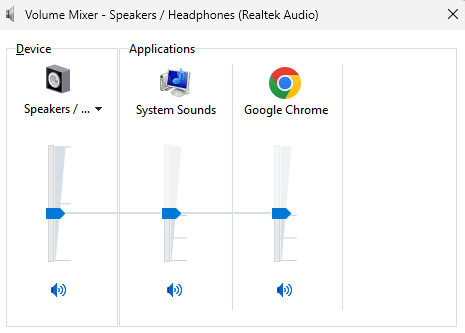
Jak normalizować głośność dźwięku za pomocą miksera głośności
1 - Wyszukaj Opcje miksera dźwiękowego W polu wyszukiwania systemu Windows, a następnie kliknij wynik wyszukiwania
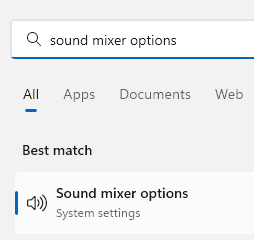
2 - Teraz przeciągnij suwak objętości każdej aplikacji do regulacji

Jak normalizować głośność dźwięku za pomocą wyrównania głośności RealTek
Jeśli opcja ulepszeń w właściwościach dźwięku lub funkcja wyrównania głośności w urządzeniu Windows 10 możesz wypróbować tę metodę. Opcja ulepszeń lub funkcja wyrównania głośności nie jest obsługiwana przez niektóre ustawienia audio i w takich przypadkach potrzebujesz karty dźwiękowej RealTek, aby pomóc w normalizacji poziomu audio.
Ci, którzy mają kartę dźwiękową RealTek, powinni również aktualizować sterowniki w regularnych odstępach czasu, aby działała sprawnie. Przestarzałe lub skorumpowane kierowcy mogą prowadzić do wahań objętości dźwięku i jakości.
Oto jak normalizować głośność dźwięku poprzez wyrównanie głośności w Realtek karta dźwiękowa:
Krok 1: Kliknij prawym przyciskiem myszy Początek i wybierz Uruchomić otworzyć Uruchom polecenie skrzynka.

Krok 2: w Uruchom polecenie okno, typ panel sterowania w polu wyszukiwania i naciśnij OK Aby uruchomić Panel sterowania okno.
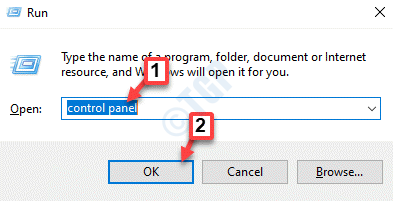
Krok 3: w Panel sterowania okno, ustaw Widok przez pole w prawej górnej stronie Duże ikony.
Teraz kliknij RealTek Audio Manager Opcja na liście.
Wybierz Głośniki Zakładka, a następnie w menu podrzędnym, kliknij Efekty dźwiękowe patka.
Teraz poszukaj Wyrównanie głośności opcja, a następnie zaznacz pole obok niego, aby.
Uruchom ponownie komputer, aby zmiany były skuteczne.
Teraz spróbuj odtwarzać trochę treści i powinieneś zauważyć, że głośność dźwięku jest spójna dla wszystkich.
Jak normalizować głośność dźwięku za pomocą funkcji wyrównania głośności w VLC Media Player
Jeśli jednak właściwości dźwiękowe urządzenia nie mają Ulepszenia opcja lub Wyrównanie głośności funkcja lub nawet nie obsługuje Realtek Karta dźwiękowa, możesz spróbować użyć innej aplikacji odtwarzacza multimedialnego, która obsługuje Wyrównanie głośności funkcja, jak Vlc media player. Będzie to również przydatne, zwłaszcza jeśli chcesz znormalizować poziomy dźwięku dla różnych plików wideo lub plików muzycznych w określonej aplikacji.
Oto jak korzystać z funkcji wbudowanej wyrównania głośności w odtwarzaczu multimedialnym VLC:
Krok 1: Otworzyć Vlc media player aplikacja i kliknij Narzędzia na górze.
Wybierać Preferencje Z menu.
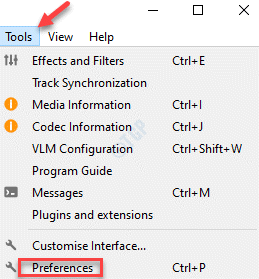
Krok 2: Zabierze Cię do Proste preferencje okno.
Tutaj idź na dno i wybierz Wszystko.
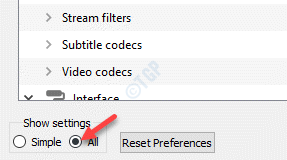
Krok 3: Otworzy Zaawansowane preferencje okno.
Teraz, po lewej stronie panelu, pod Audio sekcja, wybierz Filtry.
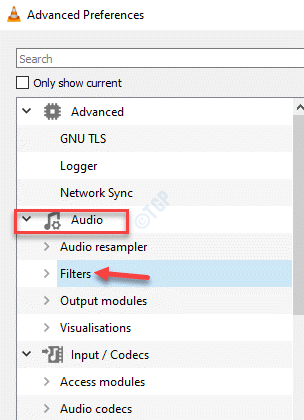
Krok 4: Teraz przejdź do prawej strony i pod Filtry audio sekcja, zaznacz pole obok Normiser objętościowy opcja.
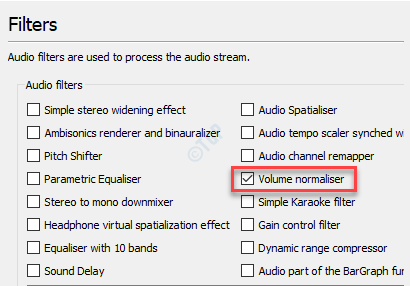
Krok 5: Teraz wróć na lewą stronę panelu i pod Audio sekcja, rozwinąć Filtry opcja.
Teraz przewiń w dół i wybierz Normiser objętościowy.
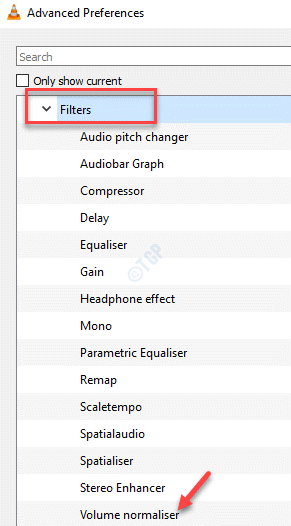
Krok 6: Teraz możesz dostosować poziom objętości po prawej stronie panelu.
Kliknij na Ratować przycisk poniżej, aby zapisać zmiany i wyjść.
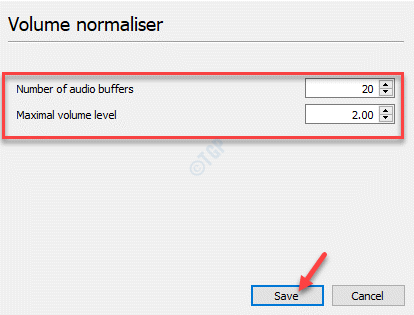
Teraz odtwarzaj zawartość w odtwarzaczu multimedialnym VLC z jednolitym poziomem dźwięku dla wszystkich treści.
- « Jak wylogować innych użytkowników w systemie Windows 10
- Jak naprawić błąd w trybie administratora w Microsoft Edge »

