Jak powiadomić próby logowania użytkowników w aplikacji Windows 10 Mail
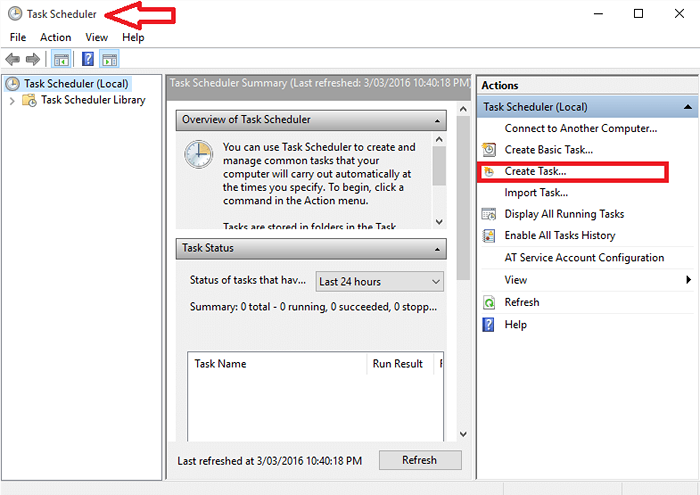
- 2561
- 155
- Natan Cholewa
Załóżmy, że zarządzasz wieloma kontami e -mail. Powiedzmy, jeden dla twoich działań na studia, jeden do oficjalnych celów i taki, który jest po prostu stworzony, aby dzielić się zabawą z przyjaciółmi. Możesz je otworzyć na różnych komputerach w różnych momentach, aby śledzić swoje wiadomości. Ale gorączkowym zadaniem jest pamiętać, które konta zostały zarejestrowane w tym, w jakich maszynach. Musisz także zapewnić bezpieczeństwo e -maila przed ciekawymi szpiegami. W takich przypadkach nie byłoby fajnie mieć system Windows powiadomił Cię, gdy ktoś loguje się na Twoje konto?
Zobacz też : Jak włączyć powiadomienia e -mail z dźwiękiem w systemie Windows 10
Pozwól, że przeprowadzę cię przez kroki, które musisz podążać, aby osiągnąć ten cel. Wcześniej rzućmy okiem na to, czym jest Sendmail.
Sendmail to lekki program e -mail z wierszem poleceń, który może wysyłać wiadomości e -mail i powiadomienia. Jest to narzędzie do routingu e -mail ogólnego przeznaczenia, które jest w stanie obsługiwać szeroki zakres protokołów transferu poczty, takie jak Prosty Protocol Transfer Mail (SMTP) i odpowiednie metody dostawy.
Kroki, aby Windows powiadomili Twoje działania pocztowe
KROK 1
- To będzie skorzystać z programu Wyślij maila które należy pobrać. Możesz go pobrać stąd - sendmail . To, co wyróżnia Sendmail od wszystkich innych programów tego typu, jest to, że korzysta z TLS (bezpieczeństwo warstwy transportowej). Utrzymuje to prywatność, gdy Twój e -mail jest wysyłany przez sieć komunikacyjną i zabezpiecza ją nad nieautoryzowanymi agentami.
KROK 2
- Wyodrębnij plik właśnie pobrany w bezpiecznym miejscu. Powinien być gdzieś, gdzie żadna inna osoba nie może uzyskać do niego dostępu i musi mieć uprawnienia administracyjne.
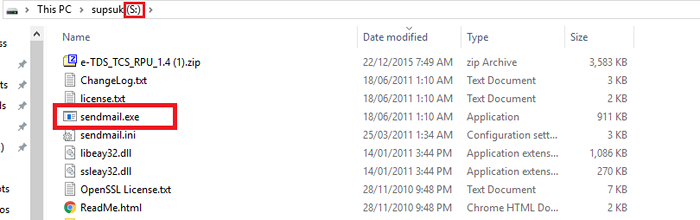
Wyodrębniłem go na dysk S, jak pokazano na zrzucie ekranu powyżej.
KROK 3
- Otwórz Harmonogram zadań Szukając tego w menu Start. Kliknij opcję Utwórz zadanie na prawym okienku okna, które się otwiera.
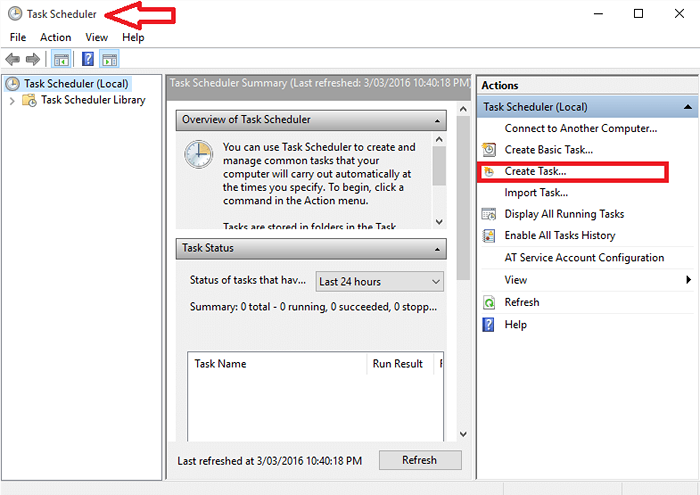
KROK 4
- W nowym oknie, które pojawia się, zastosuj nazwę do utworzonego zadania, dodaj do niego nowy opis i kliknij przycisk opcji, który pojawia się po lewej stronie opcji Uruchom, czy użytkownik jest zalogowany, czy nie.
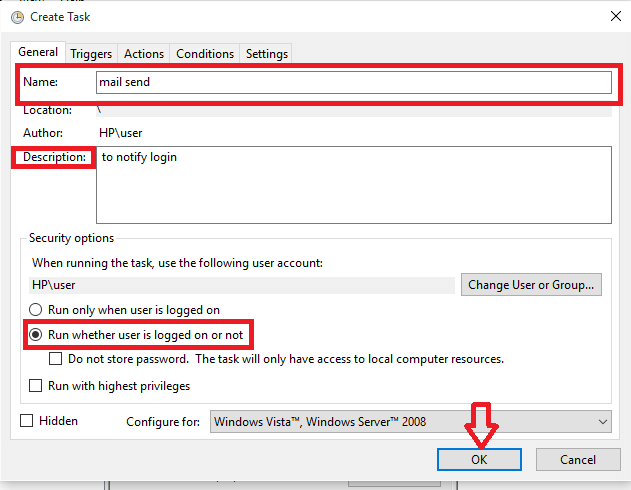
Krok 5
- Teraz przejdź do Spust Opcja, która pojawia się jako druga karta w górnym menu. Kliknij opcję, która pojawia się na jej dole.
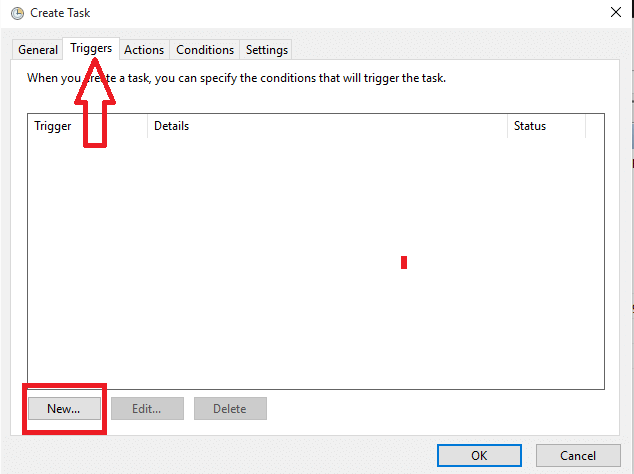
Krok 6
- W oknie o nazwie Nowy wyzwalacz pojawia się, wybierz opcję Na logowaniu Wybierając go z rozwijanego menu tuż Rozpocznij zadanie.
- Wybierz przycisk opcji przed opcją Każdy użytkownik poniżej Ustawienia patka.
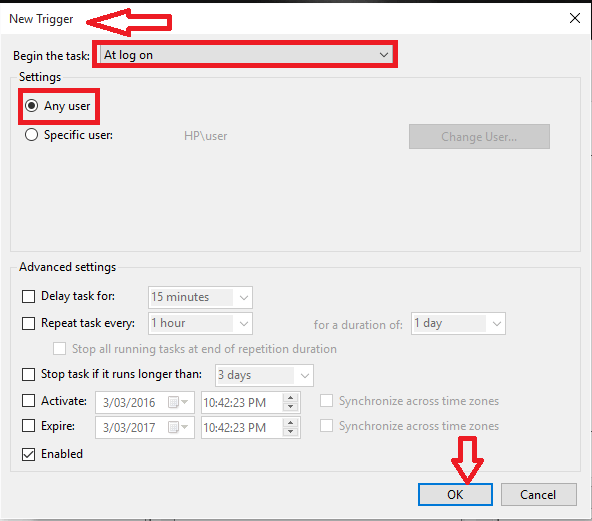
Krok 7
- Teraz przejdź do działania Karta i ponownie kliknij Nowy przycisk. W oknie, które pojawia się, jak pokazano poniżej, wprowadź ścieżkę aplikacji SendEmail obok Programy lub skrypt polei wpisz polecenie podane poniżej w polu tekstowym obok Dodaj argumenty pole.
-f [email protected] -t [email protected] -xu [email protected] -xp hasło -s SMTP.Gmail.com: 587 -o tls = Tak -u „Aktywność logowania systemu” -M „Użytkownik zalogowany do twojego systemu!"
W powyższym poleceniu Wymień [email protected] z adresem e -mail i hasłem z faktycznym hasłem Twojego konta.
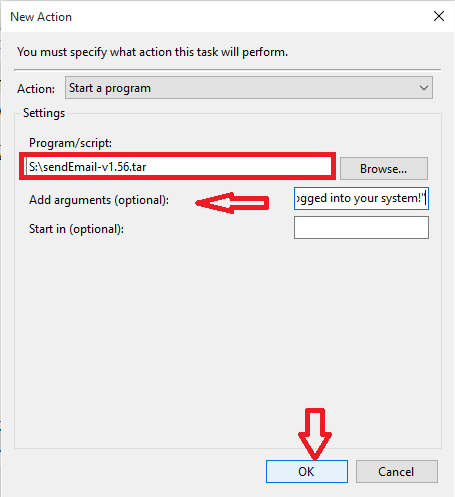
Tutaj, -f, -t, -xu, -xp, -s, -u, -m odnosi się do adresu, do adresu, nazwy użytkownika, hasła do konta, adresu SMTP, przedmiotu e -mail i ciała.
Kliknij przycisk OK po zakończeniu.
Krok 8
- Przejdź do zakładki warunku u góry i nie popełniaj opcji Rozpocznij zadanie tylko wtedy, gdy komputer ma zasilanie prądu przemiennego. Umożliwia to powiadomienia, nawet jeśli komputer działa na baterii.
- Kliknij na OK przycisk po zakończeniu z całą procedurą.
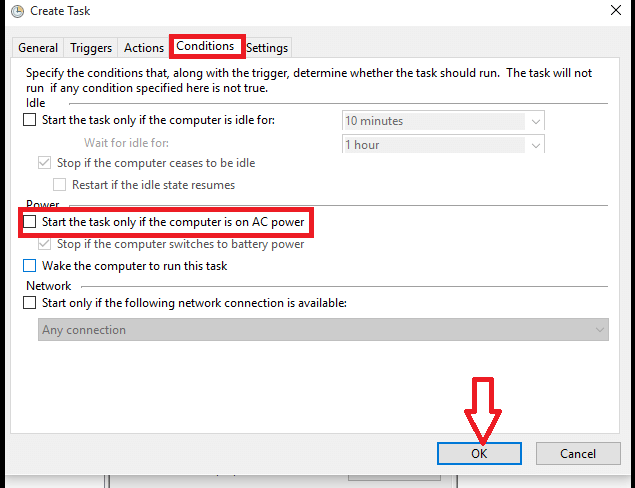
From now on, it notifies you whenever a login attempt occurs.
- « 32 najlepsze najlepsze strony internetowe do pobrania bezpłatnych ebooków
- Jak korzystać z Windows Defender offline do usuwania uporczywych infekcji »

