Jak zawsze otworzyć wiersz polecenia w trybie administracyjnym
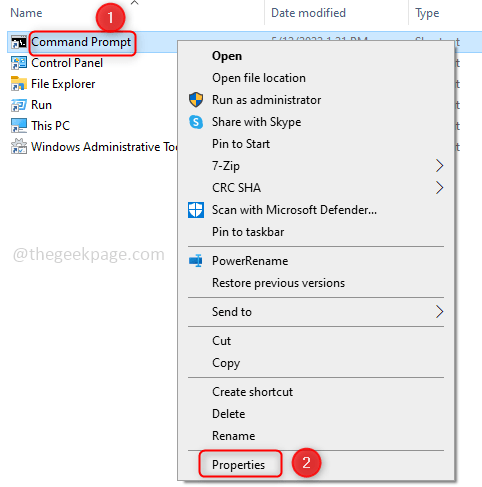
- 1618
- 118
- Maurycy Napierała
Wszyscy używamy wiersza poleceń w codziennej pracy do wykonywania poleceń, pobierania, instalowania aplikacji itp. Niewiele zadań wymaga otwarcia wiersza polecenia w trybie administracyjnym, ponieważ będzie ono miało pełne uprawnienia do pomyślnego wykonania poleceń. Więc śledzimy proces krok po kroku, taki jak wpisz cmd na pasku wyszukiwania, kiedy pojawia się kliknij prawym przyciskiem myszy, a następnie kliknij Uruchom jako administrator. Proces ten zajmuje trochę czasu, a jeśli użytkownik musi użyć wiersza polecenia w trybie administratora wiele razy dziennie, byłoby to również frustrujące. Zwykle, gdy używamy terminali, zostanie otwarty w bieżącym trybie użytkownika, który ograniczył uprawnienia do kilku poleceń wykonawczych. Istnieją rozwiązania tego problemu, więc omówmy sposób uruchomienia wiersza polecenia w trybie administratora domyślnie w tym artykule.
Spis treści
- Jak zawsze ustawić wiersz polecenia w trybie administracyjnym
- Metoda 1: Użyj skrótu wiersza polecenia
- Metoda 2: Zmień ustawienia w edytorze rejestru
- Metoda 3: Użyj klawiszy skrótów
Jak zawsze ustawić wiersz polecenia w trybie administracyjnym
Istnieją różne metody, za pomocą których możemy otworzyć wiersz polecenia i uruchomić w trybie administratora. Postępuj zgodnie z jedną z tych metod.
Metoda 1: Użyj skrótu wiersza polecenia
Jeśli używasz wiersza polecenia zawsze w trybie administratora, postępuj zgodnie z tą metodą, ponieważ ustawym wiersz polecenia, aby uruchomić w trybie administracyjnym, dopóki nie przejdziemy do ustawień.
Krok 1: Otwarty Przeglądarka plików Korzystanie z kluczy (Windows + e) i skopiuj poniższy wiersz i wklej ją do paska adresu.
C: \ Użytkownicy \%nazwa użytkownika%\ AppData \ Roaming \ Microsoft \ Windows \ Start Menu \ Programs \ Windows System
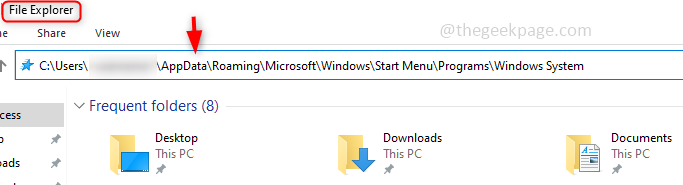
Krok 2: To wymienia skróty wszystkich aplikacji, znajdź Wiersz polecenia skrót. Kliknij prawym przyciskiem myszy na nim i kliknij Nieruchomości. Jeśli nie masz skrótu dla CMD, powinieneś go utworzyć.
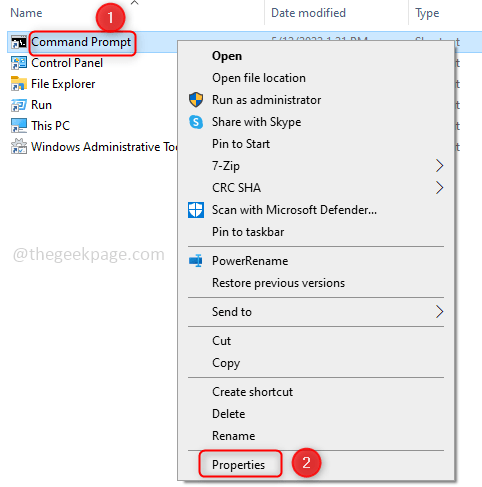
Krok 3: Pod poleceniem prądem monitowe kliknij Skrót patka. I kliknij Zaawansowany Opcja przedstawiona poniżej.
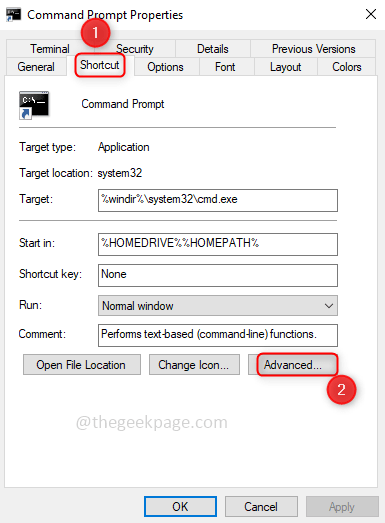
Krok 4: W ramach zaawansowanych właściwości kliknij pole wyboru Uruchom jako administrator. Następnie kliknij OK.
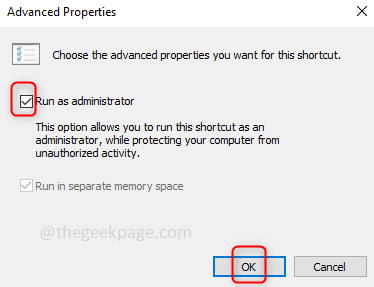
Krok 5: Teraz, kiedy otworzysz wiersz polecenia, będzie włączony Administrator tryb. A także przed otwarciem okna wiersza polecenia poprosi o potwierdzenie, czy wprowadzić zmiany w aplikacji, czy nie, kliknij Tak.
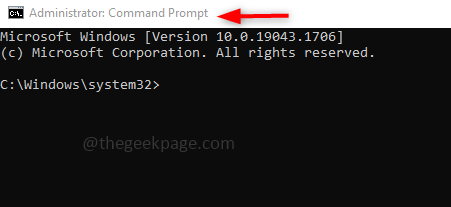
Metoda 2: Zmień ustawienia w edytorze rejestru
Krok 1: Otworzyć Redaktor rejestru przez pisanie Regedit.exe na pasku wyszukiwania systemu Windows i kliknij. Pojawi się okno wyskakujące z prośbą o zmiany, kliknij Tak.
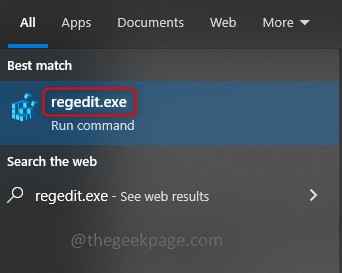
Krok 2: Przejdź do następującej ścieżki lub Kopiuj następująca ścieżka i pasta Jest to pasek adresu redaktora rejestru. Znajdziesz Warstwy teczka
Komputer \ HKEY_CURRENT_USER \ Software \ Microsoft \ Windows NT \ CurrentVersion \ AppCompatflags \ Layers
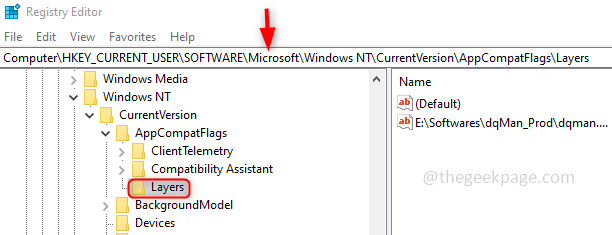
Krok 3: Gdy znajdziesz się w folderze warstwy, Kliknij prawym przyciskiem myszy na nim i na liście kliknij Nowy. Następnie kliknij Wartość ciągu. Podaj nazwę jako C: \ Windows \ System32 \ cmd.exe To jest ścieżka, w której CMD.exe będzie obecny. Jeśli masz go w innym miejscu, daj pełną ścieżkę.
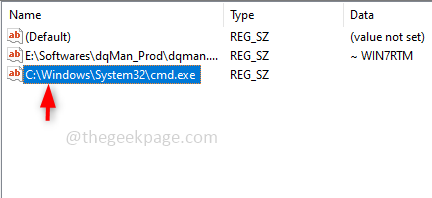
Krok 4: Kliknij prawym przyciskiem myszy na nazwie, którą utworzyłeś teraz i kliknij Modyfikować Aby dodać wartość. Typ Runasadmin w danych wartości i kliknij OK.
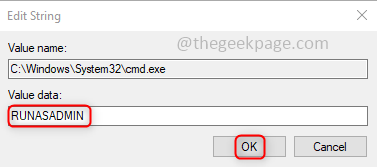
Po zakończeniu nazwa i dane wyglądają poniżej.
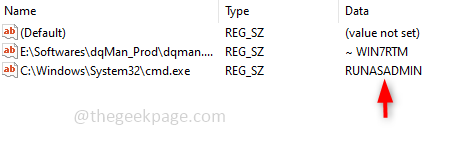
Krok 5: Teraz po otwarciu wiersza polecenia użyje trybu administratora.
Metoda 3: Użyj klawiszy skrótów
Typ CMD w Pasek wyszukiwania okien i kliknij Ctrl + Shift + Enter Klucze jednocześnie. To wyskakuje okno z pytaniem, czy musisz umożliwić zmiany w aplikacji. Kliknij Tak. Teraz wiersz polecenia zostanie otwarty w trybie administratora.
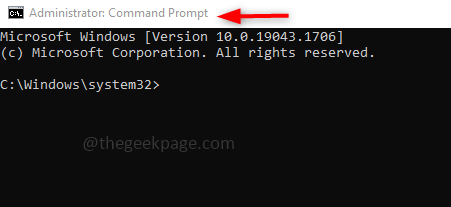
Otóż to!! Mam nadzieję, że ten artykuł był przydatny do rozwiązania problemu. Daj nam znać, która metoda Ci pomogła. Dziękuję i szczęśliwe czytanie!!!
- « Jak poruszać rzędy w górę lub w dół w tabeli Microsoft Word
- Jak ustawić obraz jako tło na OneNote »

