Jak otworzyć pliki exe na komputerze Mac

- 1106
- 181
- Natan Cholewa
Większość programów ma zarówno wersje Windows, jak i MacOS. Ale co się stanie, gdy masz MacBooka i określony program lub aplikacja działa tylko w systemie Windows? Dobra wiadomość jest taka, że nie musisz mieć komputera z systemem Windows, aby uruchomić oprogramowanie oparte na systemie Windows.
Pliki wykonywalne są zaprojektowane dla systemu Windows i nie mogą działać natywnie w macOS. Ale z odpowiednimi narzędziami komputer Mac lub notebooków mogą otworzyć programy zapakowane w pliki EXE. W tym samouczku pokażemy, jak otwierać pliki EXE na komputerze Mac bez konieczności instalowania systemu Windows na urządzeniu.
Spis treści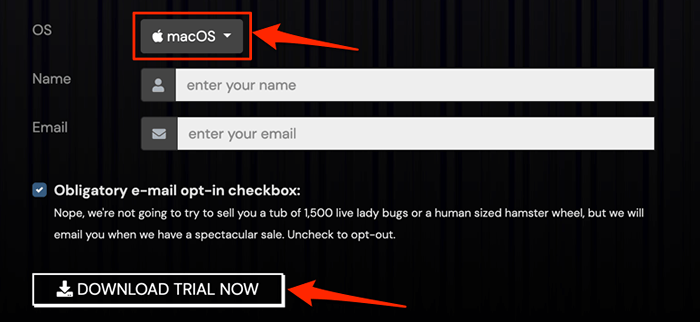
Możesz instalować programy Windows z biblioteki crossover w aplikacji lub uruchomić pliki exe pobrane ze źródeł stron trzecich za pośrednictwem crossover.
- Kliknij prawym przyciskiem myszy plik EXE, wybierz Otwierać z, wybierać Krzyżowanie, i postępuj zgodnie z monitami instalacyjnymi.
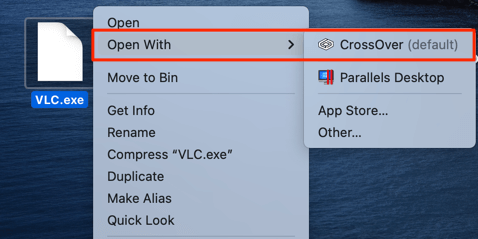
- Aby zainstalować aplikację opartą na systemie Windows z biblioteki Crossover, uruchom crossover i wybierz Zainstaluj aplikację Windows.
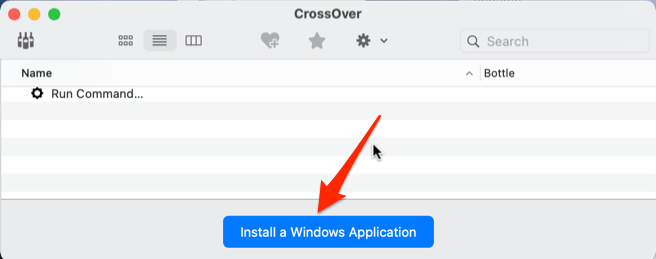
- Wpisz nazwę aplikacji Windows, którą chcesz zainstalować w polu wyszukiwania i wybierz najnowszą wersję aplikacji z listy.
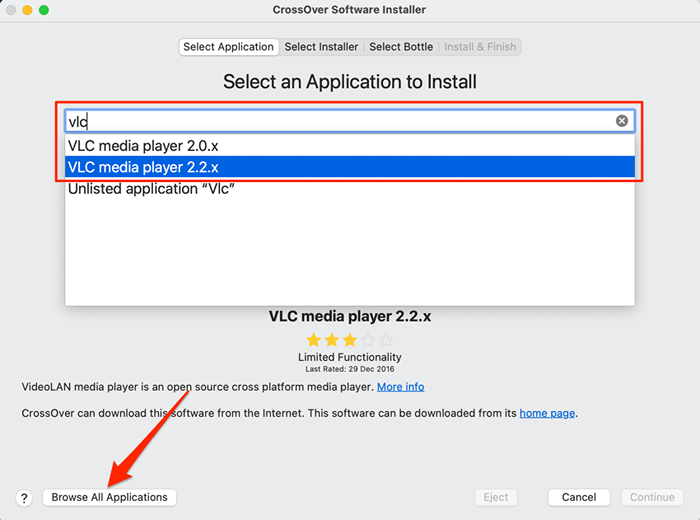
Jeszcze lepiej, wybierz Przeglądaj wszystkie aplikacje przycisk w lewym dolnym rogu, aby wyświetlić listę aplikacji dostępnych w bibliotece Crossover. Wybierz aplikację na lewym pasku bocznym i wybierz Kontynuować Aby przejść do następnego kroku.
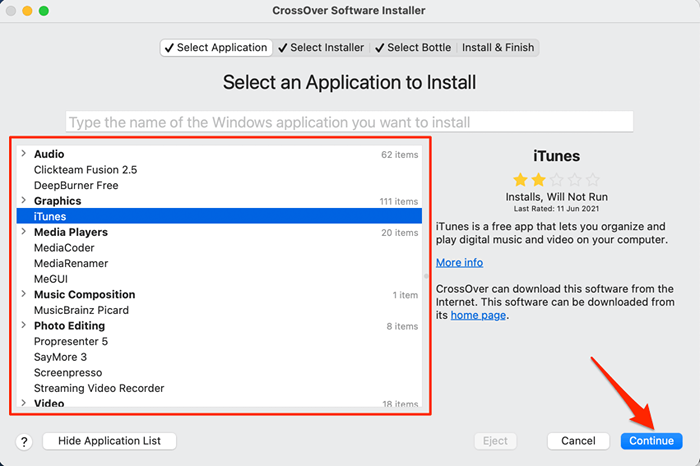
- Wybierać Kontynuować kontynuować.
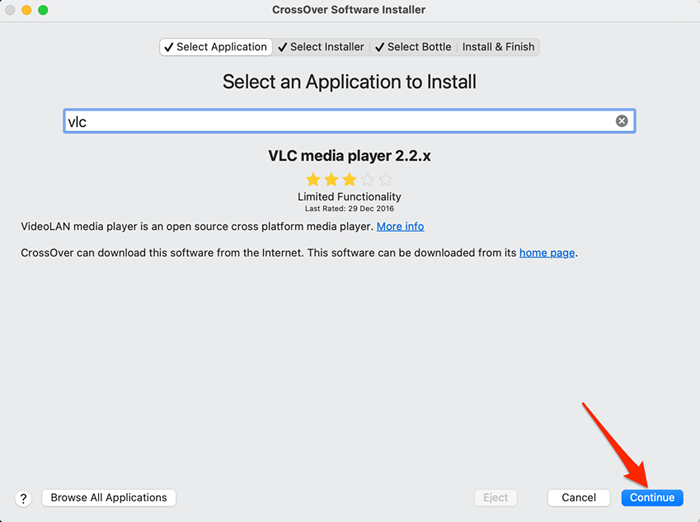
- Wybierać zainstalować.
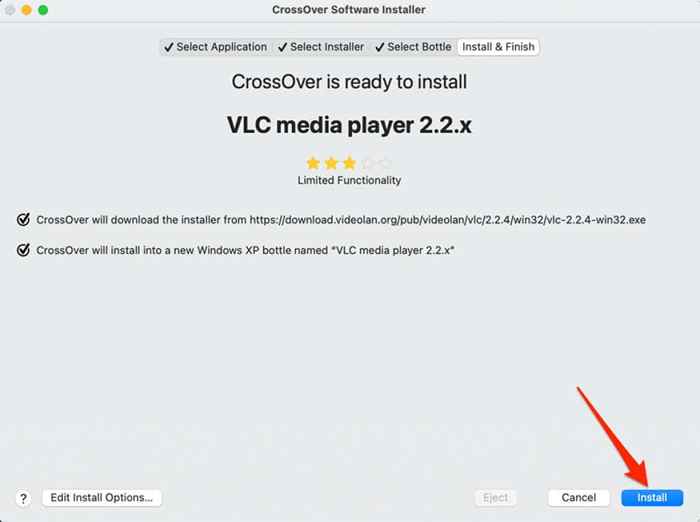
- Poczekaj na crossover, aby pobrać plik konfiguracji i zainstaluj aplikację. Następnie crossover utworzy środowisko „butelki”, w którym aplikacja będzie działać na komputerze Mac. Postępuj zgodnie z monitem instalacji aplikacji, aby kontynuować.
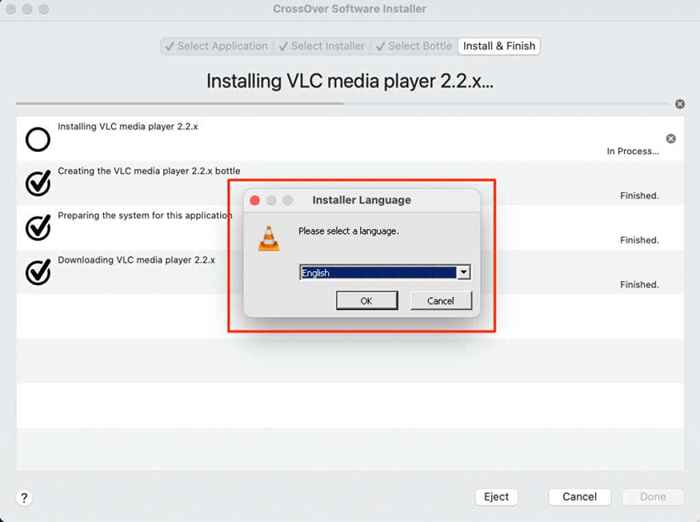
- W zależności od instalowanej aplikacji crossover poprosi o dostęp do woluminu sieci Mac i innych komponentów systemowych. Przyznaj crossover niezbędne uprawnienia i przejdź do następnego kroku, aby otworzyć aplikację Windows.
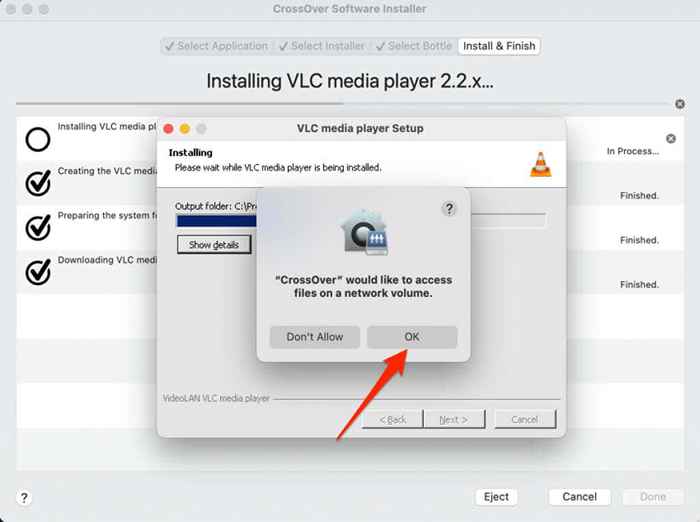
- Wybierać Zrobione Po otrzymaniu komunikatu sukcesu, w którym instalacja aplikacji jest zakończona. To zamknie instalator crossover.
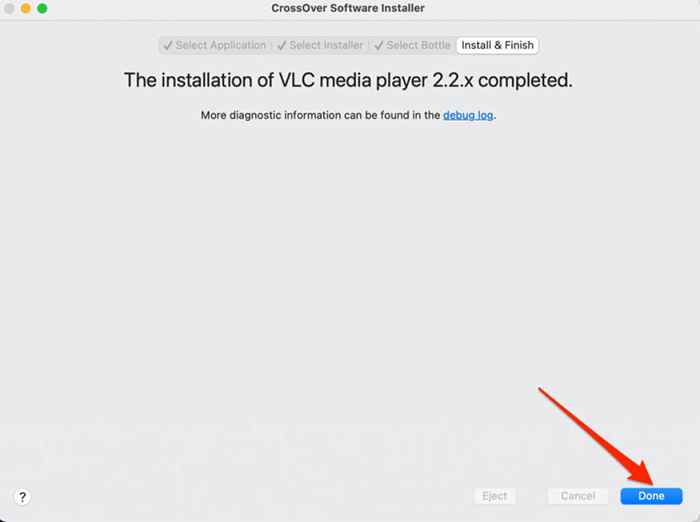
- Aby uruchomić aplikację, przejdź do Butelki Sekcja na pasku bocznym wybierz nazwę aplikacji i kliknij dwukrotnie ikonę aplikacji.
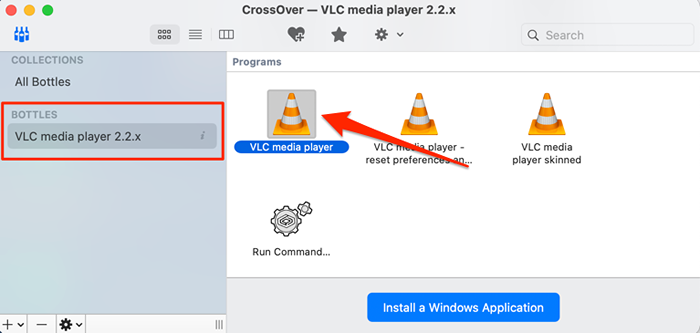
- Ponownie zostaniesz poproszony o przyznanie aplikacji dostępu do swoich plików. Wybierać OK kontynuować.
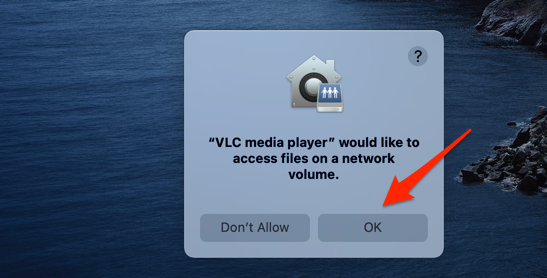
To natychmiast uruchomi aplikację, a zobaczysz jej ikonę w dokach Mac. Zauważ, że crossover jest środowiskiem gospodarza, więc zamykając lub wyrzucanie siły emulatora (i.mi., Crossover) również zamknie uruchomioną aplikację Windows.
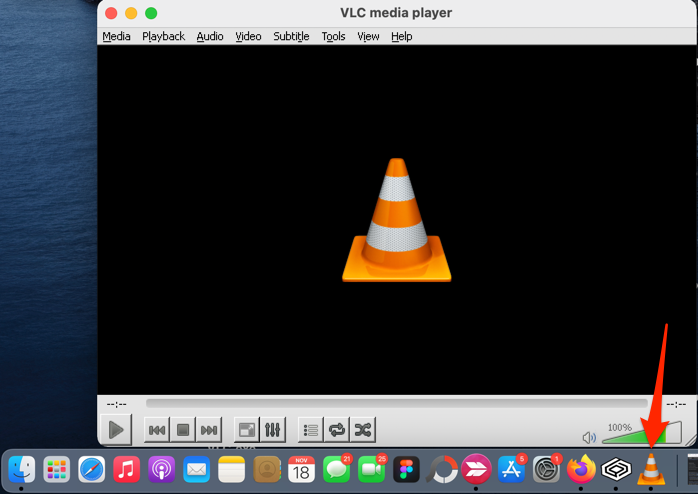
Otwórz pliki exe na komputerze Mac za pomocą wina
Wine (lub WineBottler) to kolejny popularny komputer zewnętrzny dla komputerów Mac. Jest otwarty (bezpłatny), łatwy w użyciu i najlepiej działa na komputerach Mac z MacOS Mojave i High Sierra. Z powodzeniem zainstalowaliśmy wino na naszym urządzeniu testowym, ale nie mogliśmy otworzyć żadnego pliku exe z powodu błędu „tworzenia prefiksów”.
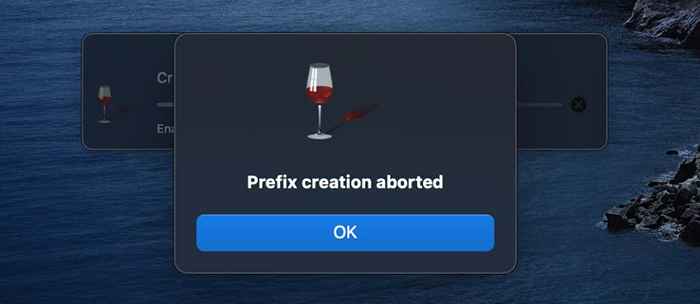
Wygląda na to, że wino nie jest w pełni kompatybilne z macOS Catalina i nowszymi wersjami macos. To najlepsza opcja, jeśli masz stary notebook Mac lub komputer stacjonarny z MacOS Mojave lub High Sierra. Nie musisz płacić ani grosza. Ponadto jest to niezwykle łatwe w użyciu.
- Przejdź do sekcji pobierania na stronie internetowej WineBottler i pobierz plik konfiguracji aplikacji.
- Pobierz wersję oprogramowania „programistyczne”, jeśli Mac działający MacOS High Sierra lub nowszy. W przeciwnym razie pobierz „stabilną” wersję WineBottler.
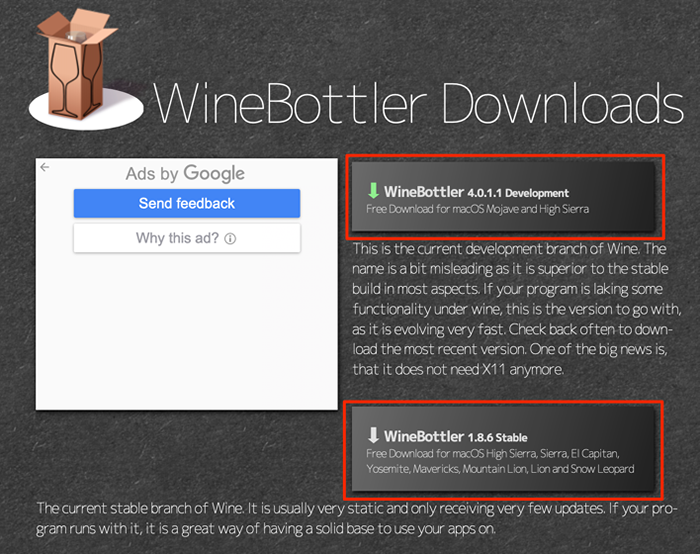
Pod względem funkcji, WineBottler Development jest lepszy od WineBottler Stable. Zazwyczaj jest to również bardziej stabilne, zwłaszcza że jest aktualizowany częściej niż stabilna edycja.
- Otwórz pakiet konfiguracyjny i przeciągnij oba Wino I Ikona WineBottler do folderu „Aplikacje”.
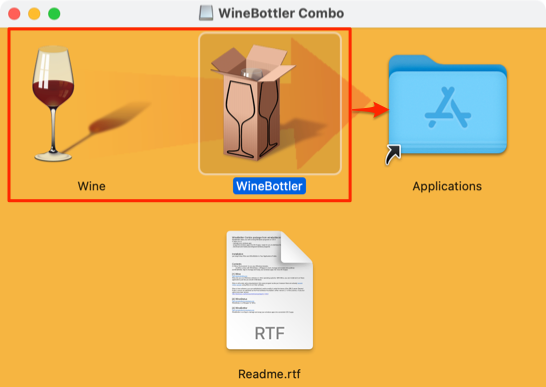
- Poczekaj, aż instalator skopiuje pliki programu do folderu aplikacji i zamknij okno instalacji po zakończeniu.
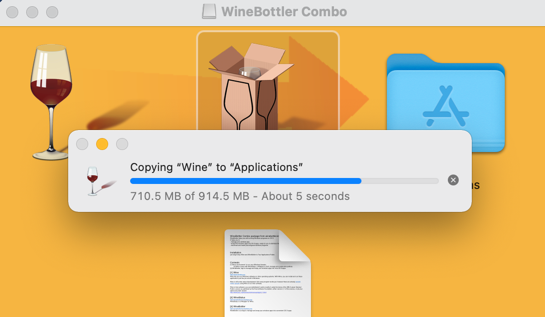
WineBottler ma „zautomatyzowanego instalatora”, który obsługuje ciężkie podnoszenie za otwarcie programów opartych na systemie Windows na komputerze Mac. Instalator pobiera aplikację z Internetu, ustawia ją na komputerze Mac i robi inne niezbędne konfiguracje. Na desce rozdzielczej WineBottler znajdziesz programy oparte na systemie Windows obejmujących takie kategorie, takie jak przeglądarki internetowe, narzędzia biznesowe, gracze multimedialne, gry, narzędzia programistyczne, narzędzia itp.
- Udaj się do sekcji „Pobierz” i wybierz zainstalować Aby pobrać aplikację na komputer Mac.
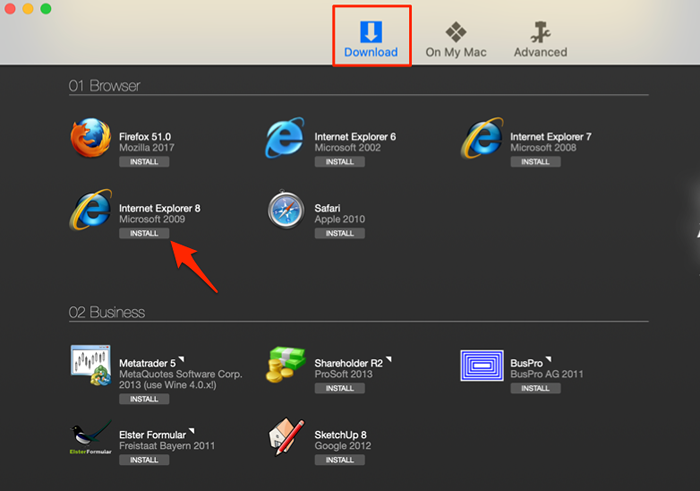
Wybierz nazwę aplikacji, aby otworzyć stronę opisu aplikacji. To przekieruje Cię na stronę dewelopera w domyślnej przeglądarce komputera Mac.
Możliwe jest również otwarcie pliku konfiguracji EXE dla aplikacji opartej na systemie Windows poza listą WineBottler.
- Udaj się do lokalizacji pliku na komputerze Mac, kliknij kontrolę lub kliknij prawym przyciskiem myszy plik EXE i wybierz Wino.
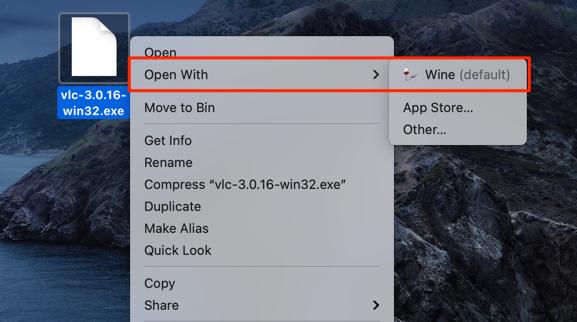
MacOS może nie uruchomić emulatora wina, ponieważ pochodzi od niezidentyfikowanego programisty.
- Wybierać Anulować i przejdź do kroku 8, jeśli błąd na poniższym obrazku pojawi się na ekranie komputera Mac.
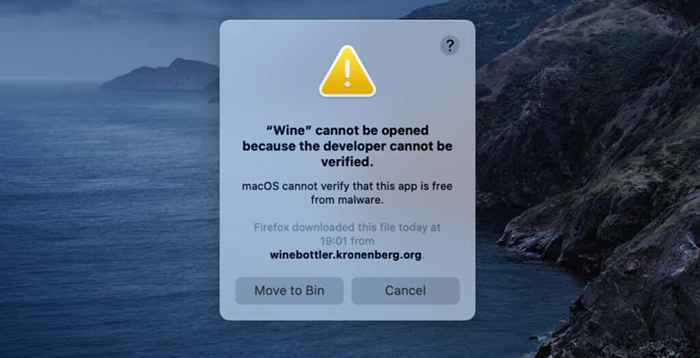
- Iść do Preferencje systemu > ochrona i prywatność > Ogólny i wybierz otwarty W każdym razie przycisk obok powiadomienia, które mówi, że wino zostało zablokowane.
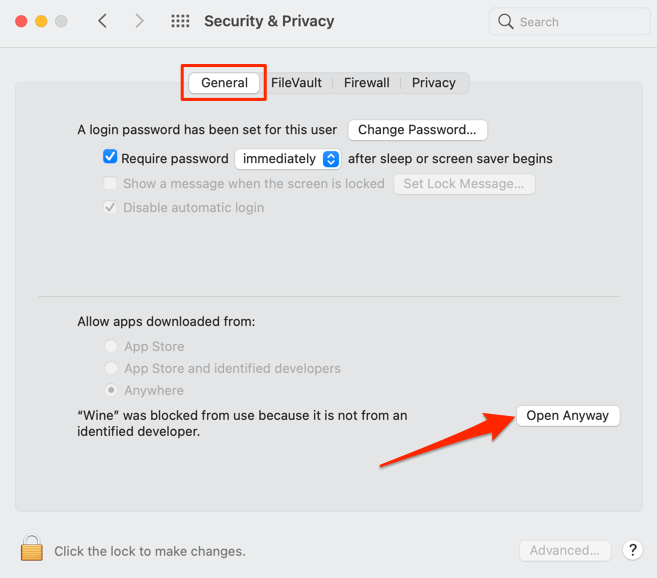
- Wybierać otwarty kontynuować.
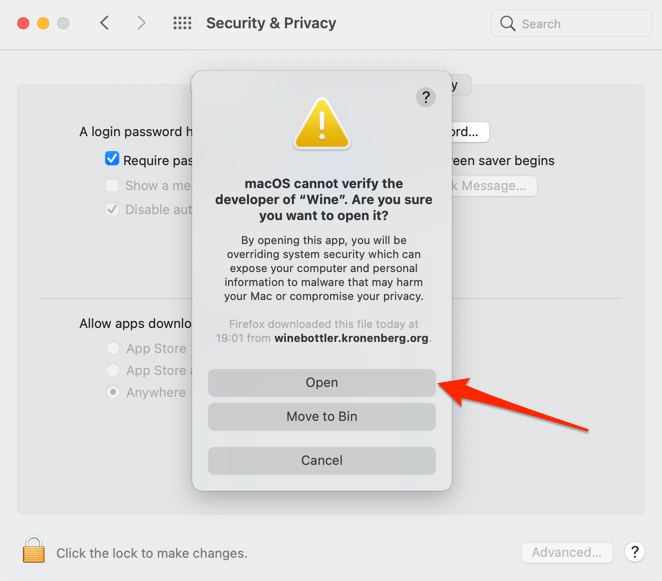
Postępuj zgodnie z instrukcjami instalacji, a będziesz mógł uruchomić aplikację Windows na komputerze Mac za pośrednictwem środowiska WineBottler. Jeśli wino wyświetla błąd „tworzenie prefiksów” lub inne komunikaty o błędach, zamiast tego użyj crossover.
Jeśli chcesz korzystać z WineBottler, jedynym obejściem jest obniżenie komputera Mac do Mojave lub High Sierra.
Przynosząc Windows do Maca
„Boot Camp” to wbudowane narzędzie, które pozwala użytkownikom komputerów Mac uruchamiać Windows wraz z macOS na komputerach Mac z procesorami Intel. Możesz także otworzyć pliki EXE na komputerze Mac za pomocą maszyn wirtualnych, takich jak VirtualBox i Parallels Desktop. Maszyny wirtualne wymagają pełnej instalacji systemu Windows, więc są idealne dla użytkowników komputerów Mac, którzy prawie codziennie uruchamiają aplikacje Windows. W przeciwnym razie crossover i wino to najlepsze opcje uruchamiania aplikacji systemu Windows na komputerze Mac przez krótki czas.

