Jak otworzyć eksplorator plików jako osobny proces w systemie Windows 10, 11
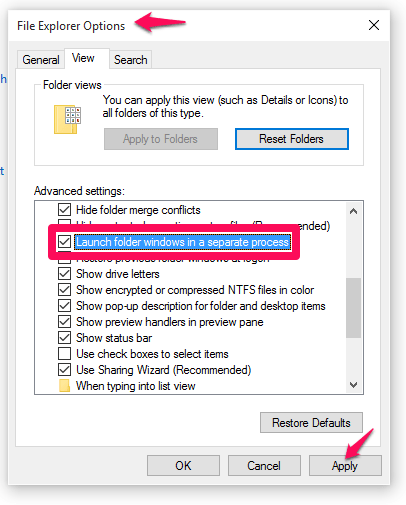
- 4245
- 1298
- Juliusz Janicki
Za każdym razem, gdy otwierasz wiele okien Eksploratora plików, są one uważane za pojedynczy proces przez Eksploratora. Teraz możesz się zastanawiać, co to właściwie znaczy. Proces to tylko program, który jest obecnie w realizacji. Za każdym razem, gdy otwierasz eksplorator plików więcej niż raz, powiedz raz, aby otworzyć ostatnie pliki, raz na otwarcie folderu pobierania i raz na otwarcie dysku C:. Wszystko to zostanie uznane za pojedynczy program, który ma zostać wykonany przez Eksploratora plików. W rzeczywistości wykonuje proces o nazwie Explorer.exe i za każdym razem, gdy otwierasz nowe okno, odczytuje całą zawartość z rejestru.
Jakie mogą być wady tego? Pozwol sobie powiedziec. Załóżmy, że ten odkrywca się rozłącza. Zamiast uczynić obecne okno, aby nie odpowiedzieć, cały proces dobiega końca, a wszystkie okna otworzyły się jako takie awarie. To powoduje, że interfejsy użytkownika również się rozłączają. Ten artykuł zawiera wyjście. Otwiera każde okno w Eksploratorze plików jako osobny proces. Czytaj dalej, aby wiedzieć, jak to można zrobić.
Kroki, aby otworzyć eksplorator plików jako osobny proces
KROK 1 - Szukaj Opcje eksploratora plików W oko wyszukiwania systemu Windows.
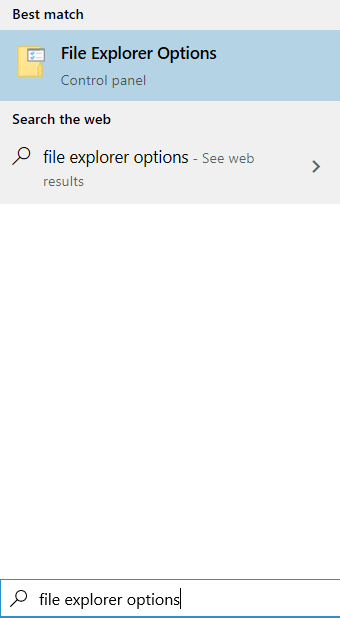
Krok 2 - Spośród trzech kart pojawiających się na górze, wybierz jeden o nazwie. Kiedy przewijasz w dół, znajdziesz opcję, która mówi, Uruchom okna folderów w osobnym procesie. Zaznacz na polu po lewej i naciśnij przycisk Zastosuj. Naciśnij również przycisk OK, aby wszystkie zmiany zostały odbijane.
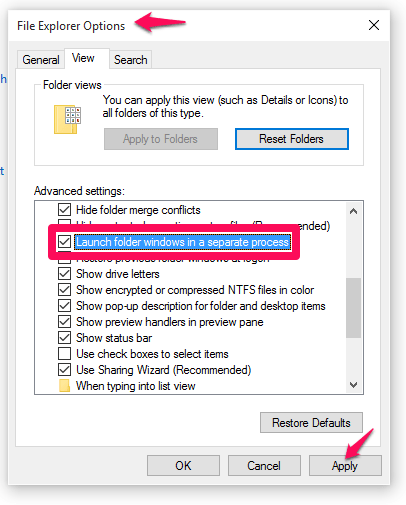
Otóż to. Teraz zostanie uruchomiony jako osobny proces.
Jak otworzyć Eksplorator plików jako oddzielnego procesu natychmiast za pomocą polecenia uruchom
Alternatywą jest wykonanie całego procesu z okna biegania. Zobaczmy, jak można to zrobić.
KROK 1 - Otwórz Uruchomić Okno, naciskając klawisz Windows + R razem.
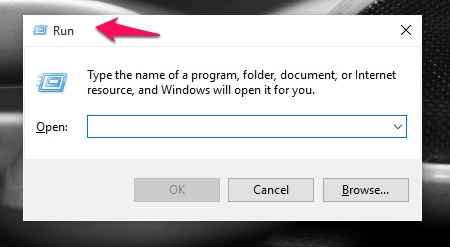
KROK 2
- Po otwarciu okna wpisz następujące polecenie w polu tekstowym poniżej i naciśnij przycisk OK.
poszukiwacz.exe /osobne.
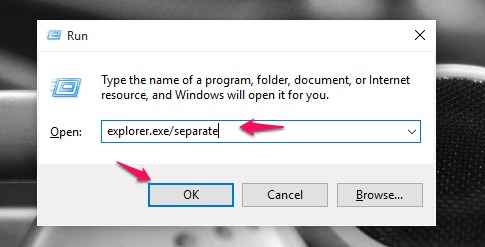
To teraz otworzy każde nowe okno w osobnym procesie. Otóż to.
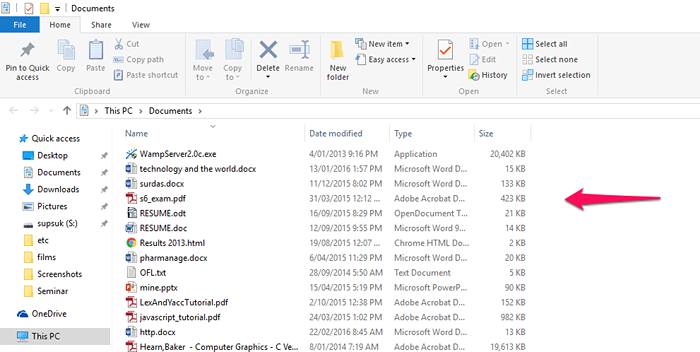
Wypróbuj powyższe kroki i zapisz swój system na podstawie problemów z awarią. Mam nadzieję, że dobrze się bawiłeś, czytając artykuł.
- « Jak wyświetlić wszystkie akcesoria w Eksploratorze Windows 10
- 4 najlepsze alternatywne aplikacje pogodowe dla systemu Windows 10 »

