Jak otwierać pliki ISO na Ubuntu Linux
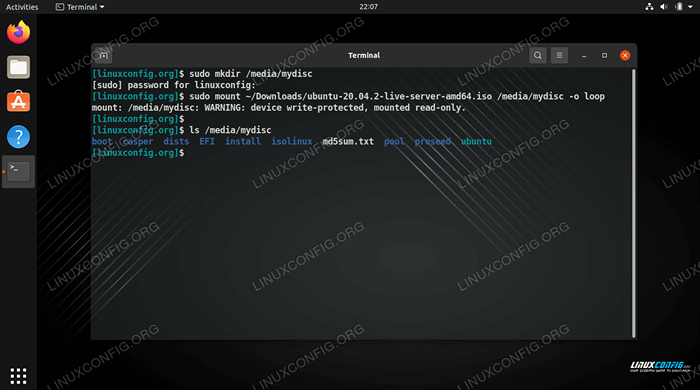
- 2174
- 604
- Juliusz Sienkiewicz
Plik ISO to plik obrazu CD/DVD lub innej płyty. Zawiera wszystkie pliki z dysku, starannie zapakowane w jeden .ISO plik. Pozwala to użytkownikom spalić nowe kopie dysku lub mogą otworzyć plik ISO, aby przeglądać i skopiować jego zawartość do swojego systemu.
Można również zamontować plik ISO, który jest wirtualnym odpowiednikiem wkładania dysku do komputera. System operacyjny będzie traktował ISO jako fizyczny ROM CD. W tym przewodniku zobaczymy, jak otworzyć i zamontować plik ISO na Ubuntu Linux. Można to zrobić zarówno z wiersza poleceń, jak i GUI, więc będziemy omawiać kroki dla obu metod.
W tym samouczku nauczysz się:
- Jak otwierać i zamontować plik ISO za pośrednictwem GNOME GUI
- Jak otwierać i zamontować plik ISO za pomocą wiersza poleceń
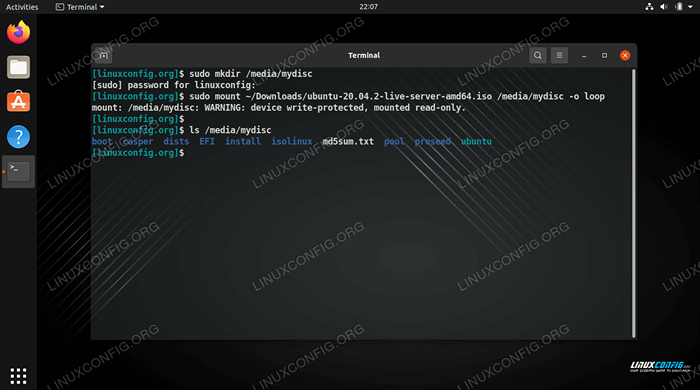 Montaż i dostęp do pliku ISO w Ubuntu Linux
Montaż i dostęp do pliku ISO w Ubuntu Linux | Kategoria | Wymagania, konwencje lub wersja oprogramowania |
|---|---|
| System | Ubuntu Linux |
| Oprogramowanie | Nie dotyczy |
| Inny | Uprzywilejowany dostęp do systemu Linux jako root lub za pośrednictwem sudo Komenda. |
| Konwencje | # - Wymaga, aby podane polecenia Linux są wykonywane z uprawnieniami root bezpośrednio jako użytkownik root lub za pomocą sudo Komenda$ - Wymaga, aby podane polecenia Linux zostały wykonane jako zwykły użytkownik niepewny |
Jak otwierać i zamontować plik ISO za pośrednictwem GNOME GUI
Gnome jest wyposażony w aplikację „Disk Image Mounter” zainstalowaną domyślnie. Jeśli używasz domyślnego GUI GNOME na Ubuntu, możesz podążać wraz z instrukcjami krok po kroku poniżej, aby zamontować i otworzyć plik ISO.
- Kliknij prawym przyciskiem myszy plik ISO, a następnie kliknij „Otwórz z obrazem obrazu dysku."
- Widzimy, że nasz plik ISO został zamontowany i jest dostępny w przeglądarce plików Gnome.
- Po prostu kliknij zamontowany dysk, aby uzyskać dostęp do jego zawartości.
- Aby odłączyć plik ISO, kliknij ikonę wyrzutu w przeglądarce pliku.
- Pamiętaj, że możesz również nie zrobić lub uzyskać dostępu do ISO z paska szybkiego uruchamiania GNOME.
- Jeśli po prostu chcesz wyodrębnić zawartość pliku ISO, bez faktycznego montażu, możesz kliknąć prawym przyciskiem myszy plik i wybrać opcję „Wyodrębnij tutaj”.
- Twoje pliki zostaną teraz wyodrębnione w tym samym katalogu, w którym przebywa plik ISO.
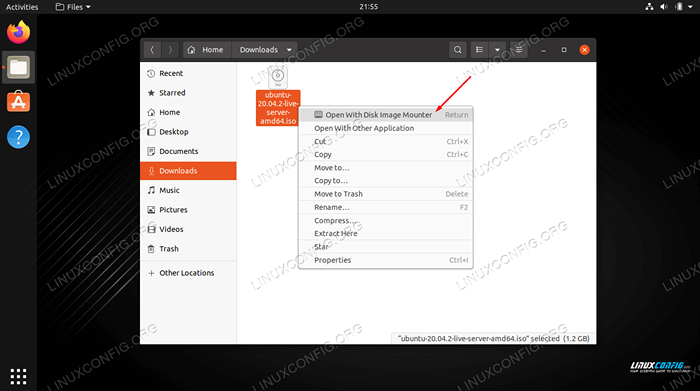 Otwórz plik ISO z Mounter
Otwórz plik ISO z Mounter 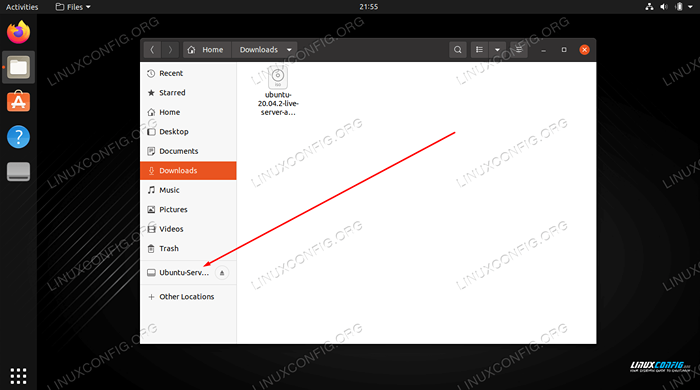 Uzyskaj dostęp do zawartości pliku ISO, otwierając mocowanie w przeglądarce plików
Uzyskaj dostęp do zawartości pliku ISO, otwierając mocowanie w przeglądarce plików 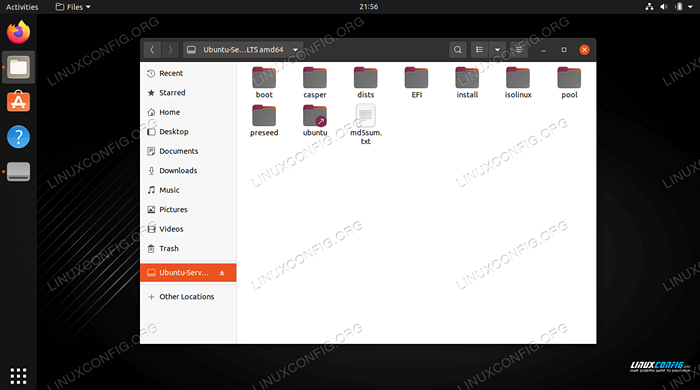 Treść naszego pliku ISO można zobaczyć tutaj
Treść naszego pliku ISO można zobaczyć tutaj 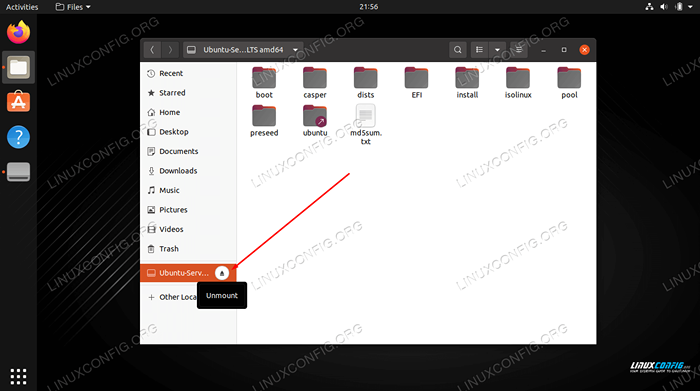 Odrzuć plik ISO, klikając przycisk Wyrzutu
Odrzuć plik ISO, klikając przycisk Wyrzutu 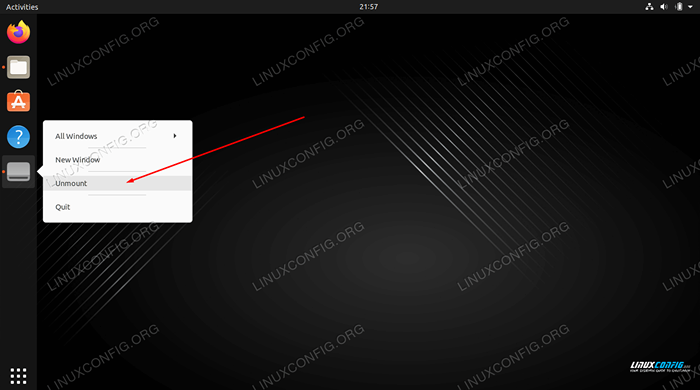 Możesz kliknąć prawym przyciskiem myszy mocowanie Gnome Szybkie narzędzi
Możesz kliknąć prawym przyciskiem myszy mocowanie Gnome Szybkie narzędzi 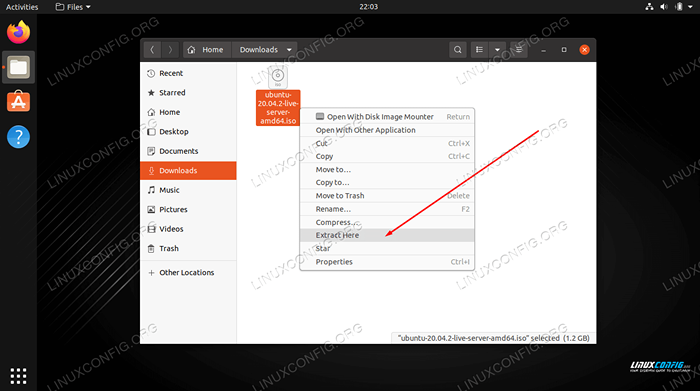 Wyodrębnij plik ISO, aby mieć kopię wszystkich plików w systemie
Wyodrębnij plik ISO, aby mieć kopię wszystkich plików w systemie 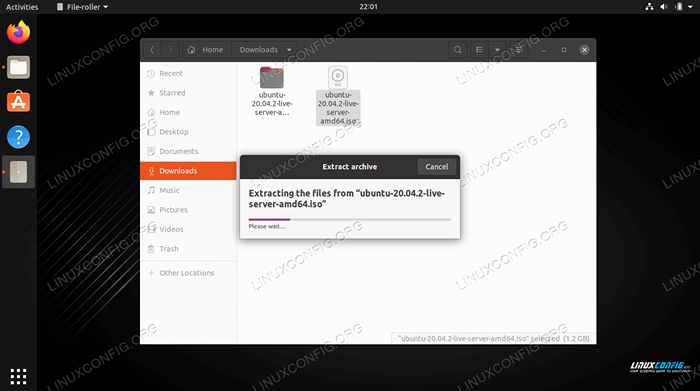 Pliki są wyodrębnione
Pliki są wyodrębnione Jak otwierać i zamontować plik ISO za pomocą wiersza poleceń
Montaż plików ISO za pomocą wiersza poleceń będzie działać niezależnie od dowolnego GUI, którego używasz. Postępuj zgodnie z instrukcjami poniżej, aby zamontować i otwórz plik ISO za pomocą wiersza poleceń.
- Zacznij od utworzenia katalogu, w którym chcesz zamontować plik ISO.
$ sudo mkdir /media /mydisc
- Następnie użyj
uchwytpolecenie zamontowania pliku ISO do stworzonego przez nas katalogu.$ sudo Mount ~/Downloads/Ubuntu-20.04.2-Live-Server-AMD64.pętla ISO /Media /MyDisc -o
Oczywiście zastąp naszą ścieżkę pliku ISO własną ścieżką.
- Możesz teraz uzyskać dostęp do zawartości pliku ISO za pośrednictwem zamontowanego katalogu.
$ ls -l /media /mydisc ogółem 74 Dr-xr-xr-x 1 root 2048 lutego 1 12:57 rozruch dr-xr-xr-x 1 root 2048 lutego 1 12:57 Casper Dr-xr-xr- x 1 root root 2048 lutego 1 12:57 Dists Dr-xr-xr-x 1 root 2048 lutego 1 12:57 EFI DR-XR-XR-X 1 root root 2048 lutego 1 12:57 Zainstaluj Dr-xr-xr -x 1 root root 34816 lutego 1 12:57 Izolinux -r-r--r-- 1 korzeń root 26452 lutego 1 12:57 MD5Sum.TXT DR-XR-XR-X 1 root root 2048 lutego 1 12:57 pula Dr-xr-xr-x 1 root 2048 lutego 1 12:57 PRESEED LR-XR-XR-X 1 root root 1 lutego 1 12: 57 Ubuntu -> .
- Gdy będziesz gotowy do zniesienia pliku ISO, użyj
UmountKomenda.$ sudo umount /media /mydisc
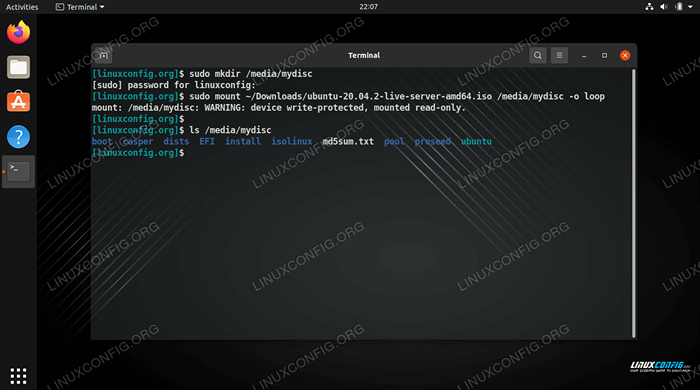 Montaż i dostęp do pliku ISO za pomocą wiersza poleceń
Montaż i dostęp do pliku ISO za pomocą wiersza poleceń Zamykanie myśli
W tym przewodniku widzieliśmy, jak zamontować i otworzyć plik ISO na Ubuntu Linux za pośrednictwem GNOME GUI i wierszu poleceń. To pozwala nam uzyskać dostęp do wszystkich zawartości pliku obrazu dysku i opcjonalnie skopiuj je do naszego systemu.
Powiązane samouczki Linux:
- Jak montować obraz ISO na Linux
- Jak spalić ISO na DVD na Ubuntu 22.04 Desktop
- Linux Pliki konfiguracyjne: Top 30 Najważniejsze
- Rzeczy do zainstalowania na Ubuntu 20.04
- Mastering Bash Script Loops
- Pobierz na żywo CD/DVD Linux
- Utwórz bootabilne USB Manjaro Linux
- Rzeczy do zrobienia po zainstalowaniu Ubuntu 20.04 Focal Fossa Linux
- Wprowadzenie do automatyzacji, narzędzi i technik Linuksa
- Hung Linux System? Jak uciec do wiersza poleceń i…
- « Jak zainstalować stos LEMP na Almalinux
- Jak utworzyć użytkownika z niestandardowym katalogiem domowym w systemie Linux »

