Jak otworzyć plik JSON w Microsoft Excel
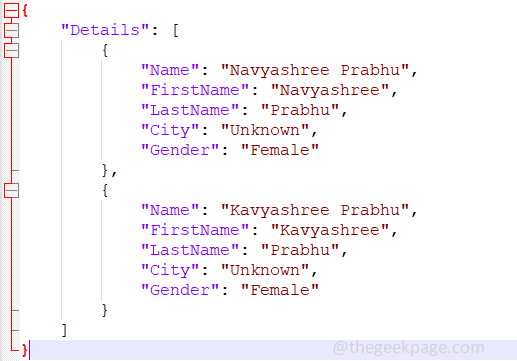
- 2533
- 504
- Tomasz Szatkowski
JSON służy do przesyłania danych między aplikacjami serwera a aplikacjami internetowymi i jest używany głównie przez programistów. Używa par kluczowych do przechowywania informacji. Istnieje wiele zalet JSON, takich jak to jest używane do pracy ze złożonymi danymi, udostępnianie danych, jest szybszy itp. Ale jest to w większości rozumiane tylko przez programistów lub osoby, która nad tym pracuje. Jeśli zwykły człowiek musi zrozumieć obecne dane, byłoby to dla nich trochę trudne zadanie. Można to ułatwić, jeśli przekonwertujemy dane JSON na program Excel, ponieważ dane Excel są łatwe do zrozumienia i łatwo czytelne. Excel ma wiele opcji wykonywania różnych zadań, a jednym z nich jest przekształcenie danych. W tym artykule zobaczmy, jak przekonwertować dane JSON na program Excel.
Konwertuj dane JSON na program Excel
Ten proces jest prawie łatwiejszy, ponieważ Excel ma opcję konwersji i załadowania danych. Jest to proces krok po kroku, który obejmuje importowanie pliku JSON, manipulowanie formatem zgodnie z potrzebami, filtrowanie danych w razie potrzeby, przekształcenie ich i przekształcenie w Excel. Wszystko to jest wykonywane za pomocą edytora zapytań Power, a na koniec dane są teraz w formacie Excel. Spójrzmy głęboko w ten proces.
Przed wskoczeniem do kroku 1 tutaj jest podgląd mojego Dane JSON które musimy przekształcić na Excel i został zapisany jako test.plik JSON.
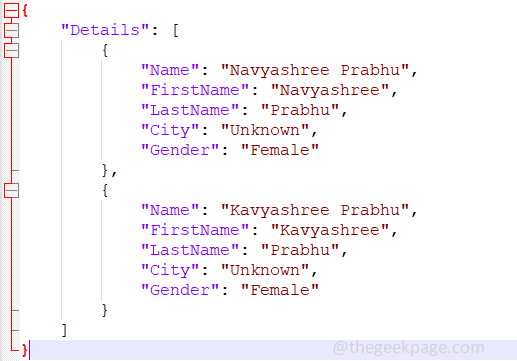
Krok 1: Otwórz nowy przewyższać, i kliknij Dane Zakładka obecna w wstążce Excel. Na karcie Data pojawia się wiele opcji.
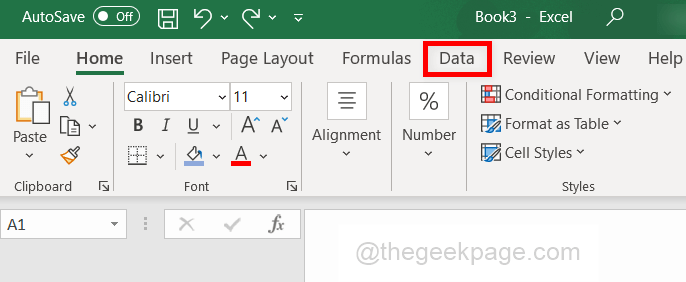
Krok 2: Na karcie danych kliknij Otrzymać dane opcja, która ma rozwijaną menadkę i pojawia się lista opcji. Kliknij Z pliku i ponownie na liście pojawił się kliknij Z JSON opcja. Oznacza to, że chcesz zaimportować dane z pliku JSON do Excel.
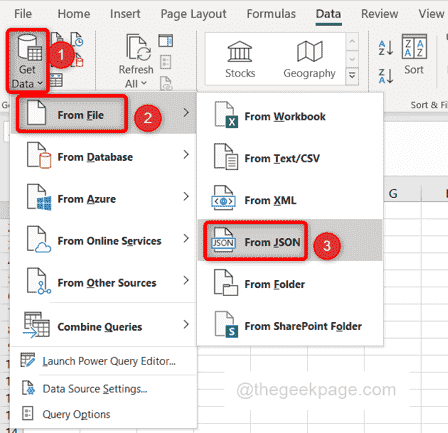
Krok 3: Jest okno, w którym musisz przeglądać i przejdź do miejsca, w którym JSON plik jest obecny. Kliknij na to i otwarty To.
Krok 4: Teraz a Redaktor zapytań energetycznych okno zostanie otwarte tam, gdzie możemy wykonywać niektóre operacje, takie jak filtr, ruch, sortowanie itp. Kliknij na Do stołu Opcja obecna w lewym rogu okna. To przekonwertuje dane na tabelę.
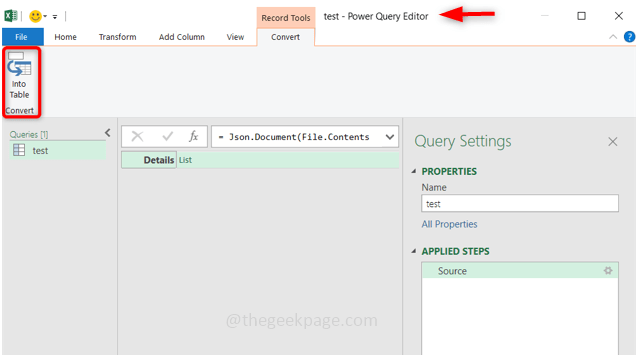
Krok 5: Musisz teraz zobaczyć tabelę w oknie, ale możesz się zastanawiać, dlaczego nie ma danych na ukierunkowanym ekranie, więc po prostu kliknij opcję, która ma Dwie strzałki wycofując się od siebie, aby rozszerzyć komórki. Otrzymasz dwie opcje, kliknij Rozwiń na nowe wiersze.
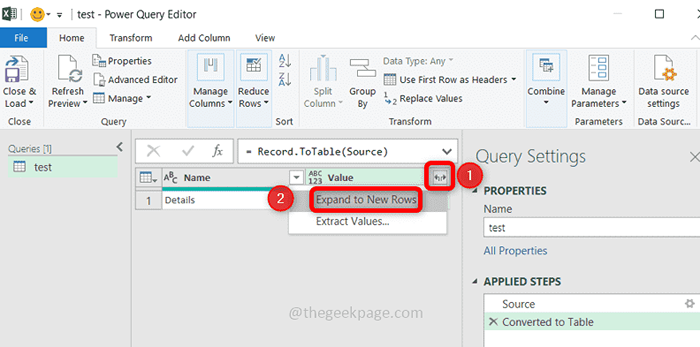
Krok 6: Ponownie Kliknij na Dwie strzałki wycofując się od siebie. Pojawia się lista kolumn, możesz Wybierz kolumny które muszą być w programie Excel, klikając pole wyboru. Możesz również odznaczyć pole wyboru, jeśli nie potrzebujesz tej konkretnej kolumny. Kliknij OK.
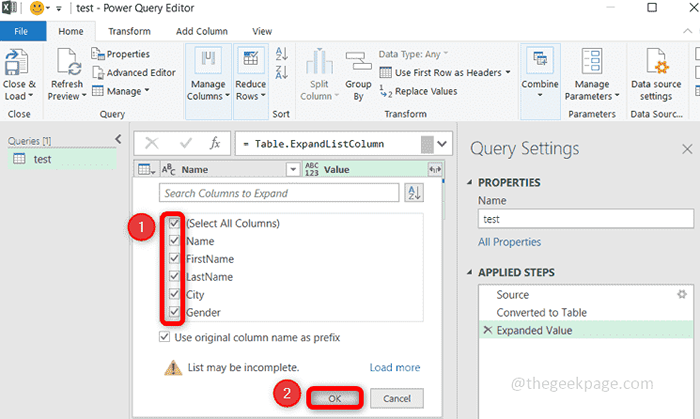
Krok 7: Teraz dane są gotowe i możesz je zobaczyć w oknie. Jeśli w ogóle musisz wykonać pewne modyfikacje, takie jak przeniesienie kolumny w prawo, w lewo Kliknij prawym przyciskiem myszy na nagłówek kolumny pojawia się lista opcji. Kliknij na Przenosić opcja i wybierz potrzebne wyrównanie.
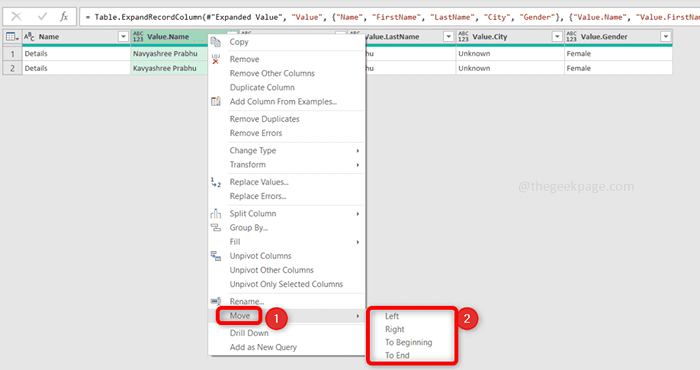
Krok 8: Gdy jesteś zadowolony z układu, kliknij Zamknij i ładuj Opcja obecna w lewym górnym rogu. To załaduje dane z edytora zapytań energetycznych do arkusza Excel.
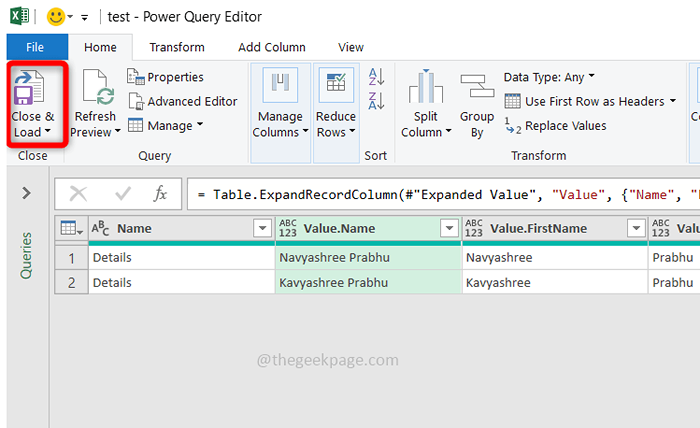
Krok 9: Teraz Excel jest ładowany danymi i wygląda jak poniżej. Możesz także zobaczyć wiadomość, że ile wierszy jest załadowanych do Excel z prawego rogu pod zapytaniami. W ten sposób dane JSON są konwertowane na program Excel i są łatwo zrozumiane i czytelne.
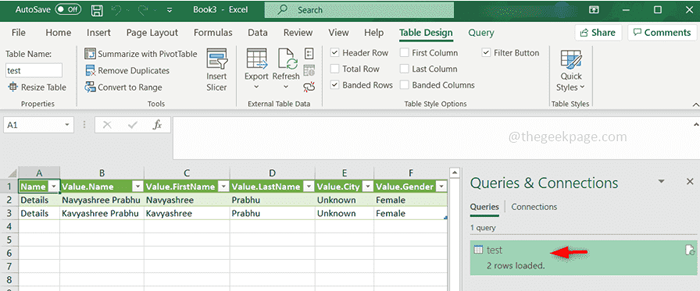
To było podręcznik Proces przekształcania pliku JSON w Excel. Ale istnieje również szybsza opcja, w której możesz przekonwertować plik online. Istnieje wiele stron internetowych, które zawierają tę opcję, w której po prostu musisz przesłać plik JSON i kliknąć przycisk Konwertuj, w ciągu kilku sekund, on konwertuje i oddaje dane w programie Excel. Te strony internetowe można bardzo łatwo znaleźć w jednym wyszukiwaniu internetowym. Więc jeśli nie wolisz ręcznego konwersji, przejdź do konwersji online. Mówiąc tak, zawsze dobrze jest wiedzieć, jakie kroki są związane z procesem ręcznym i jak to zrobić sam.
To wszystko dla tego artykułu. Mam nadzieję, że informacje były przydatne i byłeś w stanie to zrobić łatwo. Dziękuję i szczęśliwe czytanie !!!
- « Jak znaleźć różnicę między dwiema datami w Microsoft Excel
- Jak transponować dane z wierszy do kolumn i odwrotnie w Microsoft Excel »

