Jak otworzyć terminal Linux na Chromebook

- 4381
- 49
- Pani Janina Cieśla
Aplikacja terminalowa to narzędzie zorientowane na produktywność wbudowane w system operacyjny Chrome. Jest to punkt dostępu do środowiska programistycznego Linux na urządzeniach Chrome OS. Jeśli zamierzasz opracować aplikacje w Chromebook, zainstaluj aplikacje Linux i inne narzędzia programistyczne, musisz zapoznać się z aplikacją terminalową.
Ten samouczek podkreśli wszystko, co musisz wiedzieć o konfigurowaniu i otwieraniu terminali Linux na Chromebook. Dowiesz się także, jak dostosować wygląd i zachowanie terminala.
Spis treści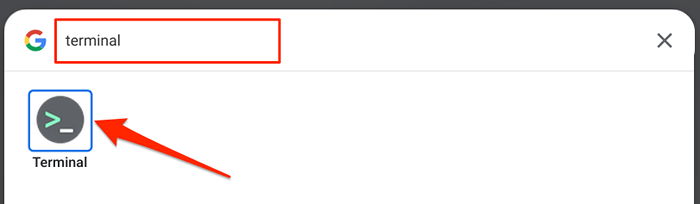
- Jeśli nie skonfigurowałeś środowiska programistycznego Linux w swoim Chromebooku, zostaniesz do tego poproszony. Wybierać Następny kontynuować.
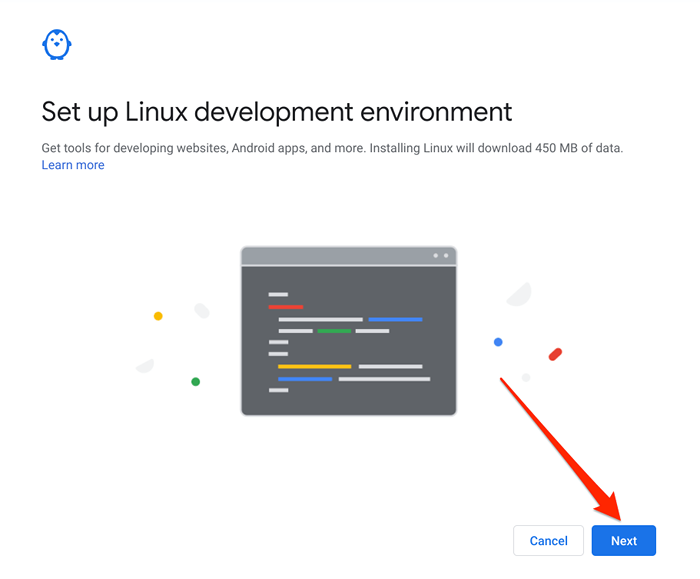
Możesz także zainstalować środowisko programistyczne Linux z menu Ustawienia systemu operacyjnego Chrome. Iść do Ustawienia > Programiści > Stuknij Włączyć coś przycisk obok opcji „Linux Development Environment”.
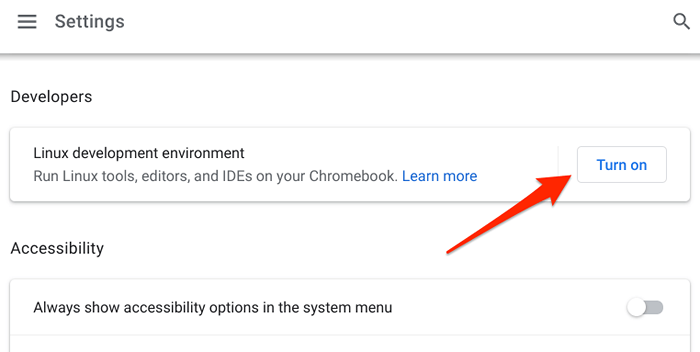
Należy pamiętać, że konfigurowanie środowiska programistycznego Linux na Chromebook wymaga połączenia internetowego. Aby zapewnić nieprzerwaną konfigurację, sprawdź szacunkową ilość danych, które środowisko zużyje z twojego planu danych.
- Wprowadź preferowaną nazwę użytkownika, która musi rozpocząć się od małej postaci lub podkreślenia, wybierz Zalecany rozmiar dysku, i wybierz zainstalować.
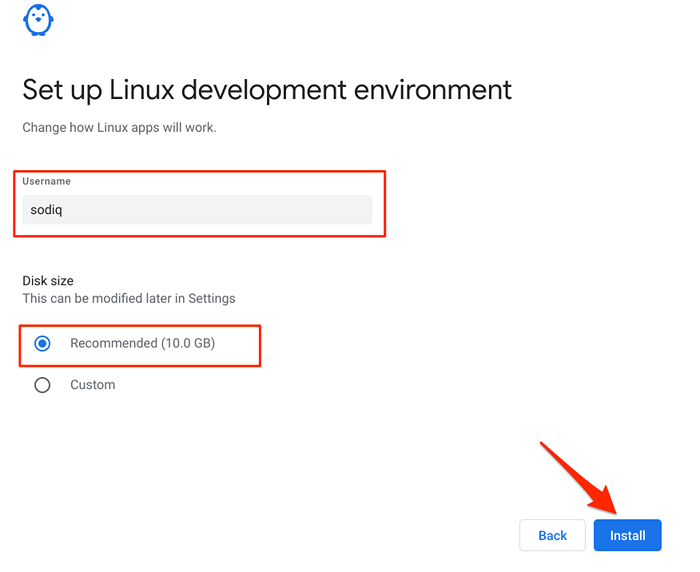
Poczekaj, aż twój Chromebook pobranie maszyny wirtualnej i innych zasobów wymaganych do skonfigurowania środowiska Linux, które może potrwać kilka minut lub godzin, w zależności od prędkości połączenia. Po zainstalowaniu środowiska Linux Twój Chromebook powinien automatycznie uruchomić aplikację terminalową.
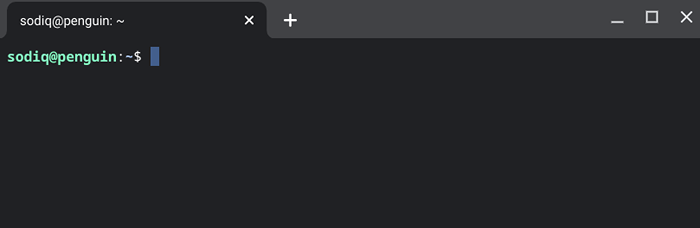
Jeśli w uruchomieniu aplikacji brakuje terminalu, system operacyjny urządzenia jest najprawdopodobniej przestarzały. Linux Development Environment (beta) jest dostępne tylko na Chromebookach z Chrome OS 69 lub nowszym. Zainstaluj najnowszą wersję systemu operacyjnego Chrome na urządzeniu i sprawdź, czy terminal jest teraz dostępny w uruchamianiu.
Iść do Ustawienia > O Chrome OS i wybierz Sprawdź aktualizacje.
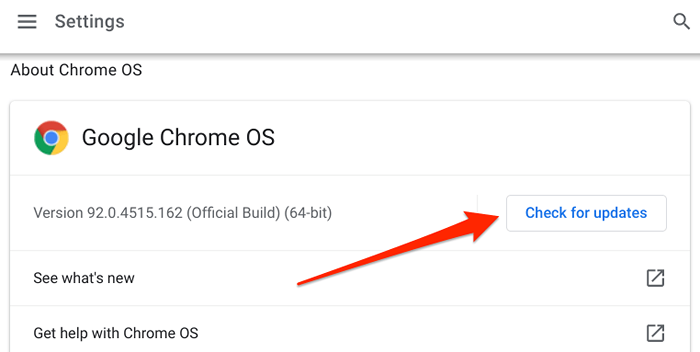
Terminal może nie być w uruchomieniu aplikacji, ponieważ sprzęt twojego Chromebooka nie obsługuje środowiska Linux (beta). Wszystkie Chromebooki uruchomione w 2019 (i później) obsługują Linux. Jednak tylko kilka urządzeń Chrome uruchomionych przed 2019 r. Obsługuje środowisko Linux.
Jeśli masz Chromebook Pre-2019, przejrzyj tę dokumentację projektów chromu, aby sprawdzić, czy Twoje urządzenie jest kompatybilne.
Chromebook Linux Terminal Tips and Tricks
Niewielu użytkowników Chromebook wie, że mogą urozmaicić przyziemny interfejs graficzny terminalu Linux, poprawiając jego wygląd, zachowanie myszy i klawiatury, kolor tekstu, obraz tła itp. Poniżej udostępniamy kilka sztuczek dostosowywania terminalu Linux.
1. Otwórz wiele zakładek terminalu
Aplikacja terminalowa działa jak Twoja przeglądarka internetowa. Możesz otworzyć wiele kart terminali, aby uruchomić różne polecenia indywidualnie bez jednego wpływu na drugie.
Stuknij w Plus (+) ikona lub kliknij kartę Active i wybierz Nowa karta po prawej stronie.
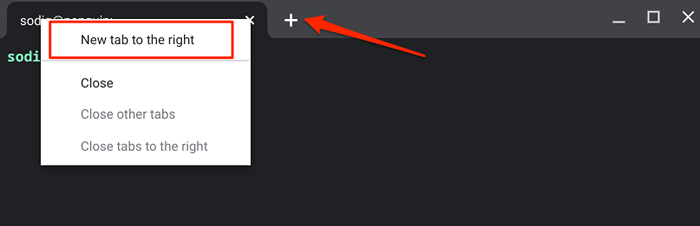
2. Terminal pin do półki
Jeśli często używasz terminalu Linux, przypnij aplikację terminala do półki Chromebooka, aby była łatwo dostępna na komputerze stacjonarnym.
Jeśli terminal jest używany, kliknij prawym przyciskiem myszy ikonę aplikacji na półce i wybierz Szpilka.
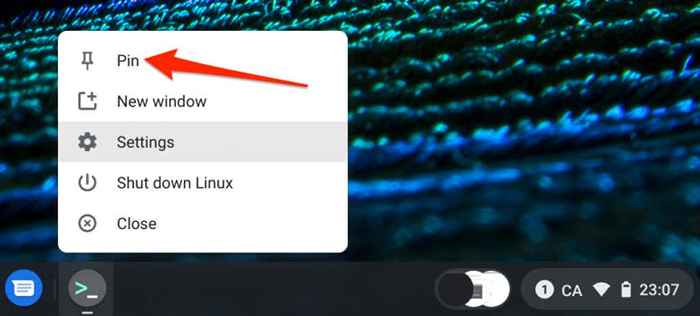
Alternatywnie, otwórz uruchamianie aplikacji, otwórz Aplikacje Linux Folder, kliknij prawym przyciskiem myszy Terminal, i wybierz Pin na półkę.
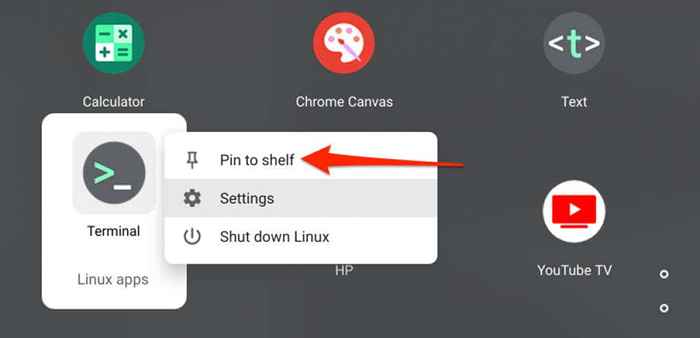
3. Zmień styl, motyw i tło czcionki
Terminal używa ciemnego motywu z czarnym tłem i białym, zielonym, niebieskim i czerwonym kolorami czcionek. Jeśli znajdziesz tę kolorystykę przyziemną, zagłębiaj się w menu Ustawienia terminalu i spersonalizuj terminal.
- Uruchom terminal, kliknij prawym przyciskiem myszy ikonę aplikacji na półce i wybierz Ustawienia.
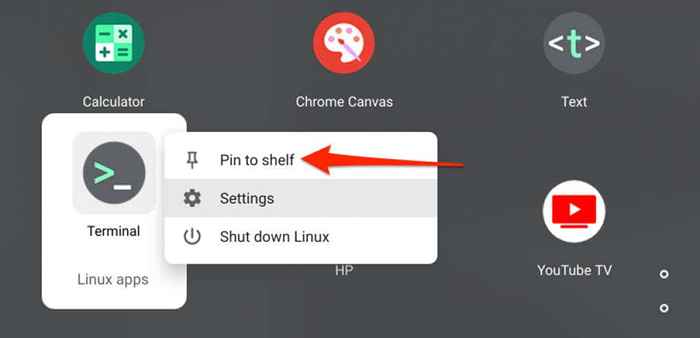
- Wybierać Wygląd na lewym pasku bocznym i wybierz swój preferowany motyw w kategorii „motyw”.
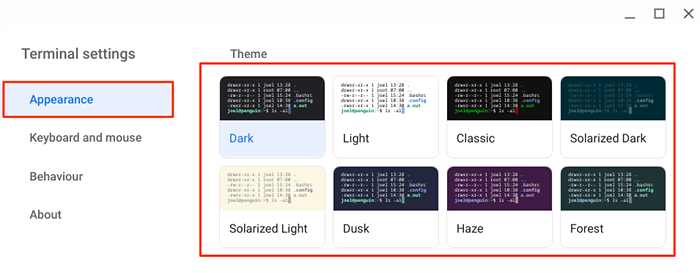
- Przewiń do kategorii „tła”, aby użyć innego koloru lub obrazu jako tła terminala. Wklej kolor heksowy w oknie dialogowym i naciśnij Wchodzić.
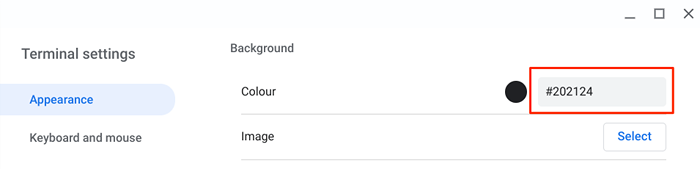
Stuknij w Czarny koło Obok okna dialogowego przesuń selektor/suwak do preferowanego koloru tła i dotknij OK.
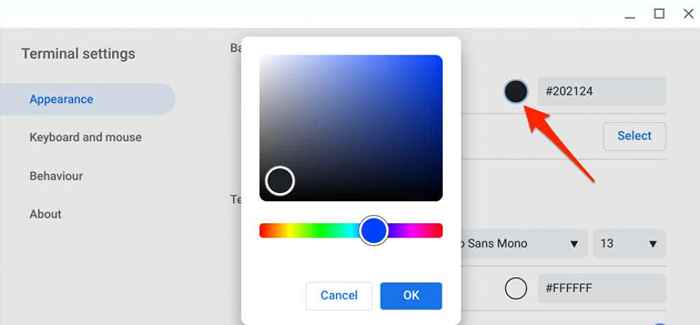
Stuknij w Wybierać przycisk w wierszu „obrazu”, aby użyć zdjęcia na koncie Chromebooka lub Dysku Google jako tło terminali.
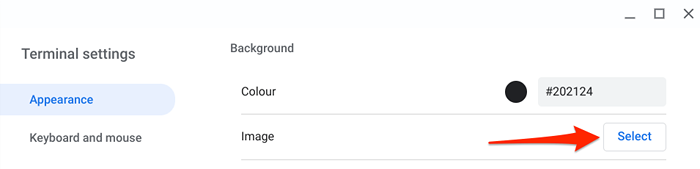
- Przewiń do sekcji „tekst” i zmień wygląd tekstu, aby zmodyfikować typ czcionki, rozmiar, kolor itp.
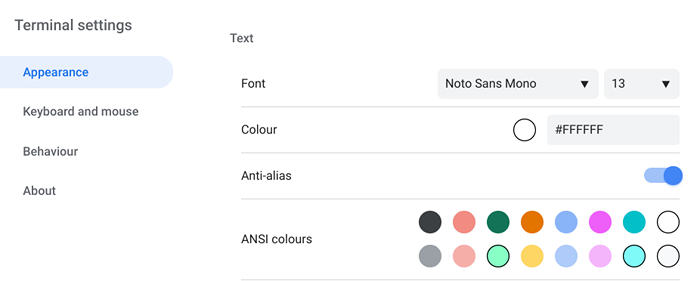
- W sekcji „Kursor” możesz zmienić kształt kursora, kolor i wybrać, czy chcesz migać kursor w konsoli terminalu, czy nie.
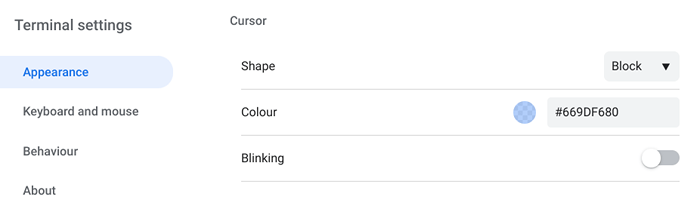
- Wreszcie, w sekcji „Scrollbar”, przełącz na Widoczny Opcja, jeśli chcesz zobaczyć pasek Scroll podczas poruszania się po konsoli terminalu.
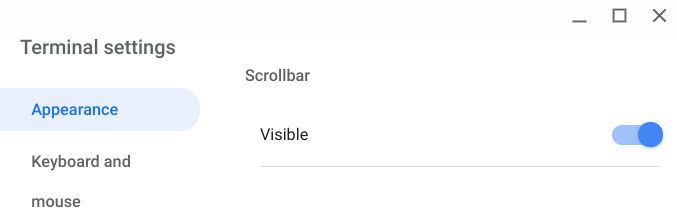
4. Zmodyfikuj zachowanie myszy i klawiatury
Otwórz ustawienia terminalu i przejdź do Klawiatura i mysz Zakładka na pasku bocznym w celu aktywowania ukrytych skrótów klawiatury i skonfigurowania zachowania klawiatury i myszy.
Przejrzyj sekcję „klawiaturę” i przełącz preferowane skróty. Ponieważ nie możesz kopiować i wkleić poleceń w terminalu za pomocą skrótów klawiatury, zalecamy włączenie „Ctrl+C” I „Ctrl+V” zachowania.
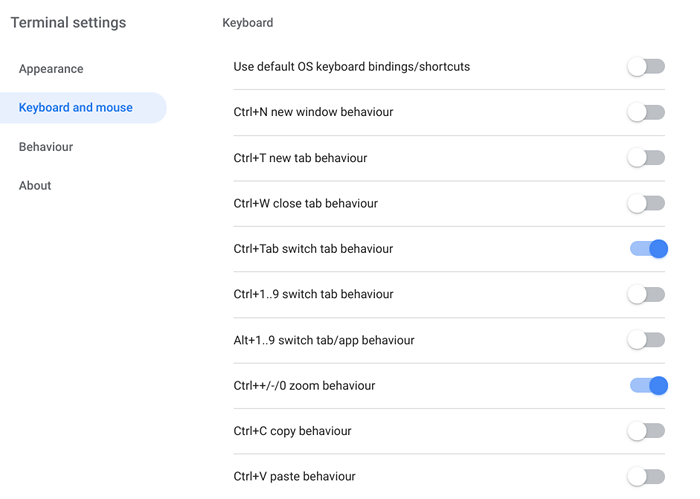
W sekcji „Kopiuj i wklej” możesz automatycznie skopiować wybraną treść lub wkleić skopiowaną zawartość za pomocą myszy kliknij prawym przyciskiem myszy (lub 2 pułapki na tracku).
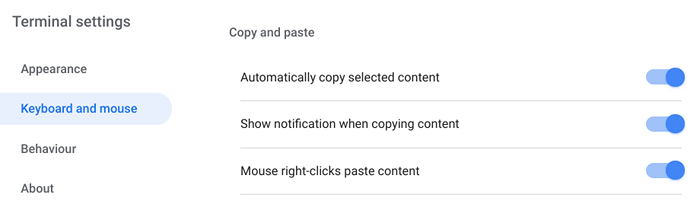
Terminal Linux nie otwiera się na Chromebook
Chrome OS Linux Environment jest wciąż na wczesnym etapie (Read: Beta). Oznacza to, że nie wszystkie funkcje związane z Linuksa będą odpowiednio działać.
Wypróbuj poniższe zalecenia dotyczące rozwiązywania problemów, jeśli terminal Linux nie otwiera się na Chromebook.
1. Uruchom ponownie środowisko Linux
Twój Chromebook może nie uruchomić terminala, jeśli środowisko Linux nie działa poprawnie w tle. Uruchom ponownie maszynę wirtualną Linux, aby rozwiązać problem.
Kliknij prawym przyciskiem myszy Ikona terminala na półce lub uruchamianie aplikacji i wybierz Zamknij Linuksa.
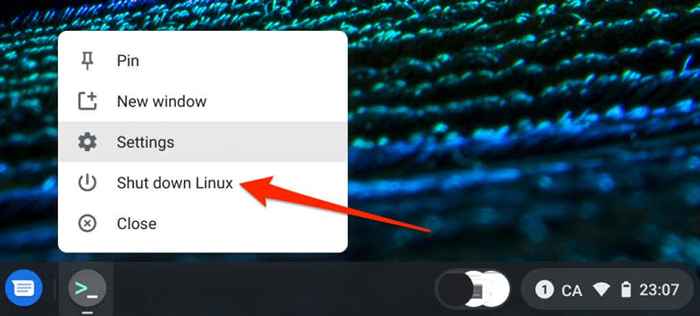
Uruchom terminal lub dowolną aplikację Linux w celu ponownego uruchomienia środowiska Linux. Jeśli to nie rozwiązuje problemu, uruchom ponownie Chromebook.
2. Uruchom ponownie Chromebook
Ponowne uruchomienie systemu operacyjnego Chrome może również naprawić usterki zapobiegające prawidłowe działanie terminalu Linux w Chromebook.
Naciskać Alt + Zmiana + S i dotknij Ikona mocy w obszarze statusu, aby zamknąć Chromebook.
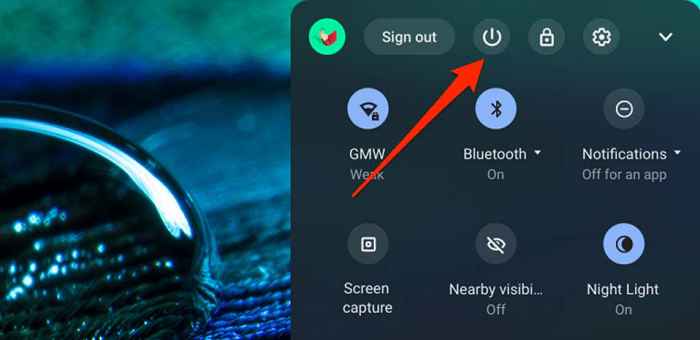
Poczekaj kilka minut, zasilaj w Chromebook i spróbuj ponownie otworzyć terminal.
3. Zaktualizuj swój Chromebook
Jak wspomniano wcześniej, przestarzały lub zły kod w systemie operacyjnym Chrome może uczynić niektóre aplikacje systemowe bezużyteczne.
otwarty Ustawienia > O Chrome OS > Sprawdź aktualizacje i zainstaluj aktualizację systemu operacyjnego Chrome dla swojego urządzenia.
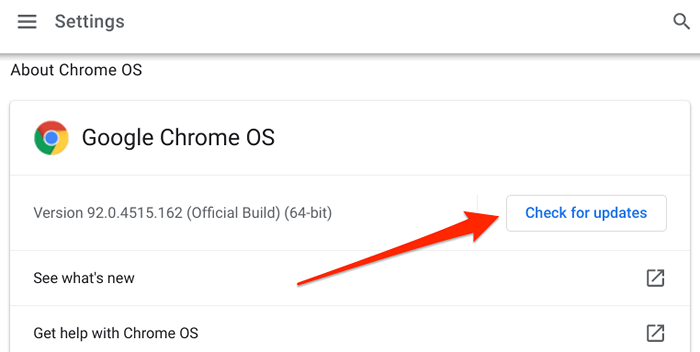
4. Ponownie zainstaluj Linux
Jeśli problem będzie się utrzymywał, usuń i ponownie zainstaluj środowisko programistyczne Linux od zera jako ostateczność.
Iść do Ustawienia > Programiści > Środowisko programistyczne Linux, uzyskiwać Usunąć w wierszu „Usuń środowisko programistyczne Linux” i postępuj zgodnie z monitem.
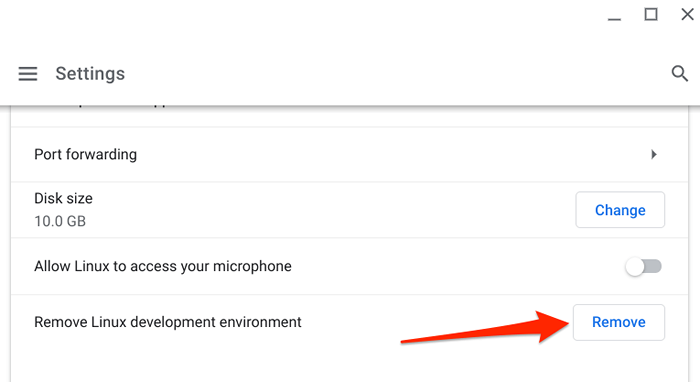
Jeśli masz jakieś pytania dotyczące otwierania terminalu Linux na Chromebook, na które ten artykuł nie odpowiedział, upuść komentarz poniżej lub odwiedź Centrum pomocy Chromebook, aby uzyskać wsparcie od Google lub producenta Chromebook.

