Jak otworzyć ustawienia BIOS UEFI w systemie Windows 10
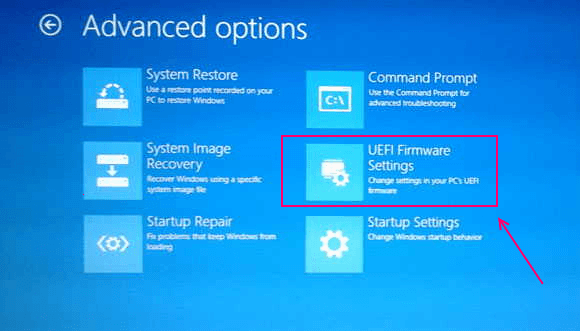
- 4377
- 1212
- Pani Janina Cieśla
Kiedy BIOS było zbyt skomplikowane i było polem minowym dla początkujących użytkowników, wszystkie firmy technologiczne wprowadziły koncepcję ujednoliconego, rozszerzalnego interfejsu oprogramowania układowego. UEFI to interfejs oprogramowania układowego na komputery, zaprojektowane w celu wymiany BIOS. UEFI zastąpił BIOS celem, aby połączyć sprzęt i oprogramowanie. To była ogromna zmiana w porównaniu do BIOS, lepszy układ ustawień w UEFI, mniejsze szanse na przypadkowe zmiany lub awarie, a przede wszystkim przyjazne dla użytkownika. Usuwa także kłopotów naciśnięcia klawisza psychotycznego po obejrzeniu pierwszego ekranu logo, aby móc uzyskać dostęp do menu BIOS. To może być po prostu ogromna ulga dla niektórych użytkowników. Przed UEFI musiałeś nacisnąć różne klawisze na różnych ekranach logo rozruchu, aby uzyskać dostęp do różnych ustawień w menu BIOS. Jeśli możesz sobie wyobrazić kłopot z tym.
Windows 10 UEFI ma głównie dwie funkcje.
- Narzędzie konfiguracji oprogramowania układowego
- Menedżer rozruchu oprogramowania układowego
Narzędzie konfiguracji oprogramowania układowego
To jest główne narzędzie UEFI, może pomóc zmienić różne opcje i ustawić różne wartości, od kolejności rozruchu na start czas itp. Windows ma wbudowaną funkcję, aby uzyskać dostęp do tego narzędzia, ale producenci zwykle używają klawisza Del lub F2, aby je uruchomić.
Menedżer rozruchu oprogramowania układowego
Zazwyczaj dostęp do niego, uderzając ESC, ENTER lub dowolny klucz funkcyjny podczas rozruchu komputera. To zasadniczo pomaga wprowadzać zmiany… jednorazowe zmiany w opcjach rozruchowych.
Istnieją dwa sposoby, w jakie możesz uzyskać dostęp do UEFI w systemie Windows 10
Metoda 1- przez ustawienia
Uzyskaj dostęp do ustawień UEFI za pomocą ustawień w systemie Windows 10.
1- Otwórz menu Start.
2- Wybierz Ustawienia.
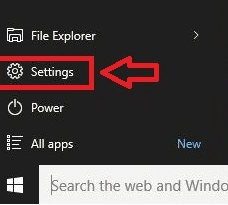
3- Następnie wybierz opcję aktualizacji i zabezpieczeń.
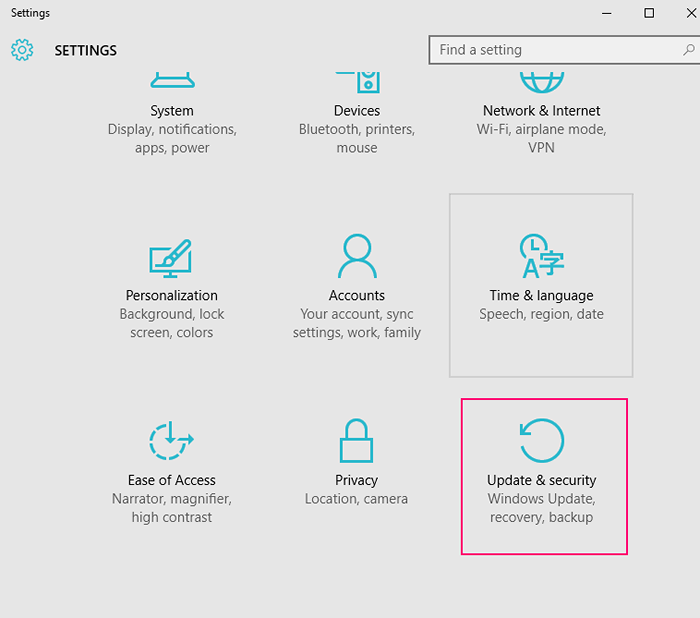
4- Po otwarciu okna kliknij Powrót do zdrowia.
5- Będziesz mógł zobaczyć zaawansowany start. W ramach zaawansowanego uruchomienia kliknij Uruchom ponownie Teraz.
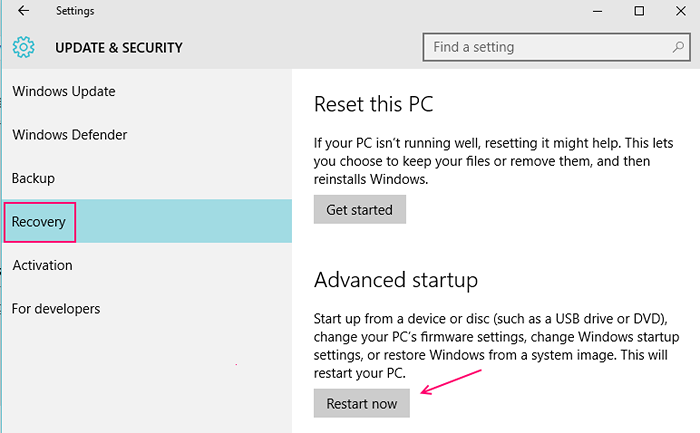
Po naciśnięciu ponownego uruchomienia komputer zostanie ponownie uruchomiony i wyświetli menu rozruchu.
6- Kliknij rozwiązywanie problemów
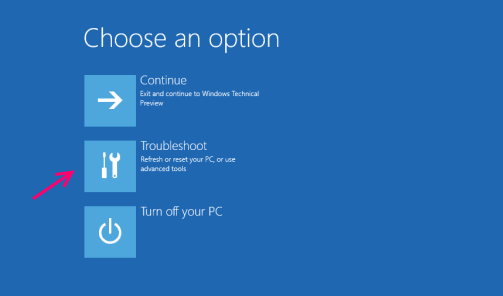
7- Następnie zaawansowane opcje
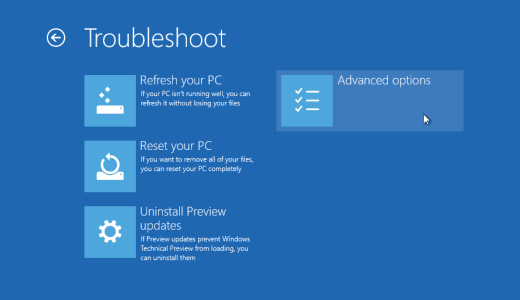
8- Ustawienia oprogramowania układowego kliknięcia -efi
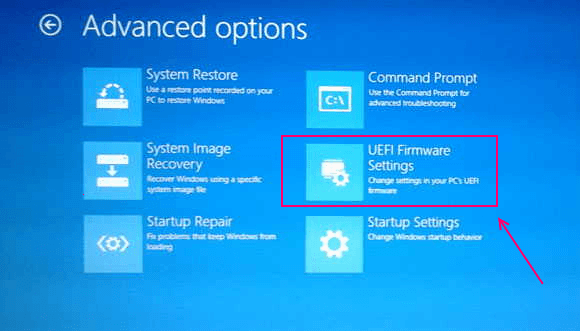
9- Wreszcie uderzanie ponownie.
Teraz poczekaj, aż Twój komputer uruchomi się, ponownie uruchomi się w UEFI 🙂
Metoda 2- za pośrednictwem fizycznych klawiszy i konfiguracji
Dostęp do ustawień BIOS UEFI za pośrednictwem kluczy fizycznych.Najpierw musisz całkowicie wyłączyć komputer.1- Całkowicie wyłącz zasilanie PC2 na maszynie.Uwaga: Istnieją różne dedykowane klucze do wprowadzania BIOS
- Komputer ASUS: F2 dla wszystkich komputerów, F2 lub Del
- Acer Komputer : F2 lub del
- Dell Komputer : F2 lub F12
- HP Komputer : F10
- Lenovo (Laptopy konsumenckie): F2 lub FN + F2
- Lenovo (Desktops): F1
- Lenovo (ThinkPads): Wprowadź następnie F1.
- MSI Komputer : Del dla płyt głównych i komputerów
- Microsoft Powierzchnia Tabletki: Naciśnij i przytrzymaj przycisk wzrostu głośności.
- SAMSUNG Komputer : F2
- Toshiba Komputer : F2
- Zotac Komputer : Del
- Asrock Komputer : F2 lub del
- Pochodzenie Komputer : F2
- EC Komputer : Del
- Gigabyte / Aorus Komputer : F2 lub del
3- Jak tylko włączy się Twój komputer, a pierwszy ekran logo pojawia.
Jeśli poprawnie przestrzegasz instrukcji, powinieneś mieć dostęp do ustawień systemów UEFI. Jeśli nie, margines błędu jest znacznie większy w tej procedurze, możesz ponownie spróbować.
- « Jak zwiększyć podwójny czas rozruchu w systemie Windows 10
- Użyj przycisku udostępniania systemu Windows 10, aby udostępniać pliki na Facebooku »

