Jak otwierać narzędzia systemu Windows w systemie Windows 11
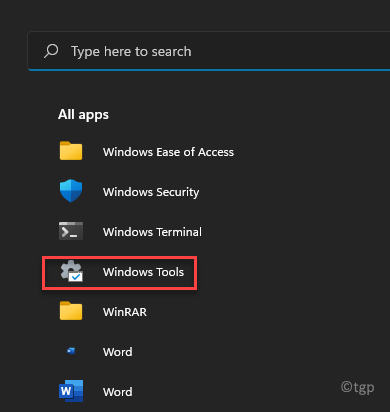
- 3030
- 409
- Pani Janina Cieśla
Narzędzia systemu Windows w systemie Windows 11 były wcześniej nazywane narzędziami administracyjnymi w systemie Windows 10. Zanim przejdziemy do otwierania narzędzi Windows w systemie Windows 11, zobaczmy, jakie są narzędzia i do czego służą.
Są to zwykłe narzędzia systemu Windows, którego często używamy do wprowadzania zmian w systemie (audio i wideo, czcionki, bezpieczeństwo, rozwiązywanie problemów itp.) lub korzystać z innych wbudowanych narzędzi, takich jak kontrola plików systemowych lub odrastanie/ręczne uruchamianie aplikacji i usług. Niektóre z narzędzi Windows, których często używamy, to - wiersz polecenia, panel sterowania, zarządzanie komputerami, monitor wydajności, czyszczenie dysku, uruchom okno poleceń, usługi i tak dalej.
Chociaż możemy używać poszczególnych narzędzi na różne sposoby, takie jak korzystanie z wyszukiwania systemu Windows, menu uruchom, uruchom polecenie lub klawisze skrótów, niewielu nowych użytkowników Windows 11 wie, jak korzystać z narzędzia Windows Tools na komputerze Windows 11. Ten post poprowadzi Cię, jak uzyskać dostęp do narzędzi Windows. Zobaczmy, jak
Spis treści
- Metoda 1: poprzez wyszukiwanie systemu Windows
- Metoda 2: Od listy programów menu Start Menu
- Metoda 3: Za pośrednictwem panelu sterowania
- Metoda 4: Za pośrednictwem eksploratora plików
- Metoda 5: Tworząc skrót komputerowy
- Metoda 6: PIN na początek i pasek zadań
- Metoda 7: Korzystanie z skrótów poleceń Uruchom
Metoda 1: poprzez wyszukiwanie systemu Windows
Pierwszą i podstawową metodą byłoby podsumowanie za pomocą funkcji wyszukiwania systemu Windows. To najszybszy i najłatwiejszy sposób na otwarcie narzędzi Windows w systemie Windows11:
Krok 1: Kliknij Początek menu (ikona Windows) na pasek zadań i typ Narzędzia systemu Windows na pasku wyszukiwania u góry.
Wyświetli wyniki w Najlepszy mecz Sekcja.
Kliknij wynik, aby otworzyć Narzędzia systemu Windows.
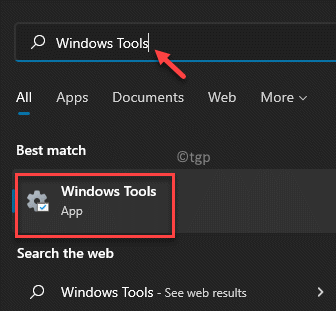
Metoda 2: Od listy programów menu Start Menu
To kolejna szybka metoda otwierania narzędzi systemu Windows za pośrednictwem listy aplikacji w menu Start. Zobaczmy, jak:
Krok 1: Przejdź do ikony Windows na swoim pasek zadań (Początek menu), kliknij i kliknij Wszystkie aplikacje w prawej górnej stronie pod polem wyszukiwania.

Krok 2: Gdy pojawia się lista aplikacji, przewiń w dół, aby znaleźć Narzędzia systemu Windows na liście programów.
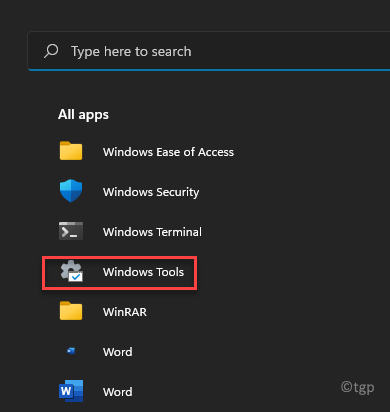
Metoda 3: Za pośrednictwem panelu sterowania
Ta metoda pozwala otworzyć narzędzie Windows narzędzia za pośrednictwem panelu sterowania. Oto jak:
Krok 1: wciśnij Win + r klucze jednocześnie na klawiaturze, aby uruchomić Uruchom polecenie okno.
Krok 2: w Uruchom polecenie Pasek wyszukiwania, wpisz kontrola.exe i naciśnij OK otworzyć Panel sterowania.
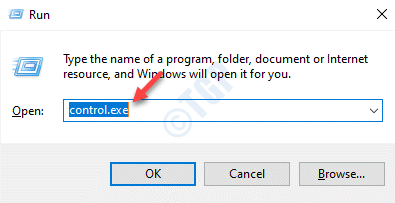
Krok 3: w Panel sterowania okno, przejdź do Widok przez Sekcja w prawym górnym rogu i wybierz Duże ikony z rozwijanego obok niego.
Teraz przewiń w dół i na liście, w kierunku dołu, kliknij Narzędzia systemu Windows.
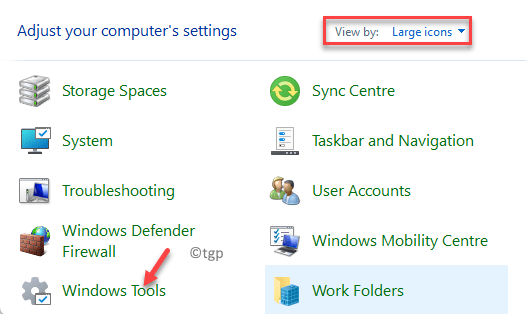
Teraz pomyślnie otworzyłeś Narzędzie Windows narzędzie w systemie Windows 11.
Metoda 4: Za pośrednictwem eksploratora plików
Ta metoda musi podróżować do lokalizacji folderu Windows Tools w eksploratorze plików, a następnie uzyskać dostęp do narzędzi. Zobaczmy, jak przejść do lokalizacji narzędzi Windows:
Krok 1: wciśnij Win + e klawisze razem na klawiaturze, aby otworzyć Przeglądarka plików.
Krok 2: Skopiuj i wklej poniższą ścieżkę w Przeglądarka plików Pasek adresu i trafienie Wchodzić dotrzeć do Narzędzia systemu Windows lokalizacja bezpośrednio:
%ProgramData%\ Microsoft \ Windows \ Start Menu \ Programs \ Windows Tools
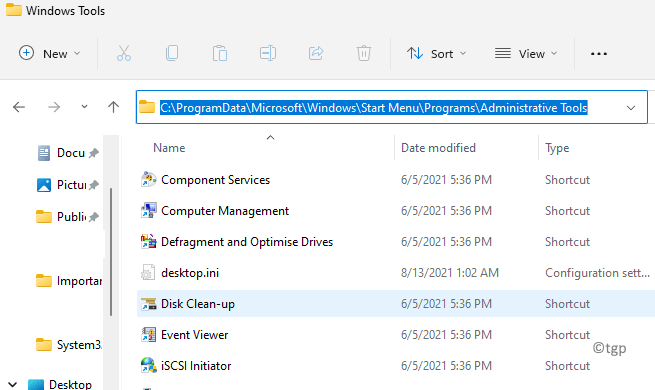
Zabiera cię prosto do Narzędzia systemu Windows folder Początek Menu, a teraz masz dostęp do wszystkich narzędzi administracyjnych na komputerze Windows 11.
Metoda 5: Tworząc skrót komputerowy
Istnieją trzy sposoby, które pomogą w tworzeniu skrótu narzędzi systemu Windows w szybki i łatwy sposób. Poprowadźmy Cię przez proces:
Rozwiązanie 1: przeciągnij i upuszczaj ze wszystkich aplikacji na komputer stacjonarny
Krok 1: Jak wyjaśniono w Metoda 2, Kliknij na Początek menu (ikona Windows) i kliknij Wszystkie aplikacje znajdujący się na prawym górnym końcu (pod paskiem wyszukiwania).

Krok 2: Na wyświetlonej liście programów przewiń w dół do dołu, a kiedy lokalizujesz Narzędzia systemu Windows opcja, wskazuj na nim kursor, naciśnij lewy przycisk myszy, gdy na nim wskazujesz i przeciągnij go na pulpit.
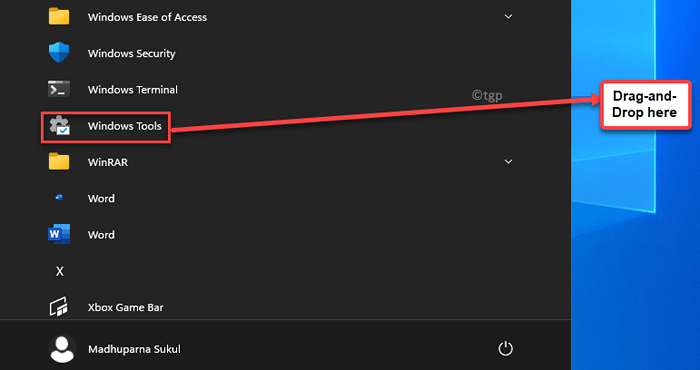
Skończyłeś tworzenie skrótu komputerowego dla Narzędzia systemu Windows I możesz teraz otworzyć go bezpośrednio z komputera.
Rozwiązanie 2: przeciągnij i upuść z eksploratora plików
Alternatywnie możesz również przeciągnąć plik narzędzi Windows z Windows Explorer do komputera z systemem Windows 11. Postępuj zgodnie z poniższymi instrukcjami, aby utworzyć skrót komputerowy narzędzia systemu Windows:
Krok 1: Jak wyjaśniono w Metoda 4, przejść do poniższej ścieżki w Eksplorator Windows dotrzeć do Narzędzia systemu Windows Folder bezpośrednio:
%ProgramData%\ Microsoft \ Windows \ Start Menu \ Programs \ Windows Tools
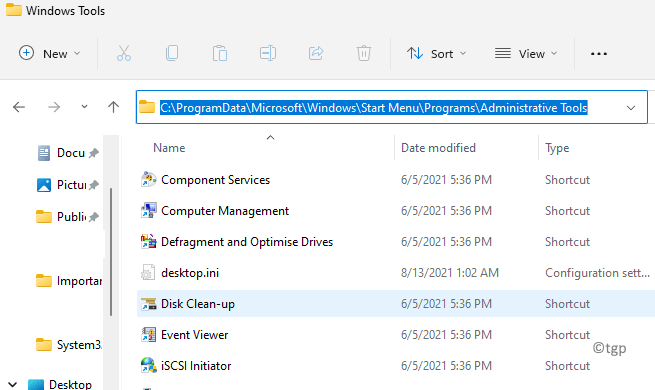
Krok 2: Teraz naciśnij i przytrzymaj lewą stronę myszy na ikonie folderu i przeciągnij ją do komputera komputerowego.
To stworzy skrót dla Narzędzia systemu Windows folder z obrazem folderu.
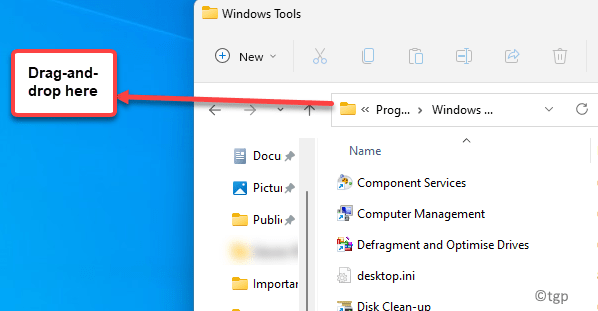
*Notatka - Jednak nie będziesz w stanie przypiąć skrótu na pasku zadań.
Rozwiązanie 3: Za pośrednictwem panelu sterowania
W rzeczywistości możesz również stworzyć skrót dla Narzędzia systemu Windows Poprzez Panel sterowania. Zastanawiam się, jak? Zobaczmy:
Krok 1: Kliknij prawym przyciskiem myszy Początek menu i wybierz Ustawienia z listy.
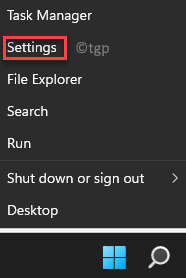
Krok 2: w Uruchom polecenie okno, które otwiera się, wpisz kontrola w pasku wyszukiwania i uderz Wchodzić.
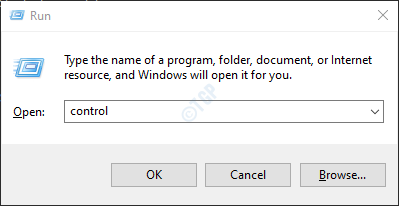
Krok 3: To otworzy Panel sterowania okno.
Tutaj idź do Widok przez pole i ustaw to Duże ikony Wybierając go z rozwijanego obok niego.
Teraz przewiń w dół w stronę dna ekranu, zlokalizuj Narzędzia systemu Windows, Kliknij go prawym przyciskiem myszy i wybierz Utwórz skrót.
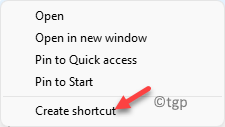
Krok 5: w Skrót monit, kliknij Tak Aby potwierdzić akcję.
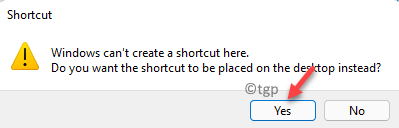
Po zakończeniu Narzędzia systemu Windows Skrót zostanie utworzony na pulpicie i możesz teraz łatwo uzyskać dostęp do narzędzi.
Rozwiązanie 4: Tworząc skrót ręcznie
Jeśli jednak nie czujesz się tak komfortowo z procesem przeciągania i upuszczania, możesz ręcznie utworzyć skrót do narzędzia Windows Tools. Dowiedzmy się, jak:
Krok 1: Przejdź na komputer stacjonarny, kliknij prawym przyciskiem myszy pusty obszar, wybierz Nowy a następnie kliknij Skrót.
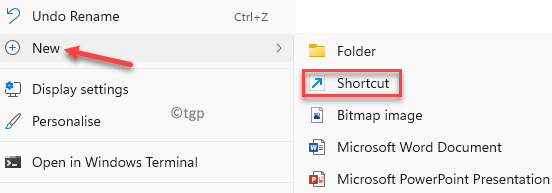
Krok 2: w Utwórz skrót okno, przejdź do Wpisz lokalizację elementu pole i wprowadź poniższą ścieżkę w polu i kliknij Następny Aby przejść do następnego ekranu:
poszukiwacz.exe Shell :: D20Ea4e1-3957-11d2-A40B-0C5020524153
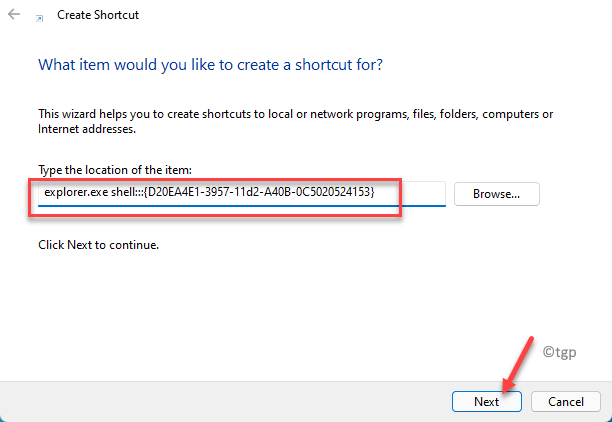
Krok 3: Na następnym ekranie, w Wpisz nazwę tego skrótu pole, wprowadź żądaną nazwę dla swojego skrótu. Na przykład nazwałem to jako Narzędzia systemu Windows dla łatwej identyfikacji,
Możesz nazwać to wszystko na podstawie Twojej wygody.
Kliknij Skończyć.
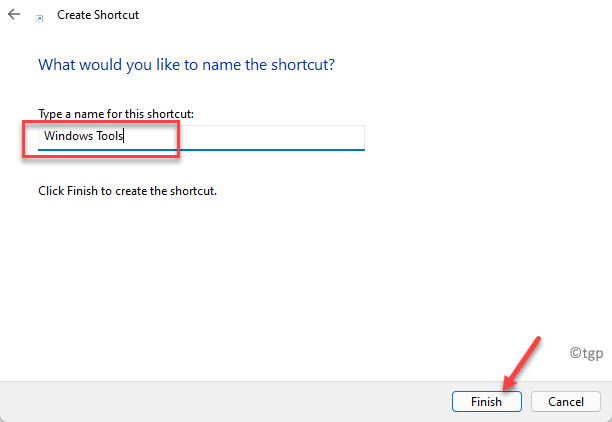
Już ukończyłeś tworzenie skrótu komputerowego ręcznie i pomyślnie. Teraz kliknij go dwukrotnie, aby otworzyć narzędzia systemu Windows na komputerze Windows 11.
Metoda 6: PIN na początek i pasek zadań
To jest trochę trudne, ponieważ nie możesz przypiąć Narzędzia systemu Windows folder do pasek zadań bezpośrednio z panelu sterowania. Istnieją jednak trzy inne sposoby, w których można przypiąć narzędzie do menu Start i paska zadań komputera z systemem Windows 11. Patrz poniższe rozwiązania:
Rozwiązanie 1: Za pośrednictwem menu na skrócie komputerów stacjonarnych
Krok 1: Utwórz skrót komputerowy Narzędzia systemu Windows użyteczność z pomocą Metoda 5 powyżej.
Teraz kliknij prawym przyciskiem myszy Narzędzia systemu Windows skrót i wybierz Pokaż więcej opcji Z menu kontekstowego.
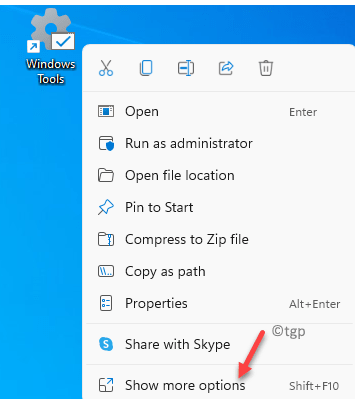
Krok 2: Następnie, jako lista opcji na ekranie, wybierz Przypnij do paska zadań.
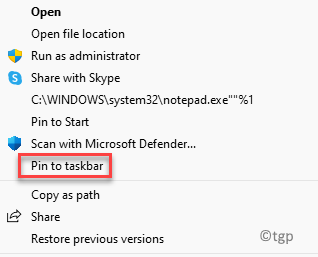
Pomoże ci to przypiąć Narzędzia systemu Windows do pasek zadań natychmiast.
Rozwiązanie 2: Za pośrednictwem menu Start
Krok 1: Kliknij na Początek menu, a następnie kliknij Wszystkie aplikacje znajdują się w prawej górnej stronie panelu.

Krok 2: Na liście programów szukaj Narzędzia systemu Windows w kierunku dna.
Kliknij go prawym przyciskiem myszy i wybierz Pin do Początek.
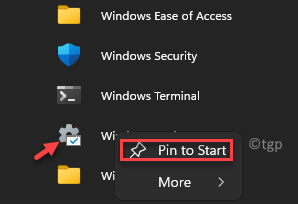
Krok 3: Aby dodać skrót do pasek zadań, Kliknij prawym przyciskiem myszy Narzędzia systemu Windows Ponownie kliknij Więcej i wybierz Szpilka do paska zadań.
To jeden sposób na przypięcie Narzędzia systemu Windows do Początek menu i pasek zadań.
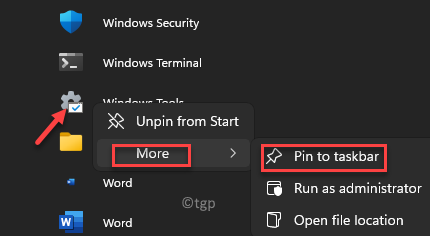
Rozwiązanie 3: Wyszukiwanie systemu Windows
To kolejny szybki sposób na przypięcie Narzędzia systemu Windows skrót do Początek menu i pasek zadań. Zobaczmy, jak:
Krok 1: Kliknij Początek i typ Narzędzia systemu Windows na pasku wyszukiwania.
W wyniku wyniku kliknij prawym przyciskiem myszy Narzędzia systemu Windows i kliknij Przypiąć do początku Lub Pasek zadań Z menu kliknięcia prawym przyciskiem myszy.
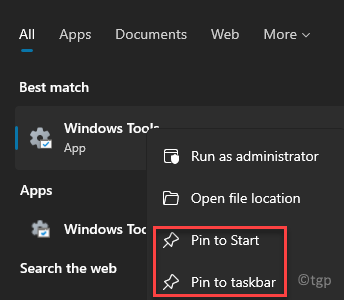
To także kolejna super szybka metoda przypisania skrótu do twojego Początek menu i/lub pasek zadań.
Metoda 7: Korzystanie z skrótów poleceń Uruchom
I najszybszy możliwy sposób na otwarcie Narzędzia systemu Windows używałby poleceń skrótów przez Uruchom polecenie okno. Zobaczmy, jak:
Krok 1: Kliknij prawym przyciskiem myszy Początek menu i wybierz Uruchomić.
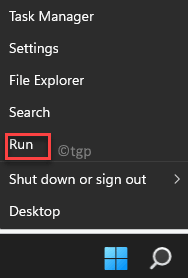
Krok 2: To otworzy Uruchom polecenie okno.
Tutaj wpisz dowolne polecenia i uderzają Wchodzić otworzyć Narzędzia systemu Windows Folder bezpośrednio w eksploratorze plików:
Kontrola admintools lub sterowanie /nazwa Microsoft.Narzędzia administracyjne
Otóż to. Możesz teraz łatwo otwierać narzędzia systemu Windows na komputerze Windows 11.
- « Jak wyłączyć ikonę czatu zespołów Micosoft od paska zadań w systemie Windows 11
- Jak włączyć lub wyłączyć umożliwić sen hybrydowy w systemie Windows 11/10 »

