Jak zoptymalizować komputer z systemem Windows pod kątem gier i maksymalnej wydajności

- 1628
- 126
- Pani Janina Cieśla
W tym artykule pokażemy, jak zoptymalizować urządzenie z systemem Windows 10 pod kątem gier i maksymalnej wydajności. Wiele gier, które są wydawane w tym roku lub nadchodzące, będzie wymagało płynnej siły ognia, aby działać płynnie na komputerach Windows 10 i Windows 11. Dlatego konieczne jest skonfigurowanie istniejącego systemu do uruchamiania maksymalnego kalibru wszechczasów w celu sprawnego działania.
Postępuj zgodnie z naszym przewodnikiem, aby zmniejszyć obciążenie procesora i znacznie zwiększyć wydajność procesora przez proste sztuczki i poprawki Plan zasilania i za pomocą Szybki procesor.
Spis treści
- Krok 1 Ustawienia ostatecznego planu zasilania-
- Krok-3 Wyłącz elementy startupowe-
- Krok-4 Ustaw ustawienia pliku Paged-
- Krok 5 Użyj szczegółów graficznych do wysokiej wydajności w grach-
- Krok 7 Użyj szybkiego procesora-
Krok 1 Ustawienia ostatecznego planu zasilania-
Wykonaj następujące kroki, aby włączyć Ultimate Plan zasilania Ustawienia na komputerze.
1. Najpierw kliknij pole wyszukiwania i wpisz „CMD”.
2. Po tym Kliknij prawym przyciskiem myszy NA "Wiersz polecenia”W wyniku podwyższonego wyszukiwania i wybierz„Uruchom jako administrator".
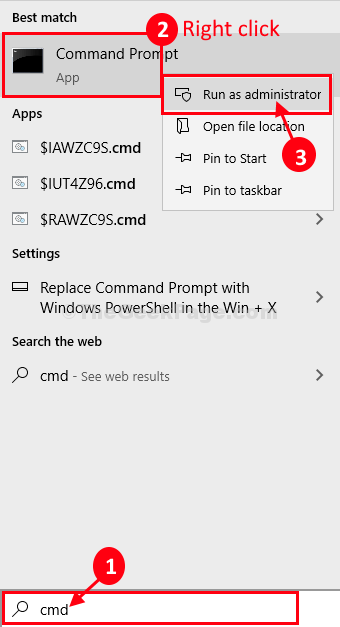
Wiersz polecenia z prawami administracyjnymi zostanie otwarte.
3.Teraz, aby zainicjować nowy tryb zasilania Ultimate, wykonaj to polecenie poprzez kopię CMD okno i uderzenie Wchodzić.
Powercfg -DuplicatesCheme E9A42B02-D5DF-448D-AA00-03F14749EB61

Po wykonaniu polecenia zamknij Wiersz polecenia okno.
Teraz wybierzmy ten utworzony plant Power, wybierz go i poprawmy również.
1. Naciskać Klucz Windows+R otworzyć Uruchomić terminal.
2. W Uruchomić okno, typ Lub kopiuj wklej "Powercfg.Cpl”A następnie naciśnij Wchodzić.
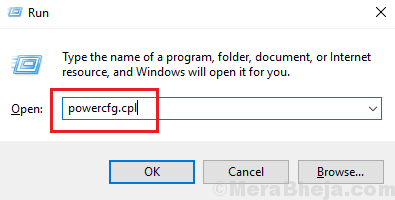
3. w Opcje mocy okno, wybierz „Najwyższa wydajność".
4. Teraz kliknij „Zmień ustawienia planu„Aby edytować ustawienia planu zasilania.
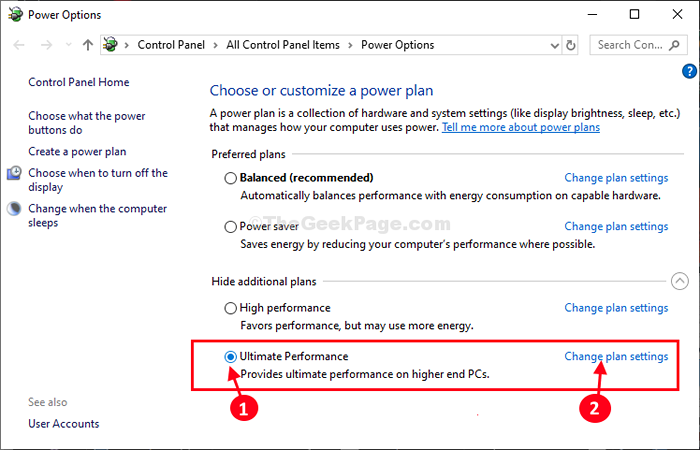
5. W Edytuj ustawienia planu okno, ustawWyłączyć ekran:' Do "Nigdy".
6. Teraz ustaw 'Uśpij komputer:' Do "Nigdy".
7. Kliknij "Zmień zaawansowane ustawienia zasilania".
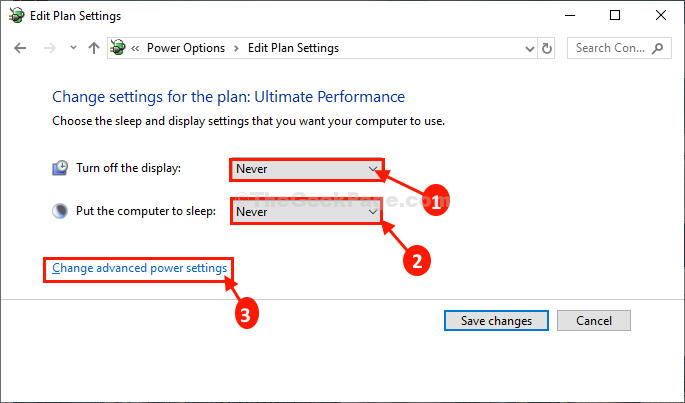
Teraz ulepszymy kilka ustawień opcje mocy okno.
8. W opcje mocy okno, kliknij „Dysk twardy„Aby go rozwinąć.
9. Ponownie kliknij „Wyłącz dysk twardy„Aby go rozwinąć, a następnie ustawić”Ustawienia (minuty)' Do "0".
[NOTATKA- Jeśli używasz laptopa, możesz zauważyć dodatkowe ustawienia „Na baterii:”W tym samym oknie. Niezależnie od ustawień, do których aplikujeszPodłączony:„Ustawienia, zrób To samo dla "Na baterii:„Parametr również.]
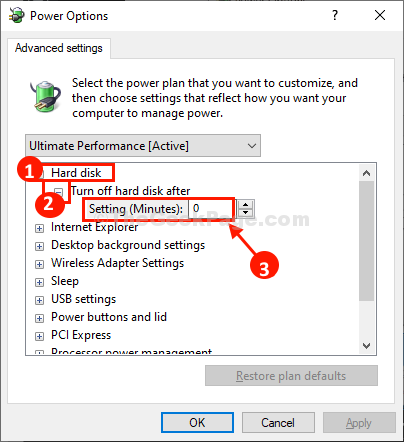
10. W ten sam sposób poszerz kolejny parametr „Ustawienia tła pulpitu”, A następnie rozwinąć„Slajd show".
11. Teraz zmień „Ustawienia:" Do "Zatrzymany".
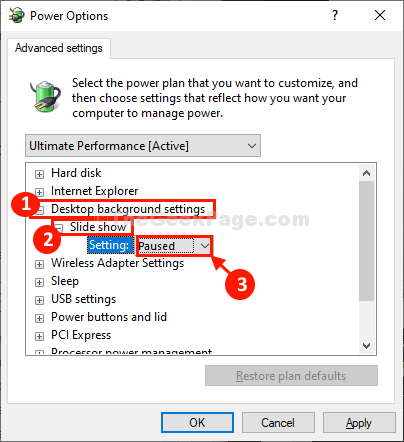
12. Teraz rozwiń „Ustawienia adaptera bezprzewodowego".
13. Ponownie rozwinąć „Tryb oszczędzania energii”A następnie ustaw 'Ustawienia' Do "Maksymalna wydajność".
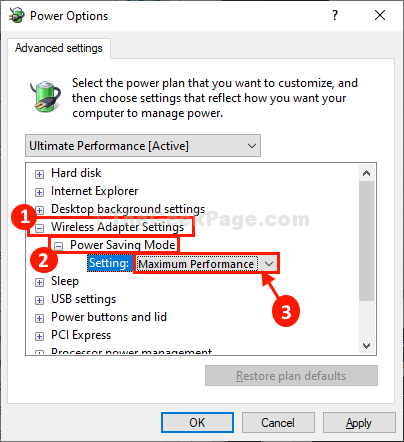
14. Teraz rozwiń „PCI Express”, A następnie rozwinąć„Połącz zarządzanie energią państwową".
15. Doprowadź ustawienia, aby „Wyłączony".
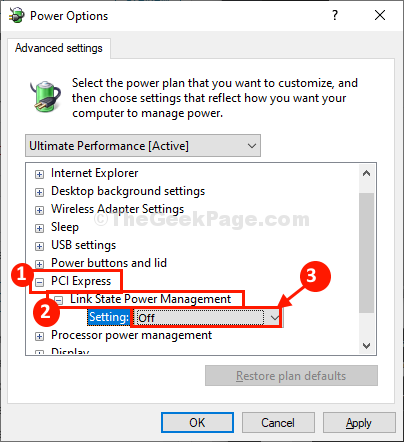
16. Następnie rozwiń „Zarządzanie energią procesora”, A następnie rozwinąć„Minimalny stan procesora".
17. Ustawić 'Ustawienia:' Do "100„Aby wycisnąć z tego najwyższą wydajność.
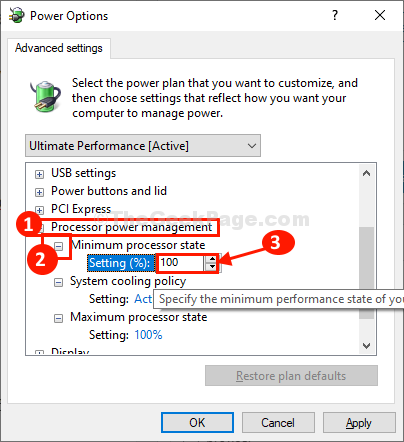
18. Teraz rozwiń „Polityka chłodzenia systemu”I ustawiaj to na„Aktywny".
19. W ten sam sposób rozwiń „Maksymalny stan procesora" i wtedy 'Ustawienia (%)' Do "100".
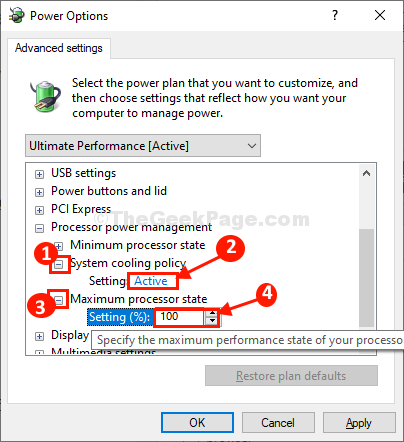
20. w Opcje mocy okno, rozwijaj „Wyświetlacz”, A następnie rozwinąć„Wyłącz wyświetlacz po".
21. Ustaw 'Ustawienia (minuty)„Parametr do„0".
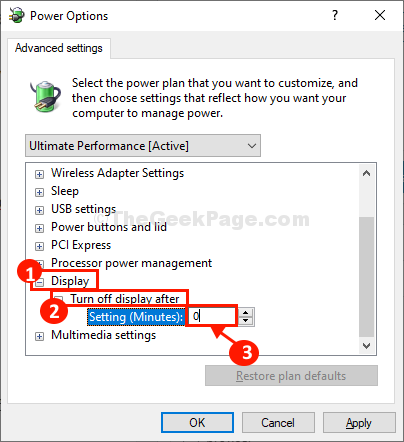
22. Wreszcie, po zmianie wszystkich ustawień, kliknij „Stosować" I "OK„Aby zapisać zmiany na komputerze.
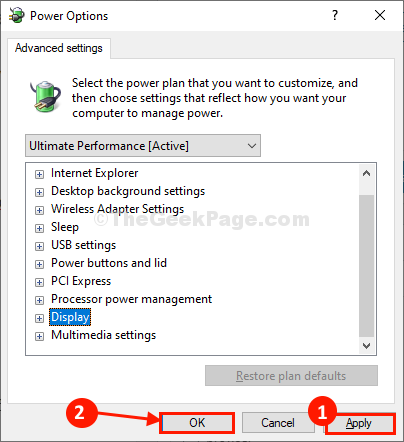
23. Wracając do Edytuj ustawienia planu okno, kliknij „Zapisz zmiany„Aby zapisać zmiany na komputerze.
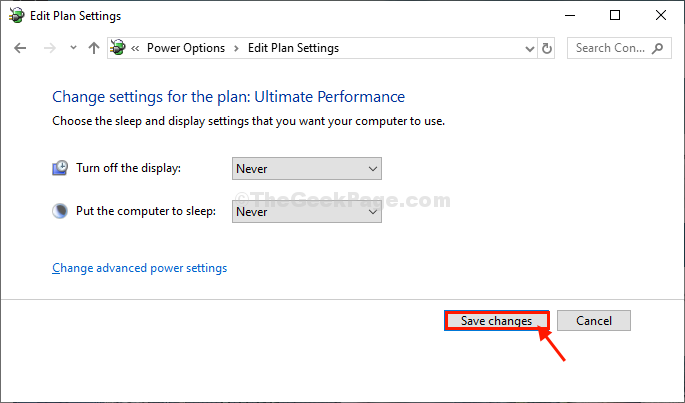
Zamknąć Panel sterowania okno.
Krok-3 Wyłącz elementy startupowe-
Wyłączenie uruchamiania niepotrzebnych aplikacji na komputerze skróci czas uruchamiania, co znacząco wpływa na ogólną wydajność systemu.
1. Naciskać Ctrl+Shift+Enter otworzyć Menadżer zadań okno. W Menadżer zadań, idź do „Uruchomienie”Tab.
2. Teraz, Kliknij prawym przyciskiem myszy na dowolnym niepotrzebnym elemencie uruchamiania, a następnie kliknij „Wyłączyć„Aby to wyłączyć.
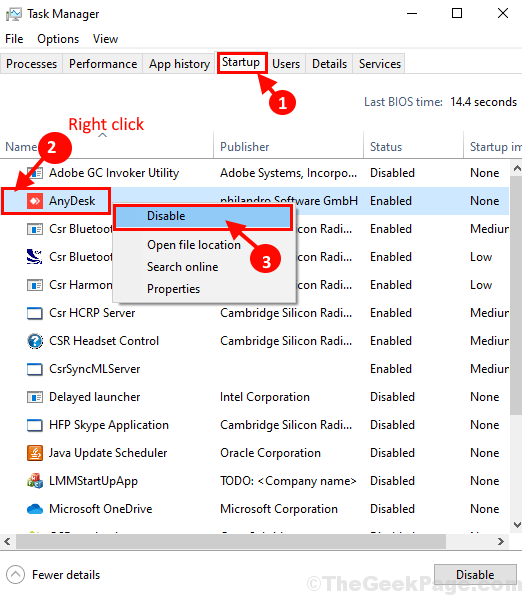
Teraz powtórz ten sam wyczyn dla wszelkich niepotrzebnych elementów startupu w Menadżer zadań okno.
Po wyłączeniu wszystkich niepotrzebnych zadań zamknij Menadżer zadań okno.
Ten proces znacznie skróci czas uruchamiania.
Krok-4 Ustaw ustawienia pliku Paged-
Możesz użyć nieużywanej przestrzeni dysku jako pamięci wirtualnej dla swojego systemu.
1. Naciskać Klucz Windows+R otworzyć Uruchomić okno na komputerze.
2. W Uruchomić okno, wpisz „Sysdm.Cpl”A potem uderzył Wchodzić otworzyć Właściwości systemu.
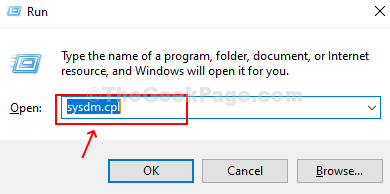
3. W Właściwości systemu okno, przejdź do „Zaawansowany”Tab.
4. Pod 'Wydajność„Zakładka, kliknij”Ustawienia".
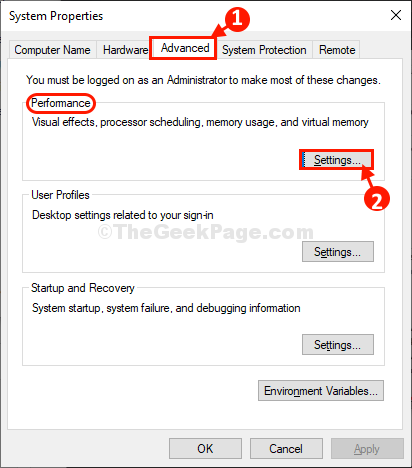
5. Teraz idź do „Efekty wizualne”Tab.
6. Sprawdź obie te opcje „Pokaż miniaturę zamiast ikon”I opcja„Gładka krawędź czcionek ekranu".
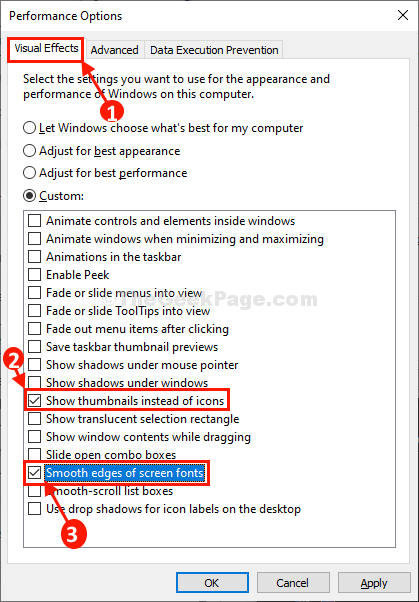
7. W Opcje wydajności okno, nie przejdź do „Zaawansowany”Tab.
8. Teraz w opcji 'Dostosuj najlepszą wydajność:„Ustawienia do„Program".
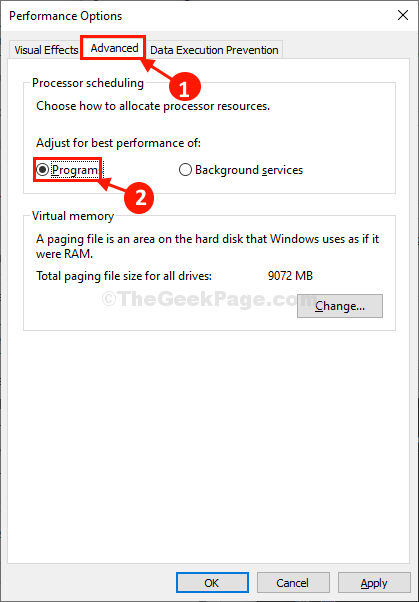
9. Teraz pod 'Pamięć wirtualna„Sekcja kliknij”Zmiana„Aby zmienić zmianę rozmiaru pliku paged.
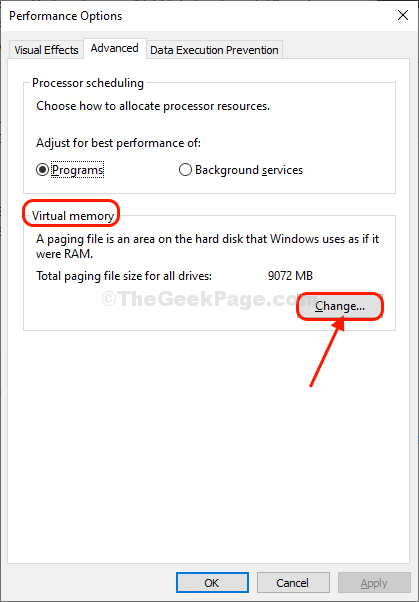
10. W pamięć wirtualna okno, Odkreśnij opcja "Automatycznie zarządzaj rozmiarem pliku stronicowania dla wszystkich dysków".
Teraz możesz zdecydować o dowolnej opcji pamięci (Windows Drive/ SSD Drive), aby wykorzystać jako zasoby plików z plikami.
(Naszą sugestią będzie wybranie SSD, aby uzyskać najlepszy wynik.)
11. Jeśli zdecydujesz się uwolnić dysk systemu Windows z plik stronniczymi w celu zwiększenia wydajności, idź po te kroki-
A. Wybierać "C:" prowadzić.
B. Kliknij "NIE Rozmiar stronicowania".
C. Kliknij "Ustawić„Aby to ustawić.
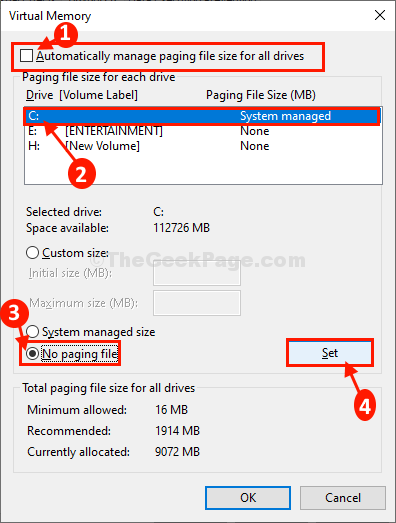
13. Jeśli zobaczysz wiadomość ostrzegawczą, kliknij „Tak„Aby potwierdzić zmianę.
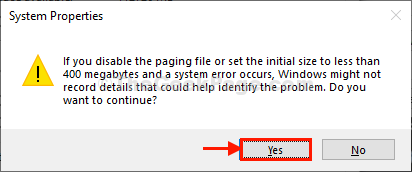
14. Kliknij "OK”Po ustawieniu plików stron.
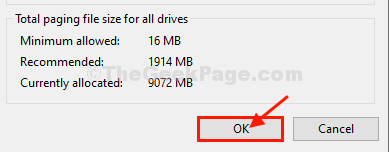
15. w Opcja wydajnościokno s, kliknij „Stosować”, A następnie kliknij„OK„Aby zapisać zmiany.
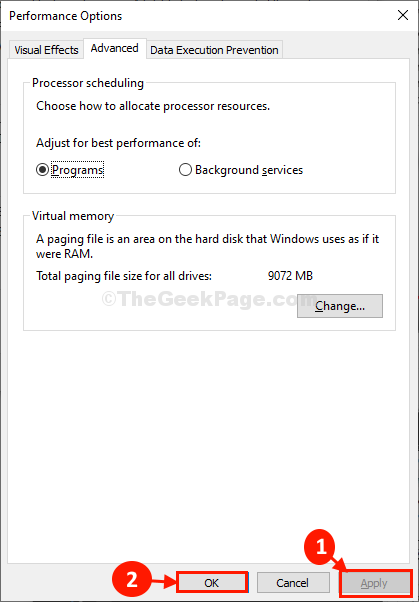
16. Na koniec kliknij „Stosować”A potem„OK„Aby zapisać zmiany na komputerze.
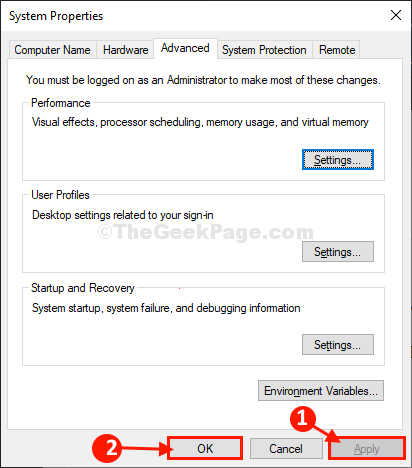
Teraz z powodzeniem zwiększyłeś wirtualną pamięć RAM swojego systemu.
Krok 5 Użyj szczegółów graficznych do wysokiej wydajności w grach-
Możesz ustawić swoje gry, aby wykorzystać większą liczbę zasobów graficznych, aby zapewnić najlepsze wyniki.
1. Naciskać Windows Key+I otworzyć Ustawienia okno na komputerze.
2. Kliknij "Hazard„Aby otworzyć ustawienia gier.
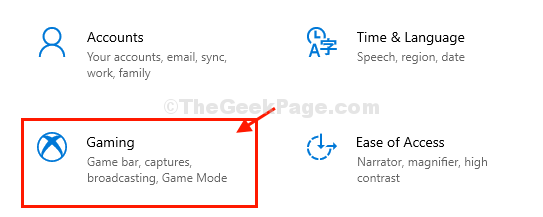
3. Teraz pod 'Powiązane ustawienia', Kliknij "Ustawienia grafiki„Aby otworzyć ustawienia graficzne.
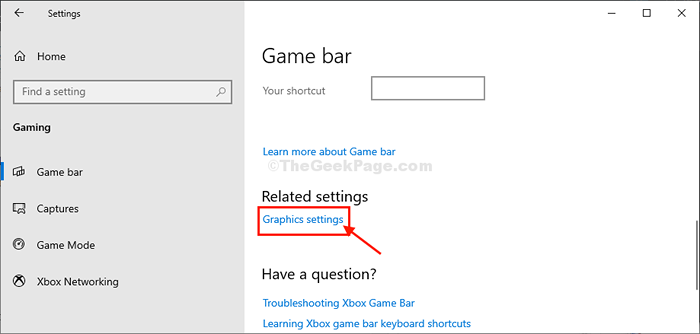
Uwaga: - W przypadku użytkowników systemu Windows 11 po prostu przejdź do Ustawienia> Gry> pasek gry Xbox> Grafika
4. Teraz kliknij „Przeglądać".
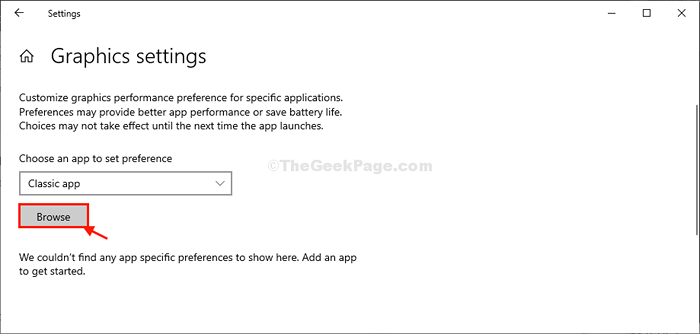
5. Teraz przejdź do lokalizacji pliku, w którym gra jest zainstalowana na komputerze, wybierz .plik exe (i.mi. plik gry), a następnie kliknij „Dodać".
(Przykład- W tym przypadku wybrałem „StarwarsJedifallenorder„Plik na moim komputerze).
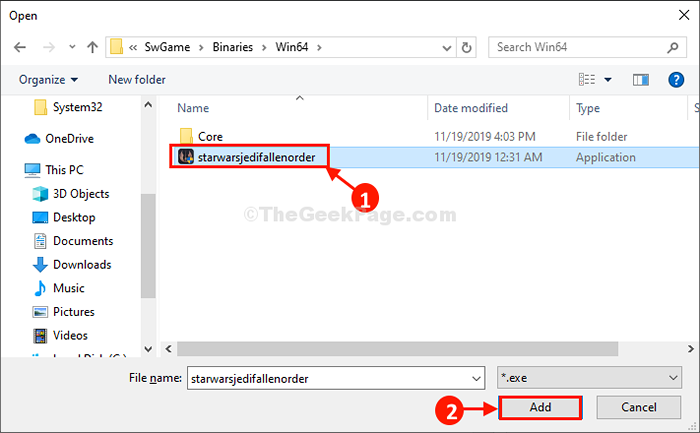
Teraz w Ustawienia grafiki okno, będziesz mógł zobaczyć wybraną grę.
7. Kliknij grę, a następnie kliknij „Opcje".
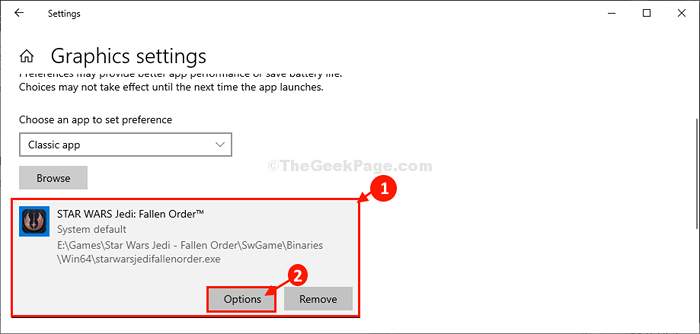
8. W Specyfikacje graficzne Panel, kliknij „Wysoka wydajność".
9. Kliknij "Ratować„Aby zapisać ustawienia.
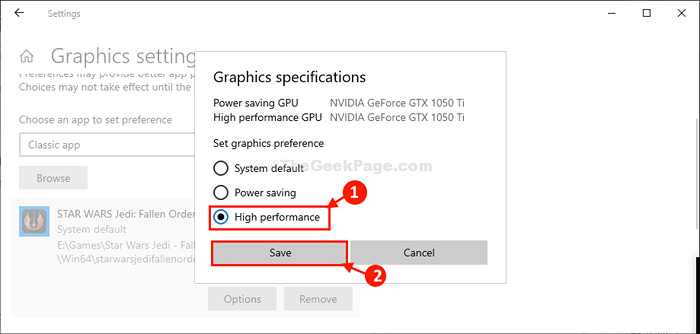
Teraz dodaj dowolną grę i ustaw ją do 'High Performance ', postępując zgodnie z metodą.
Zamknąć Ustawienia okno.
Krok 7 Użyj szybkiego procesora-
Używać Szybki procesor Aby uzyskać jak największą wydajność z procesorów na komputerze.
1. Przejdź do tej strony i pobierz Szybki procesor w Twoim komputerze.
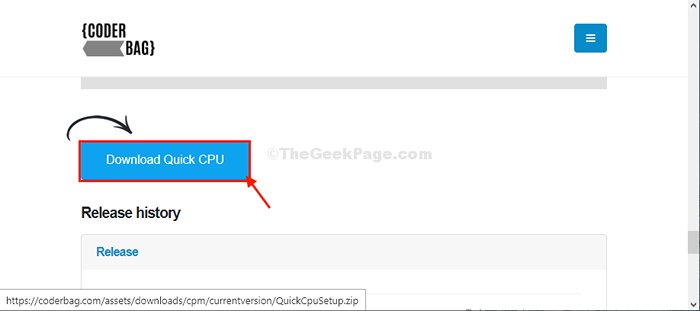
2. Po pobraniu pliku przejdź do lokalizacji pobierania na komputerze.
3. Wyciąg plik na twoim komputerze.
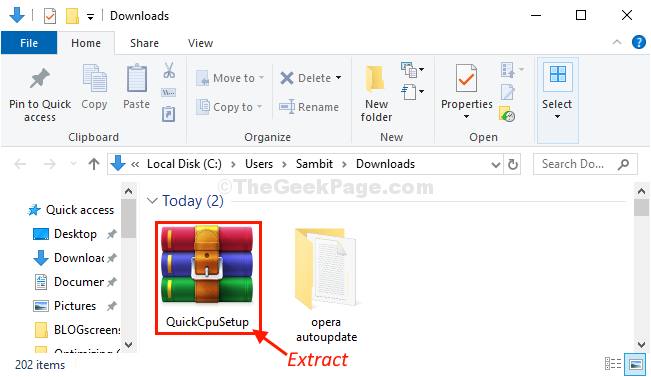
4. Teraz, podwójne kliknięcie NA "QuickCpusEtup„Aby uruchomić plik konfiguracyjny.
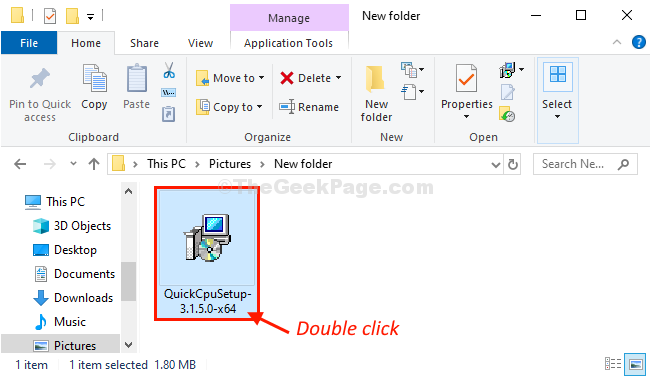
5. W Szybka konfiguracja procesora okno, kliknij „Następny".
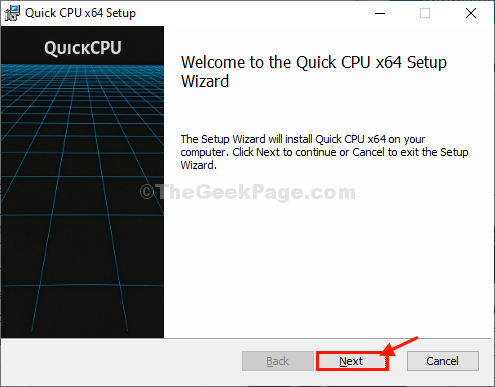
6. Teraz sprawdź opcję „Akceptuję warunki w umowie licencyjnej".
7. Teraz kliknij „Następny".
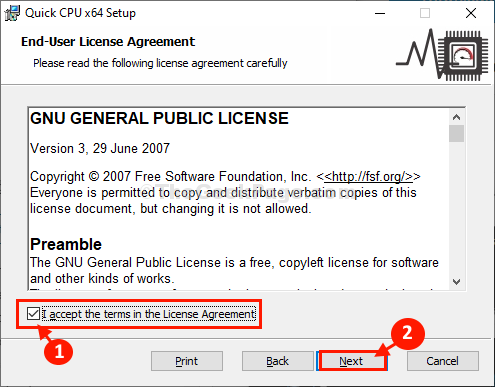
8. Na koniec kliknij „zainstalować„Aby zainicjować proces instalacji.
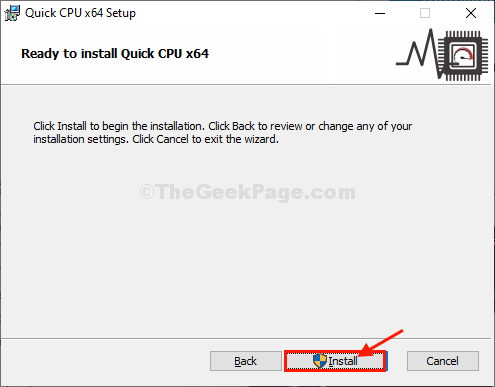
9. Na koniec kliknij „Skończyć„Aby zakończyć proces instalacji.
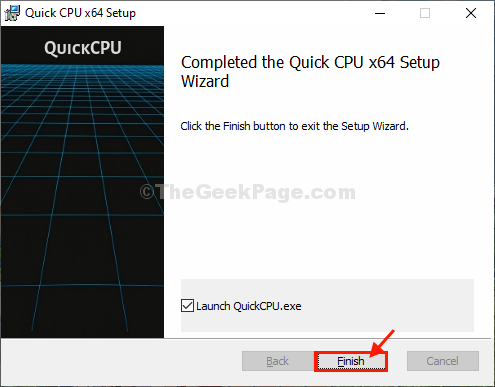
Szybki procesor zostanie automatycznie otwarty.
10. W Szybki procesor okno, ustaw 'Podstawowy wskaźnik parkowania' Do "100%".
11. Podobnie ustaw ”Indeks Turbo Boost' Do "100%" I 'Wskaźnik skalowania częstotliwości' Do "100%".
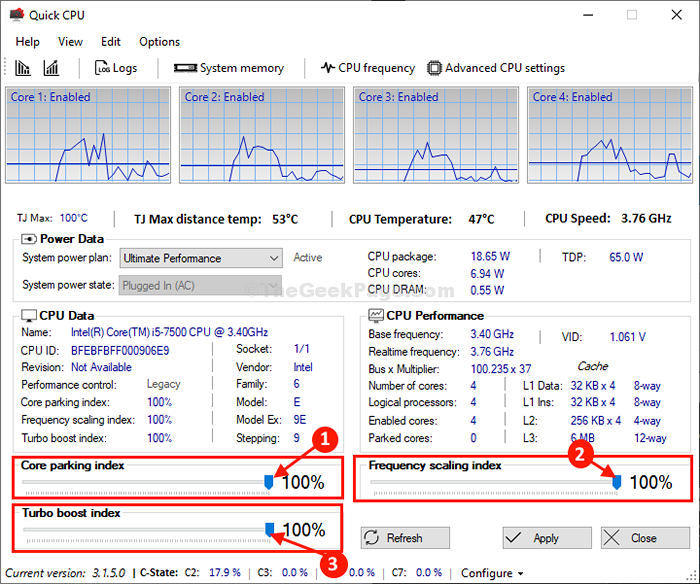
12. Na koniec kliknij „Stosować„Aby zastosować ustawienia na komputerze.
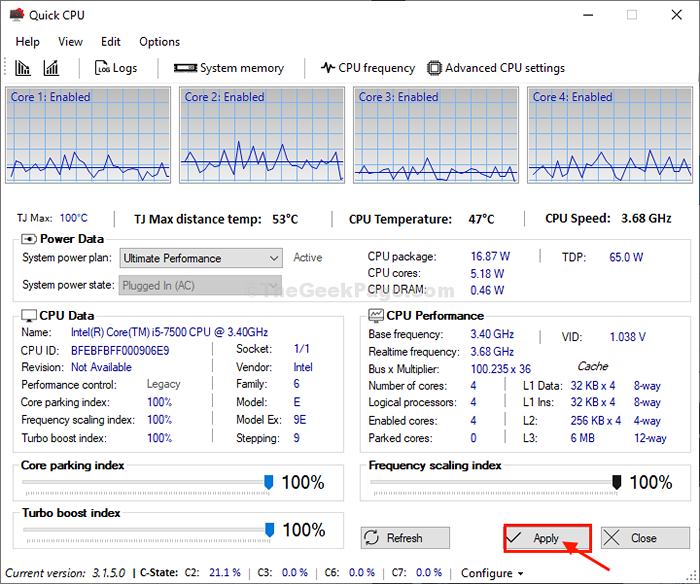
NOTATKA (Tylko dla użytkowników laptopa)-
Jeśli wdrażasz to na laptopie, wykonaj również następujące kroki-
A. Teraz kliknij „Stan mocy systemu”I wybierz„Na baterii”Od rozwijanego.
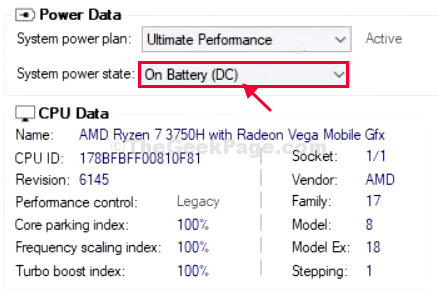
B. Ustaw 'Podstawowy wskaźnik parkowania' Do "100%".
C. Podobnie ustaw ”Indeks Turbo Boost' Do "100%" I 'Wskaźnik skalowania częstotliwości' Do "100%".
D. Teraz kliknij „Stosować„Aby zapisać zmiany na komputerze.
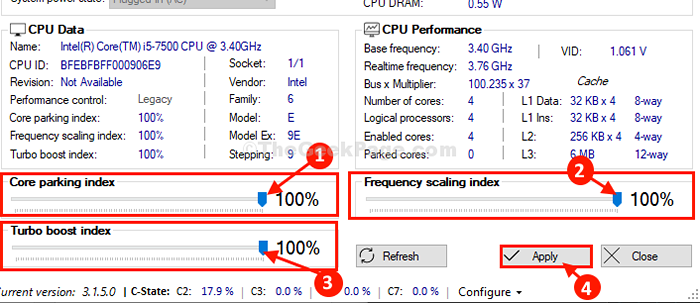
Zamknąć Szybki procesor okno.
Uruchom ponownie Twój komputer, aby zapisać wszystkie te zmiany, które właśnie wprowadziłeś.
Są to kroki do przejścia, aby zoptymalizować komputer i uzyskać maksymalną wydajność.
Dodatkowe wskazówki-
Używać Ccleaner Aby wyczyścić pliki tymczasowe z komputera i przyspieszyć.
- « Napraw mobilny hotspot, który jest wyłączony po pewnym czasie w systemie Windows 10/11
- Napraw odtwarzacz multimediów Windows, który nie działa problem w systemie Windows 10 /11 »

